Als Google Stadia erschien, konntet ihr das Cloudgaming-Angebot nur mittels eines Chromecast Ultra oder am Rechner mit einem Chrome-Browser nutzen. Neuerdings ist Stadia deutlich flexibler, im besten Fall braucht ihr nur einen aktuellen Smart TV, um zahlreiche Spiele in hoher Qualität zu streamen.
Eine Spielkonsole oder einen leistungsstarken Rechner braucht ihr längst nicht mehr, was bedeutet: Der Einstieg in die Gaming-Welt könnte kaum günstiger und einfacher sein. Aber ihr müsst natürlich einige Voraussetzungen erfüllen…
Inhaltsverzeichnis
- Wichtige Voraussetzung: Schnelles Internet
- Wie viel GB benötige ich für eine Stunde Google Stadia?
- Kompatible Controller für Stadia auf Smart TVs
- Welche Fernseher sind geeignet?
- Stadia auf Smart TV mit Android TV installieren
- Was tun, wenn’s Probleme gibt?
- Google Stadia auf Smart TVs von LG, Samsung und Panasonic
- So bekommt ihr Google Stadia ebenfalls auf euren Smart TV
- Was kostet Stadia?
Wichtige Voraussetzung: Schnelles Internet
Kollege Kay Nordenbrock testete Google Stadia mit 16Mbit/s, doch nicht immer war dies ein Vergnügen. Google empfiehlt offiziell mindestens eine Internetverbindung mit 10 Mbit/s für die grundsätzliche Verwendung. Soll es eine 4K-Auflösung sein, die ihr mit dem kostenpflichtigen Pro-Abo erhaltet, braucht ihr 35 Mbit/s.
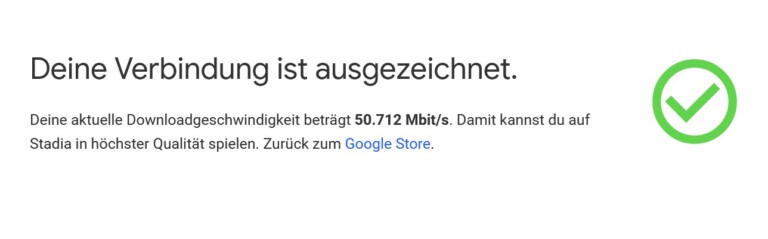
Wichtig zu wissen: Teilt ihr euch einen Internet-Anschluss mit der Familie oder Nachbarn, könnte sich eine vermeintlich ausreichend schnelle Verbindung als zu langsam erweisen. Google bietet einen eigenen Speedtest an, mit dem ihr in rund 30 Sekunden weitere Details über euer Internet erhaltet.
Wie viel GB benötige ich für eine Stunde Google Stadia?
4K, HDR, 5.1-Surround-Sound – all das unterstützt das kostenpflichtige Stadia Pro. Umso bessere Bild- und Tonqualität ihr wünscht, desto höher sind die anfallenden Datenmengen. Gerade beim Streamen von Spielen über ein LTE- oder 5G-Netz könnt ihr so schnell an eure Limits kommen.
Eine Orientierung sind folgende Angaben:
| Auflösung | Datenverbrauch |
| Bis zu 4K (nur Stadia Pro) | Bis zu 20 GB/Stunde |
| Bis zu 1080p | Bis zu 12,6 GB/Stunde |
| Bis zu 720p | Bis zu 4,5 GB/Stunde |
Verzichtet ihr auf HDR oder eine hohe Auflösung, könnt ihr also etwas „sparen“. Doch auch mit niedrigen 720p ist Streaming von Spielen sehr datenintensiv.
Kompatible Controller für Google Stadia auf dem Smart TV
Um Google Stadia auf einem Smart TV zu verwenden, braucht ihr neben einem flotten Internet auch einen geeigneten Controller. Am unkompliziertesten ist freilich der offizielle Stadia-Controller, der via USB und WLAN Verbindung zum Fernseher aufbauen kann. Aber folgende Gamepads gehen ebenfalls:
- DualShock 4 Controller (USB, Bluetooth)
- Xbox One Controller (USB, Bluetooth)
- Xbox One Elite Controller (USB)
- Xbox Adaptive Controller (USB, Bluetooth)
- Xbox 360 Controller (USB)
Gut möglich, dass auch andere Controller funktionieren, was ihr im Zweifel testen müsstet. Google unterstützt offiziell nur die genannten, die auch ein optimales Spielerlebnis versprechen.

Google Stadia auf Smart TVs: Welche Fernseher sind geeignet?
Seit dem 23. Juni 2021 unterstützt Google Stadia offiziell Smart TVs mit Android TV bzw. Google TV. Leider ist das nur die halbe Wahrheit, denn sehr viele Fernseher sind für den Cloudgaming-Service schlicht (noch!) nicht geeignet.
Kompatibel waren im Moment des Starts:
- Hisense Android-Smart-TVs (U7G, U8G, U9G)
- Philips-Fernseher der Serien 8215, 8505 und OLED 935/805 mit Android TV
Das klingt dürftig, aber: Sollte euer TV über Android TV verfügen, dürft ihr die Stadia-Anwendung im Apps-Bereich trotzdem herunterladen. Google bietet explizit einen „experimentellen Zugriff für nicht unterstützte Geräte“ an, bei dem ihr ausprobieren könnt und sollt, ob Stadia gut oder gar nicht läuft.

Es heißt, viele Sony-Smart-TVs mit Android TV hätten Problemchen mit Stadia, Besitzer von Xiaomi-Fernsehern dagegen haben nahezu keine Schwierigkeiten. Es heißt also: Testen. Google ist ohnehin bemüht, künftig möglichst viele Smart TVs mit Stadia auszustatten, mit einigen Updates der App ist in den kommenden Wochen und Monaten zu rechnen.
Google Stadia auf einem Smart TV mit Android TV installieren
Und wie kommt ihr an Google Stadia heran? Geht folgendermaßen vor:
- Bewegt euch auf dem Hauptbildschirm eures TVs mit Android TV in den Bereich „Apps“.
- Wählt den Google Play Store aus.
- Nutzt die „Stöbern“-Funktion oder die „Suche“, um „Stadia“ zu finden.
- Wählt die App aus und geht auf „Installieren“.
Unterstützt euer Smart TV die Stadia-App nicht offiziell, erhaltet ihr beim ersten Start eine Meldung mit einem entsprechenden Hinweis. Den könnt ihr überspringen.
Was tun, wenn’s Probleme gibt?
Irgendwie läuft Stadia auf eurem Smart TV, aber so richtig gut nicht? Hier ein paar Tipps zum Erhöhen der Performance:
- Aktiviert in den Bildeinstellungen eures Smart TVs, wenn vorhanden, den Spielmodus.
- Sofern verfügbar, deaktiviert Optionen zum manuellen Hochskalieren von Inhalten oder zum Verändern des Dynamikbereichs.
- Achtet darauf, dass die Bildwiederholfrequenz bei 60Hz eingestellt ist.
- Ist das Internet zu langsam: Versucht eine Ethernet-Verbindung zum Router oder wählt bei Wi-Fi das 5GHz-Frequenzband.
- Prüft bei einer WLAN-Verbindung zwischen Router und Smart TV, ob Gegenstände die Signalübertragung beeinträchtigen könnten.
- Verringert ggf. den Abstand zwischen Router und Fernseher.
Google Stadia auf Smart TVs von LG, Samsung und Panasonic
Bekommen Smart TVs von LG auch Google Stadia? Sie besitzen zwar das sogar für Smart-Home-Steuerung gut geeignete Betriebssystem webOS, aber bisher keine Unterstützung für die Cloudgaming-Plattform von Google. Doch die soll kommen!
Eine webOS-App von Stadia ist für die zweite Jahreshälfte 2021 geplant – inklusive Unterstützung für den Stadia-Controller.
Für Tizen, das Betriebssystem von Samsungs Smart TVs, gibt es bisher noch keine Infos, ob Stadia hier eine eigene App erhält. Gleiches gilt für Panasonics My Home Screen.
So bekommt ihr Google Stadia ebenfalls auf euren Smart TV
Unterstützt euer Fernseher noch nicht offiziell Stadia, könnt ihr mit weiterem Zubehör diese Funktionalität nachrüsten. Denn erste Streamingsticks eignen sich fürs Spielen über die Cloud. Den Anfang machte bereits zum Start von Stadia der Chromecast Ultra, neu dabei ist auch der aktuelle Chromecast mit Google TV.
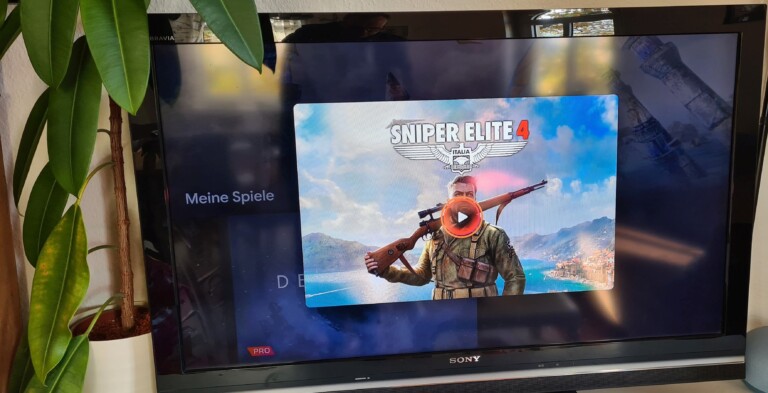
Google empfiehlt weiterhin diese Geräte:
- Nvidia Shield TV
- Nvidia Shield TV Pro
- Onn FHD Streaming Stick und UHD Streaming Device
- Xiaomi MIBOX3 und MIBOX4
Durchaus komfortabel ist eine weitere Lösung: Schließt einen Stadia-geeigneten Laptop via HDMI an euren Smart TV an und startet über den Rechner im Chrome-Browser die gewünschten Spiele. Eine schnurlose Bildübertragung via Miracast und Co. kann ich persönlich nicht empfehlen, hier ist die Verzögerung zwischen Eingabe und Ausgabe (Latenz) viel zu groß für ein vernünftiges Zocken.
Was kostet Stadia?
Zum Abschluss eine nicht unwesentliche Frage: Was kostet Stadia überhaupt? Interessant ist das Geschäftsmodell von Google: Die Basismitgliedschaft ist kostenlos. Inbegriffen sind zwei, drei Spiele, die ihr sozusagen ausprobieren könnt. Darunter ist zum Beispiel der spaßige Online-Modus von „Bomberman R“. Spiele erwerbt ihr zu regulären Preisen im Stadia-Store – allerdings ausschließlich digital. Das ist für den Anfang sicherlich etwas gewöhnungsbedürftig.

Optional und im ersten Monat kostenfrei ist Stadia Pro für 9,99 Euro im Monat. Das jederzeit kündbare Abo verspricht nicht nur allerlei Vorzüge wie günstigere Games und 4K-Auflösung, HDR und 5.1-Sound, sondern ihr erhaltet auch eine Reihe an Titeln zum uneingeschränkten Spielen dazu. Das Angebot ist zwar nicht so reichhaltig wie bei Microsofts Gamepass, aber das Portfolio wächst kontinuierlich.
