Dieser Beitrag stammt ursprünglich vom Mai 2018. Wir haben ihn im August 2024 umfangreich überarbeitet.
Fährst du mit dem Auto in Urlaub oder auch nur zu einem Termin in die nächste Stadt, empfiehlt sich ein Navi. Das heißt: nicht mehr zwingend. Denn Google Maps ist auf den allermeisten Android-Smartphones vorinstalliert, für das iPhone auch schnell aus dem App Store heruntergeladen. Und es bringt eine mittlerweile sehr ordentliche Routenplanung mit.
Also einfach das Smartphone mit Google Maps als Navi benutzen? Das geht, aber einige Dinge solltest du dabei beachten.
Inhalte:
- Parkplätze suchen mit Google Maps
- Reiseplanung mit Google Maps
- Ziele speichern mit Google Maps
- Voraussichtliche Verkehrslage checken mit Google Maps
- Google Maps offline nutzen
- Google Maps lässt sich Zeit mit Ansagen und bleibt vielfach stumm
- Du bist offline, aber hast keine Offline-Karte gespeichert. Was nun?
- Google Maps zieht Akku
1. Parkplätze suchen mit Google Maps
Was ich auf mehreren Fahrten in fremde Städte immer wieder feststellen musste: Google Maps navigiert zwar pflichtschuldig ins Stadtzentrum oder zu einer Zieladresse wie einem Restaurant. Aber dort angekommen, bist du dann dann auf dich alleine gestellt. „Wo parke ich?“, ist dann die große Frage.
Mehr zur Navigation:
Um schnellstmöglich dein Auto abzustellen, musst du selbst tätig werden. Dazu wischst du die Kategorien-Leiste in der Navigationsansicht ganz nach rechts und klickst auf Mehr. Unter dem Reiter Leistungen findest du den Eintrag Parkplätze.
Wählst du diesen aus, zeigt dir Google alle bekannten Parkplätze, Parkhäuser und Park & Rides. Und zwar immer für den jeweiligen Kartenausschnitt, der gerade auf dem Bildschirm zu sehen ist.
Leider funktioniert dieser Filter nur bedingt, wenn du deine Fahrtroute bereits geplant hast oder die Routennavigation ausschaltest. Ein Ärgernis, für den es einen kleinen Workaround gibt!
Tipp: Planst du eine Route, suche zunächst in der Nähe deines Reiseziels eine Parkmöglichkeit, auf/in der du dein Auto abstellen willst. Nutze diese als Navi-Ziel und füge dann als Zwischenstopp dein eigentliches Reiseziel ein. Einen solchen Zwischenstopp fügst du ein, indem du neben dem Ausgangsunkt deiner Reise auf die drei Punkte tippst und dann Zwischenstopp hinzufügen auswählst. Diesen kannst du dann an das Ende deiner Reise verschieben – so dass Google Maps die Reihenfolge Ausgangspunkt -> Parkmöglichkeit -> Ziel beibehält.
Mit etwas Feintuning kannst du die einzelnen Reisepassagen einer Fortbewegungsart zuordnen. Also erst eine Strecke fahren, etwa zum Parkhaus, und von dort aus zu Fuß zum endgültigen Ziel. Die Reisezeit berechnet Maps entsprechend.
2. Reiseplanung mit Google Maps
Wenn du vor dem Urlaub ein klein wenig Zeit übrig hast, dann richte die App am besten vorher schon ein. Lade dir Karten herunter, speichere Ziele ab, checke die voraussichtliche Verkehrslage.
Ziele speichern mit Google Maps
Gib dein Reiseziel in der Suche ein oder wähle es durch Tippen auf der Karte aus. Sobald gefunden, schiebst du die Dialogkarte nach oben und findest dort die Option Speichern.
Klickst du darauf, kannst du den Ort als Favorit, Reiseplan, markierten Ort oder als Möchte ich hin speichern. Beides führt dazu, dass du diese Orte daraufhin im Hauptmenü auf Google Maps unter Meine Orte – Gespeichert wiederfindest und dann mit nur einem Klick dahin navigieren kannst.
Schön auch: Lässt du dir die Route zu diesem Ort berechnen, schlägt Maps dir zuweilen vor, die Navigation dafür herunterzuladen, weil es möglich sei, dass dein Smartphone durch Gegenden mit schlechten Mobilfunkverbindungen führt. Tippe dann einfach auf die angezeigte Schaltfläche:
Voraussichtliche Verkehrslage checken mit Google Maps
Wenn du sofort losfährst, checkt Google die aktuelle Verkehrslage und blendet dir die Schätzung auch grafisch ein. Und zwar entlang der Routen: grün bedeutet freie Fahrt, gelb eine leichte (z.B. Baustellen) und rot eine schwere Beeinträchtigung (etwa Staus) deiner Reise.
Was auch nach zig Jahren von Google nicht in der mobilen App implementiert ist: Die Voraussage für die Verkehrslage für eine spätere Reise. Google hält immer nur die aktuellen Verkehrsverhältnisse auf Abruf bereit. Schade, denn eine mehrere Tage umfassende Einschätzung würde die App adeln.
Abhilfe schafft der Besuch der Webanwendung unter maps.google.de. In diese kannst du unter der geplanten Route auch die Abfahrt einstellen. Prompt hat Google auch eine grobe Einschätzung, wie lange die Reise wohl dauert – angereichert und präzisiert mit bisher erhobenen Verkehrsdaten.
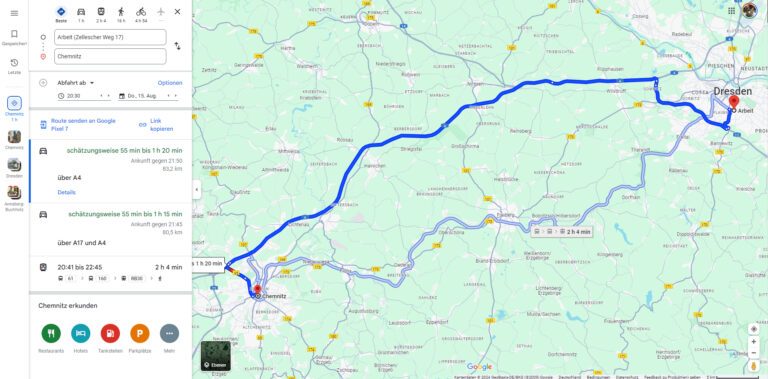
3. Google Maps offline nutzen
Weißt du schon vorher, wohin du reist, kannst du dir Kartenmaterial für die Offline-Nutzung herunterladen. Tippe hierzu auf dein Profil-Bildchen, rechts in der Suchleiste. Unter dem Punkt Offlinekarten kannst du deine bisherigen Offline-Karten verwalten und über den Punkt Wähle deine eigene Karte aus neues Kartenmaterial herunterladen und auf dem Smartphone speichern. Das spart unterwegs einige mobile Daten und garantiert auch die Navigation, wenn du in Gegenden ohne durchgängige Netzabdeckung unterwegs bist.
Der Prozess ist selbsterklärend – allerdings hat Google hier nunmehr die Option beschnitten, beispielsweise ganz Europa auf einmal herunterzuladen. Hier hilft nur, dass du mehrere Karten erstellst und abspeicherst. Google Maps sucht das passende Material während der Reise aus dem Speicher aus. Doch Vorsicht: Lokale Karten belegen nur wenige MB, größere Ausschnitte kommen gut und gerne auf mehrere Gigabytes, die sie im Speicher belegen.
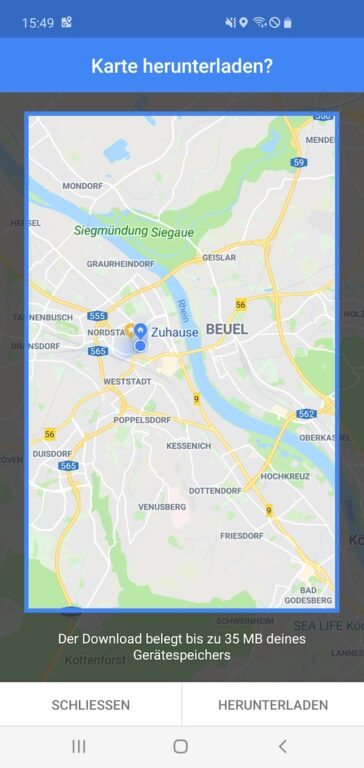
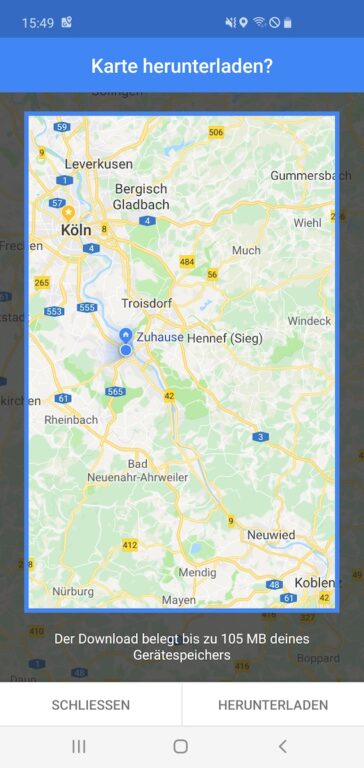
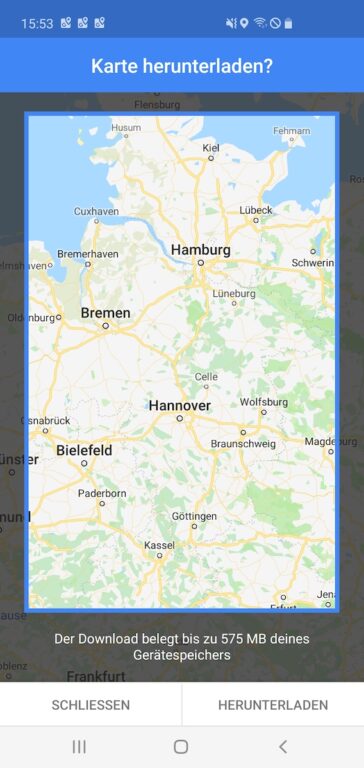
Eine Einschränkung gibt es aber dennoch: Live-Verkehrsdaten zeigt dir die Offline-Version von Google Maps keine an und auch so manche Info liefert der Dienst nur, wenn du online bist. Die Offline-Karten sind also vor allem ein Mittel, um mobile Daten zu sparen und Verbindungsabbrüchen in Funklöchern vorzubeugen.
4. Google Maps hat Schwierigkeiten mit Umleitungen
Mehrfach erlebt: Google Maps leitet dich planmäßig über die Strecke, plötzlich ist hier aber eine Baustelle. Die Ausfahrt ist gesperrt und es gibt eine Umleitung – die Google aber nicht kennt. Was jetzt?
Google Maps hat sich hier verbessert und bietet vor allem innerorts alternative Routen, wenn du plötzlich auf unerwartete Verkehrsbeeinträchtigungen stößt. Dafür braucht die App aber stets die aktuellen Verkehrsdaten und eine Alternative muss auch eine gewisse Zeitersparnis bringen. Ist das nicht gegeben, funktioniert es nicht. Auf schnellen Strecken wie Autobahnen ist die Funktion zudem nicht wirklich brauchbar, da alternative Routen traditionell eher selten sind.
Tipp: Deshalb solltest du deinen Kopf nicht ausschalten. Auf ein Navi kann man sich nie zu hundert Prozent verlassen. Wenn überraschend eine Umleitung kommt und du dich in der Gegend nicht auskennst, solltest du dieser zunächst folgen und Maps in der Zwischenzeit ignorieren. Halte bei nächster Gelegenheit an und orientiere dich auf der Karte neu. Oft sind Umleitungen die grau-blau markierten Routen, die Google als Alternativen anzeigt. Ist dem so, lässt sich eine solche durch einfaches Antippen auswählen.
5. Google Maps lässt sich Zeit mit Ansagen und bleibt vielfach stumm
Die T-Kreuzung ist schon in Sichtweite. Es haben sich bereits zwei Schlangen gebildet. „Wohin jetzt, Google, links oder rechts?!“ Aber die App bleibt stumm.
Mittlerweile eher die Ausnahme, denn die Regel. Google Maps kann durchs stetige GPS-Tracking und Geschwindigkeitseinschätzungen bereits weit im Vorfeld die passenden Ansagen durchgeben.
Schwierigkeiten hat Google Maps vor allem dann, wenn sich die Höchstgeschwindigkeit auf einem Streckenabschnitt geändert hat – etwa durch eine neue Baustelle.
Ärgerlich ist, wenn du Google Maps um alternative Routen oder einen Zwischenhalt bittest oder auch neue Infos zur Verkehrslage einholen willst. Die App reagiert dank Sprachassistent zwar zuverlässig, ist aber lahm. Bockt die Spracherkennung während der Autofahrt, solltest du checken, ob du laut genug sprichst und das Smartphone so angebracht ist, dass das Mikrofon deine Stimme gut aufnehmen kann.
Tipp: Kühlen Kopf bewahren. Langsam oder, wenn möglich, auf einen Parkplatz fahren, kurz das Display einschalten, die Strecke neu zentrieren.
Zeigt Maps jetzt die Richtung an? Wenn nein: Kannst du Straßenschilder erkennen? Was sagen sie, was sagt dein gesunder Menschenverstand? Wenn das nichts hilft und es möglich ist: rechts ranfahren. Zur Not im Innenstadtverkehr bei Stop and Go einfach mal für ein paar Momente stehen bleiben. Du bist Auswärtiger, das zeigt schon dein KFZ-Kennzeichen. Man muss es dir nachsehen.
Bleibt Google Maps zu Beginn einer Navigation stumm, dann: kein Grund zur Sorge. Beim nächsten Kommando meldet sich die Ansage wieder.
6. Du bist offline, aber hast keine Offline-Karte gespeichert. Was nun?
Manchmal hat man eben nicht an eine Offline-Karte gedacht, ist plötzlich im netzfreien Raum oder ohne passenden Tarif im kostenpflichtigen Roaming-Ausland.
Tipp: Bei der nächsten Möglichkeit rechts ranfahren. Maps checken. Hat die App vielleicht einen kleinen Kartenausschnitt zwischengespeichert, als du noch online warst? Dann versuch, diesen so weit es geht zu vergrößern und von Hand zu navigieren, also den Straßenverlauf nach der Route abzusuchen.
Maps hat nichts zwischengespeichert? Dann kommen hier nun ein paar höchst pragmatische Erinnerungen, die du uns bitte vergibst: Frage nach dem Weg, zum Beispiel in einer Tankstelle.
Einheimische in Grenzregionen sind oft mehrsprachig. Halte Ausschau nach einem Café, Restaurant oder einer großen Supermarktkette in der Nähe. Häufig haben diese ein offenes WLAN, über das du dann die Offlinekarten beziehen kannst.
7. Google Maps zieht Akku
Das sollte sich von selbst verstehen: Das Display eines Smartphones zieht reichlich Strom, eine Navigation mit GPS ebenfalls. Wenn du das Display während der Navigation die ganze Zeit eingeschaltet lässt, geht der Akku entsprechend schnell in die Knie. Zum Glück musst du das nicht: Wenn du das Display ausschaltest, läuft die Navigation mit Google Maps im Hintergrund weiter und informiert dich über die Sprachausgabe.
Tipp: Gerade, wenn du aus dem Innenstadtverkehr raus auf der Autobahn bist und Maps eine Ansage machst wie „Dem Straßenverlauf für 200 km folgen“, kannst du das Display getrost ausschalten. Aktuelle Versionen von Google Maps erlauben die Navigation dankenswerterweise auch ohne Entsperrung. Wenn du das Display später wieder einschaltest, ist auch meist keine Entsperrung notwendig.
Bei längeren Fahrten lohnt es sich ohnehin, das Smartphone über den Drehstrom aufzuladen. Moderne Autos verfügen bereits über entsprechende USB-Ladebuchsen – oder solche lassen sich als Stecker für den Zigarettenanzünder nachrüsten. Geht auch das nicht, tut es die gute alte Powerbank.
8. Du bist auf der Raststätte und Google Maps läuft weiter
Du kennst das vielleicht: Du legst eine Pause ein, gehst in die Raststätte und hörst als nächstes „Links abbiegen auf A23!“. Du hast die Navigation nicht pausiert, und Google Maps tut es von selbst auch nicht. Möchtest du die Navigation pausieren, klicke in der laufenden Navigation innerhalb von Google Maps einfach auf „Beenden“. Und keine Angst: Die Navigation ist nicht wirklich beendet, du kannst sie nach deiner Pause einfach mit dem blauen Starten-Button wieder aufnehmen.
Mit dem Google Assistant geht es sogar noch einfacher, denn hier bekommt Google Maps einen praktischen Pausenmodus. Du sagst: „OK Google, pausiere die Navigation“. Das Display schaltet sich ggf. an, die Live-Navigation verschwindet und du landest in der Routenplanung. Hier hat Maps dann den Startort durch den aktuellen Standort ersetzt, die vor dir liegenden Ziele und Zwischenziele aber immer noch in der Pipeline.
Setzt du die Reise fort, kannst du das Navi über einen weiteren Befehl („OK Google, setze die Navigation fort“) oder den blauen Starten-Button erneut aufschalten.
Abschließend noch ein paar Tipps
- Sicherheit geht immer über Geschwindigkeit. Zur Not verfährst du dich mal und büßt damit ein paar Minuten ein. Immer noch besser als ein Blech- oder gar Personenschaden.
- Du hast eine/n vertrauenswürdige/n Beifahrer:in? Dann gib ihr/ihm die Kontrolle über die Navigation! Die obigen Tipps sind so konzipiert, dass auch jemand, der alleine fährt, sich zurechtfinden kann. Das Ganze an eine andere Person outzusourcen ist aber (fast) immer der bessere Weg.
- Suche entlang der Route. Im Kontextmenü rechts oben während einer Navigation kannst du entlang der Route nach Tankstellen, Restaurants, Supermärkten und Cafés suchen lassen und die Route für einen Abstecher dorthin unterbrechen. Auch Parkplätze findet Maps zuverlässig.
- Nutze Datenroaming. Dank einer EU-Verordnung von 2017 kannst du dein Datenvolumen auch im EU-Ausland nutzen – es sei denn, dein Vertrag hat die Option explizit ausgeschlossen. Wenn du aber frei im Ausland surfen kannst, gilt: Nutze die Option! Live-Daten sind immer besser als gespeicherte Daten, Google Maps ist sehr datensparsam geworden. Außerdem sind die allermeisten Mobilfunknetze im benachbarten Ausland besser als in Deutschland. Aber das ist ein anderes Thema…
Wenn du dich mit Google Maps als Navi nicht anfreunden magst, dann spricht natürlich auch nichts gegen ein klassisches Navi. Denn auch wenn Google Maps viel richtig macht und einige Navigationsgeräte noch nicht auf Höhe der Zeit scheinen: Es gibt einiges, was Navis immer noch besser machen.
Wir hoffen, dass dir unsere Tipps im Urlaub weiterhelfen. Fahre vor allem vorsichtig und komme sicher an dein Ziel!
Jetzt kommentieren!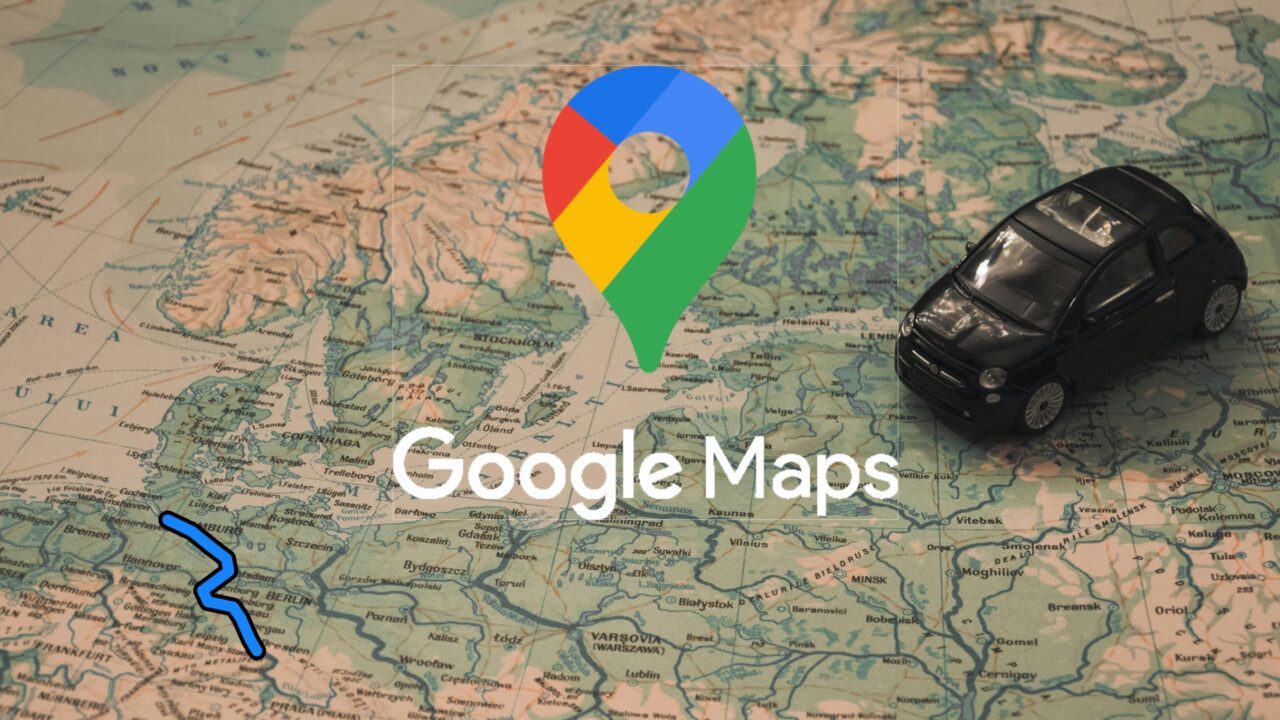
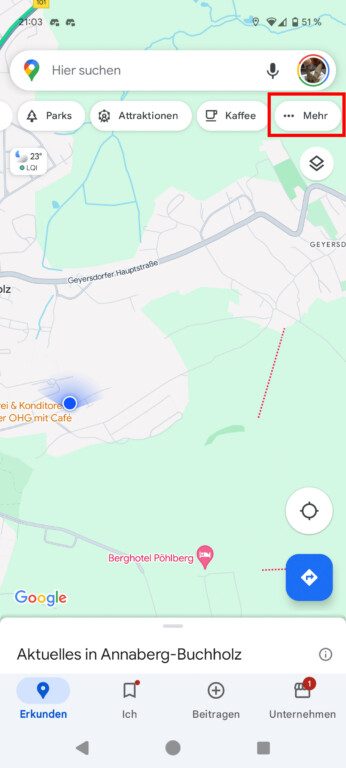
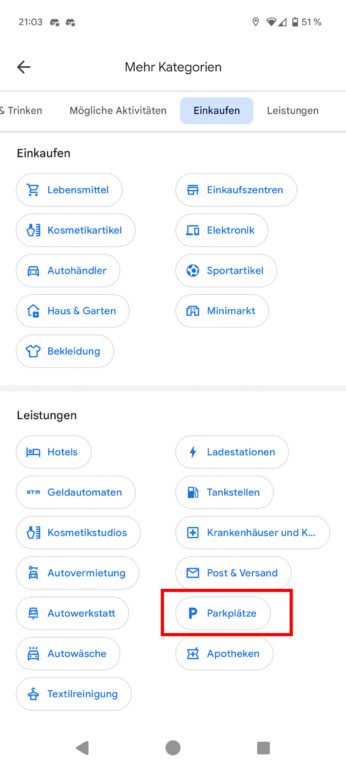
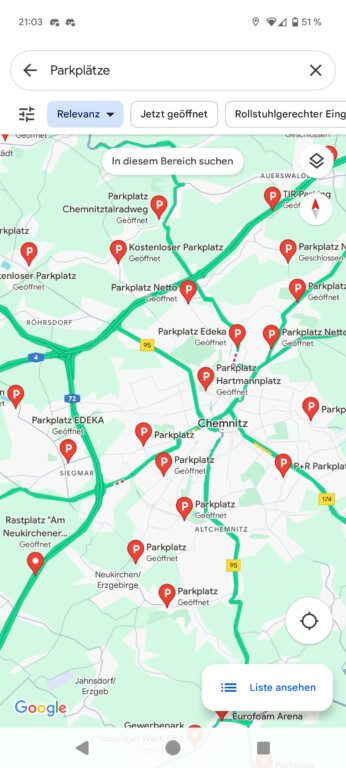
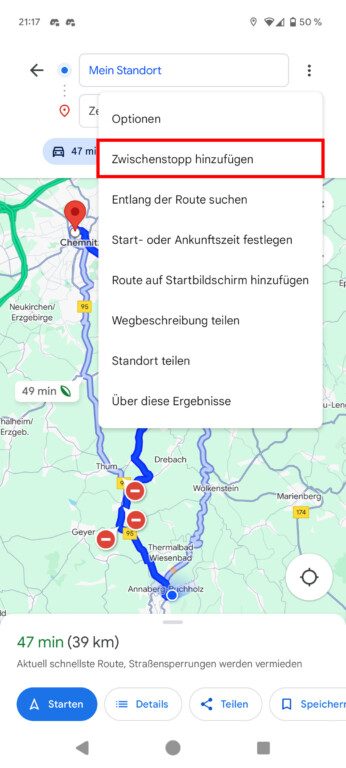
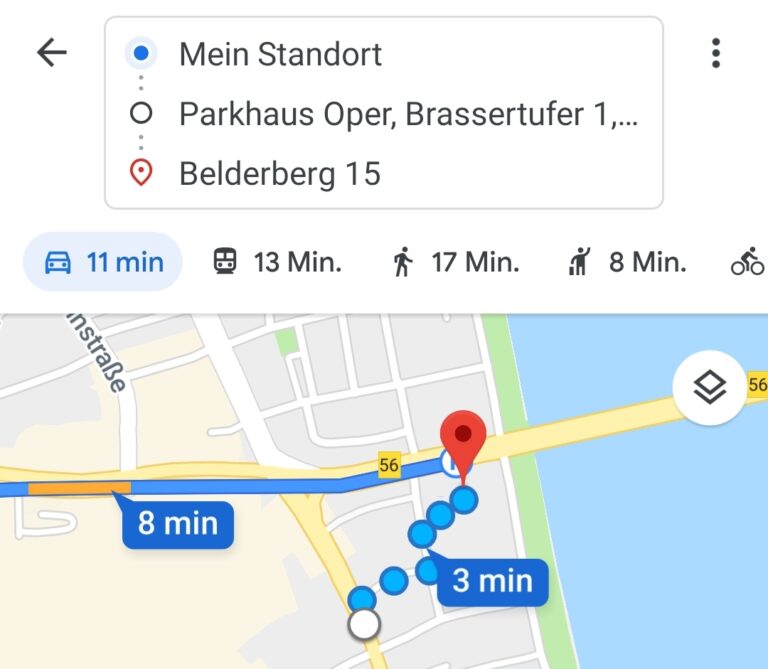
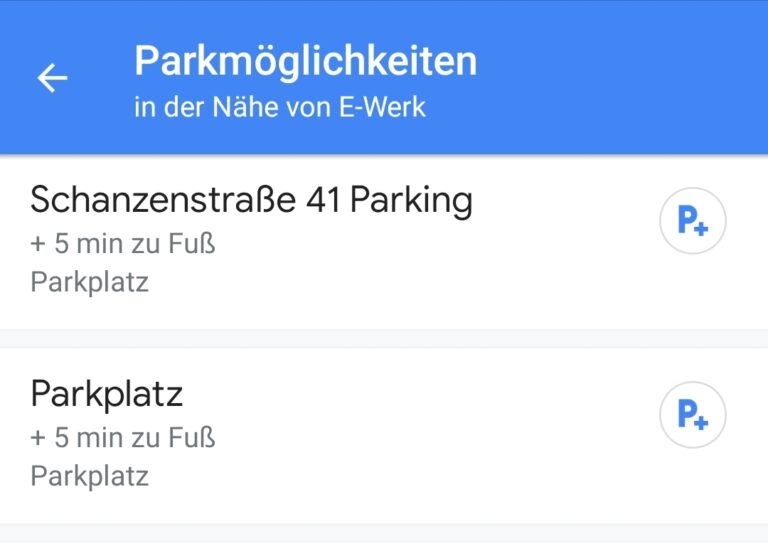
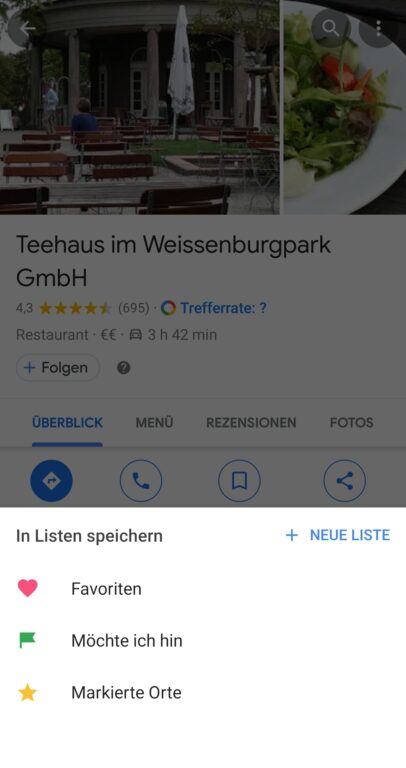
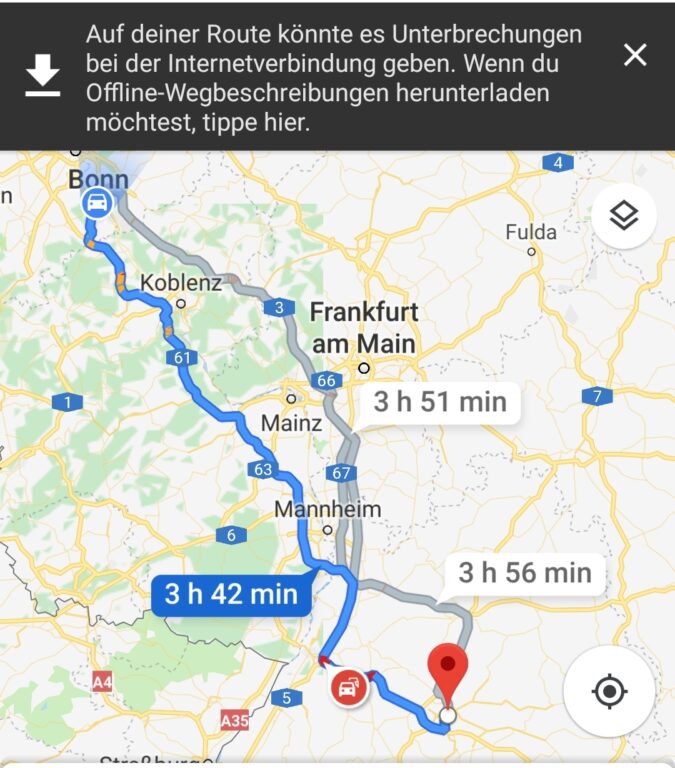
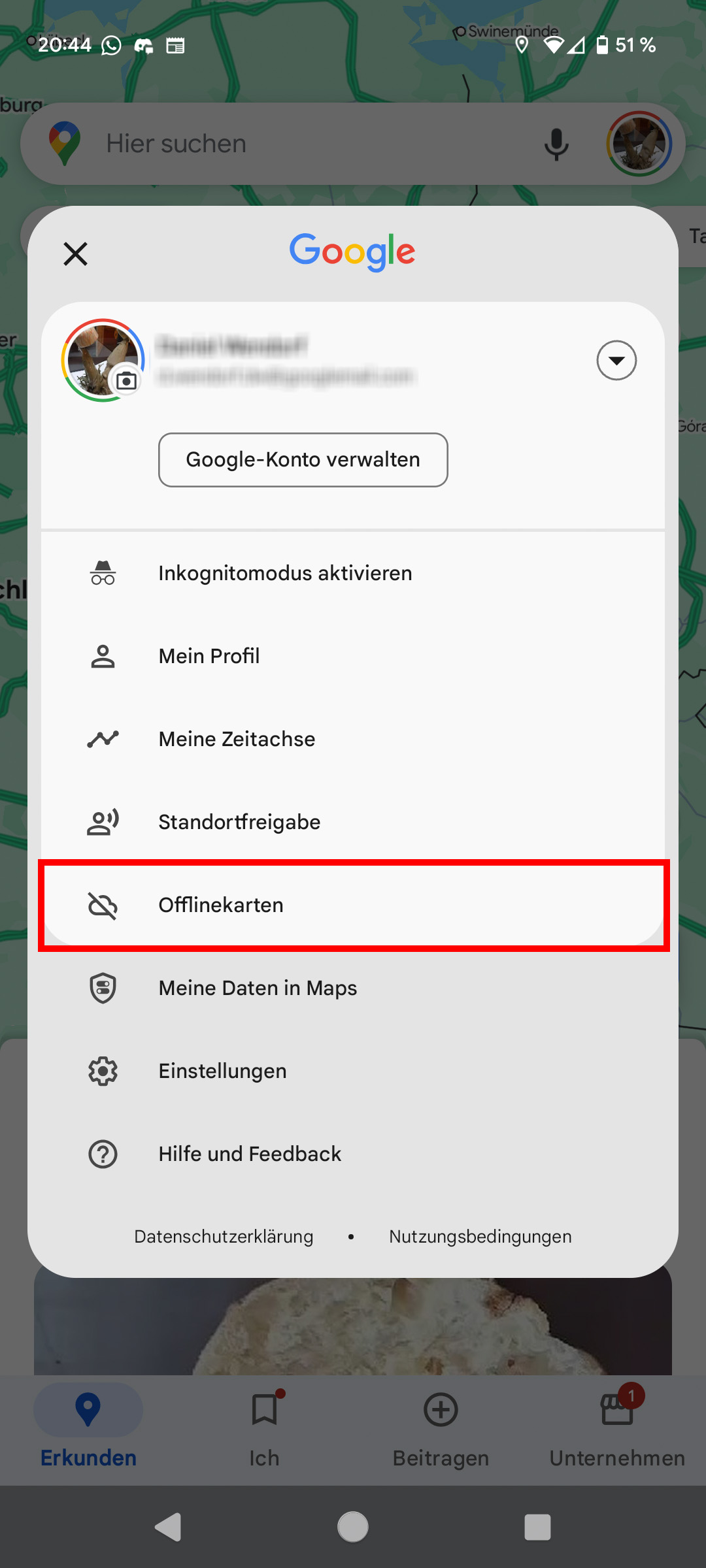
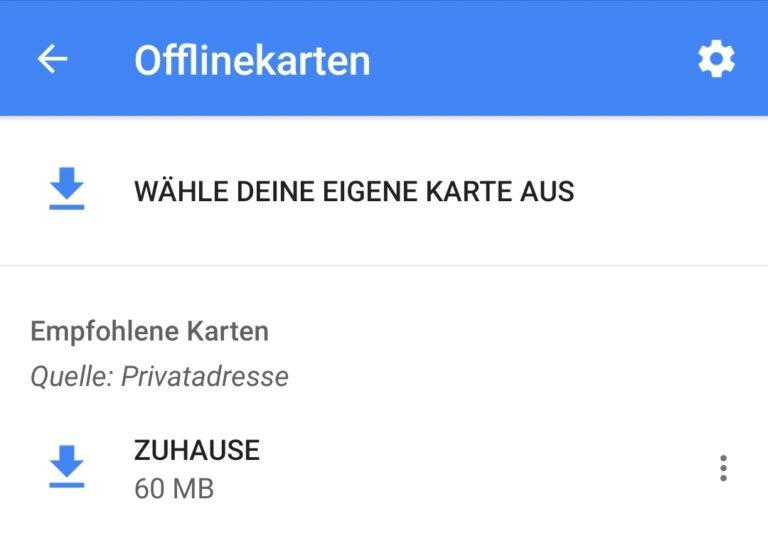
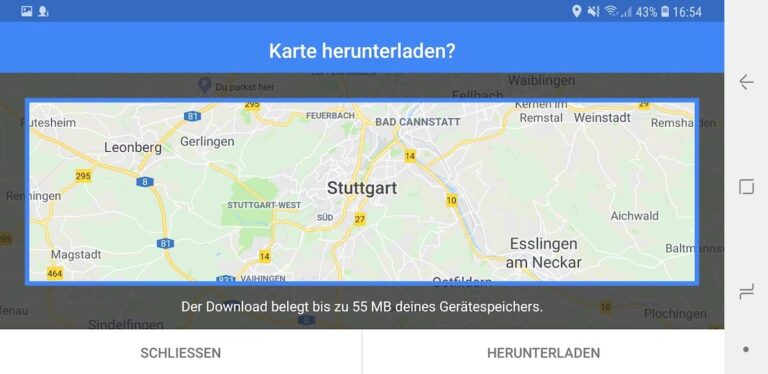
Fremdenverkehrsverein Grillenberg e.V.
wir betreiben den Campingpltz am Waldbad Grillenberg.
Jetzt wurde bei Googl Maps mitgeteilt, dass der Campingplatz
geschlossen ist.
Können sie mir helfen, wer dies geändert hat?
Mit freundlichem Gruß
Gerhard Bremer
Hallo Gerhard,
Da sind wir vermutlich nicht der beste Ansprechpartner. Besser wäre Google. Es sieht für mich so aus, als hätte sich da jemand einen „Scherz“ erlaubt und euren Campingplatz als geschlossen markiert. Das könnt ihr aber wieder rückgängig machen. Geht dazu auf Google Maps und sucht nach eurem Campingplatz. Im Menü links habt ihr dann folgende Möglichkeiten:
– Euch als Inhaber markieren lassen (etwas mühseliger Prozess, der über Google MyBusiness führt. Würde sich aber lohnen, damit kein weiterer Spaßvogel da beliebig Falschinformationen posten kann, was euch bares Geld kostet.)
– Eine Änderung vorschlagen. Dort könnt ihr dann z.B. den Zusatz „Campingplatz ist geschlossen“ selbst herausnehmen. Google prüft das und ändert das gegebenenfalls ab. Bessere Karten habt ihr natürlich dann, wenn ihr das mit einem Google MyBusiness-Account veranlasst, in dem eure Daten schon stehen.
Zu beidem würde ich raten.
Viel Glück!
Jürgen
Ach so, eins noch: Ich habe die Änderung direkt mal für euch veranlasst und Google hat sofort reagiert. Jetzt steht der Geschlossen-Hinweis da nicht mehr. Wenn ihr in Zukunft verhindern wollt, dass da jeder x-Beliebige etwas reinschreibt, solltet ihr euch aber, wie oben beschrieben, als Inhaber eintragen lassen. VG
im Gegensatz zu den TV erklärungen sind die Google Maps Hinweise sehr hilfreich
Sehr guter Praxisbericht. Das zeigt ja, dass Google Maps als Ersatz für ein hochwertiges klassischen PKW-Navi noch weit entfernt ist.
Warum? Das ist die eigentliche Frage. Google Maps gibt es seit Jahren – genau wie TomTom und Co. Warum dauert dann eine gute Navigationsentwicklung bis heute?
„Das zeigt ja, dass Google Maps als Ersatz für ein hochwertiges klassischen PKW-Navi noch weit entfernt ist.“
Das Gegenteil ist der Fall. Vor allem beim Berechnen der Strecke schlägt Google Maps auf einem Standard-Smartphone das letzte von mir getestete Garmin-Navi (für 300 Euro) um etliche Sekunden. Die Eingabe geht schneller. Du kannst einfach „Hans Martin Luther Str 33 Köln“ eingeben und Google gibt dir in 1-2 Sekunden die Strecke. Der Prozess von Eingabe und Berechnung dauert bei einem Navi mindestens zehnmal so lange.
Das Navigieren mit Google Maps krankt noch an einigen – verhältnismäßig gesehen – Kleinigkeiten. Die zu beschreiben, darum ging es mir im Text oben. Aber insgesamt halte ich das Nutzungserlebnis damit jetzt schon für deutlich besser als mit einem Navi, auch wenn es natürlich noch Luft nach oben gibt.
„Sehr guter Praxisbericht.“
Dankeschön! 🙂
Hallo Herr Vielmeier,
vielen Dank für den guten unf sehr informativen Bericht.
An einer Stelle bin ich anderer Meinung wie sie.
Mir ist doch schnuppe, ob Maps bei der Routenberechnung 10 oder auch 30 Sekunden schneller ist, als ein Navi.
Nach der Berechnung, d.h. während der Fahrt solkte man sich (ohne Ausschalten des Verstandes) auf die Anweisungen verlassen können, ohne während der Fahrt nochmals das Navi bedienen zu müssen.
D.h. hier muss die Gewichtung einer Bewertung beim Vergleich schwerpunktmäßig liegen.
Was ich bei der Navigation bei Maps vermisse ist die Möglichkeit wie am PC die Route durch ziehen (weiße Wegpunkte) zu ändern. Auch wenn es nur informativ zum km-Vergleich sein soll.
Ibt es hier eine Möglichkeit in der Andoid App?
Vielen Dank
VG
Akkustrom zu sparen in dem der Bildschirm bei längeren Autobahnfahrten ausgeschaltet wird ist generell eine gute Idee. Allerdings gibt es dabei ein Problem. Sollte es plötzliche Änderrungen in der Route geben, werden diese leider nicht akkustisch wieder gegeben. Wenn das Smartphone dann nicht zufällig im Sichtfeld ist, kann die Meldung nicht wahr genommen werden.
Nur wenn das Display permanent leuchtet und die Karte angezeigt wird funktioniert die Sprachausgabe.
Die Navigation funktioniert gut, gerade bei uns im Ruhrgebiet.
Ich hätte noch gerne die Möglichkeit die Art des Fahrzeuges zu ändern. Speziell von PKW auf Gespann.
Das beeinflußt die Route und die Fahrzeit.
Habe bislang noch keine vernünftige Navigations App gefunden.
Ich fahre ein Premiumfahrzeug BJ 2017 mit eingebautem Navi mit Stauerkennung und RTTI. Trotzsllem nutze ich zu 80% das Handy mit der Google Maps hingegen zu diesem Bericht:
– Fahrzeit stimmt fast immer
– Ich finde Parkplätze und andere wesentlich schneller
– Gefahrenmeldungen und Staus werden sofort aktualisiert
– Karten kann kann man zur Offlinenutzung herunterladen
Ich finde Ihren Bericht wenig objektiv, stellenweise sogar falsch. Sein wir ehrlich, die Navihersteller egal ob Zusatzgeräte oder fest verbaut haben einiges verschlafen.
Google Maps kann Karten auch zur Offline-Nutzung herunterladen, was allerdings noch lange nicht bedeutet, dass dann auch das Navi funktioniert. Es kommt oft genug vor, dass etwas nachgeladen werden muss oder dass das Navi für eine Funktion das Internet braucht. Folglich werden natürlich auch Gefahrenmeldungen und Staus nur dann aktualisiert, wenn Netz vorhanden ist. Ich hatte einmal das Problem im Stau zu stehen, keinen Empfang zu haben und entscheiden zu müssen, ob ich die nächste Ausfahrt nehme, um den Stau zu umgehen oder nicht. Google Maps konnte mir in dem Falle nicht helfen. Das hätte mit anderen Navigationssystemen anders funktionieren können.
Bitte beachten: Dieser Beitrag ist von Mai 2018, also zu diesem Zeitpunkt etwa ein Jahr alt. Google scheint das mit der Parkplatzsuche und der der Fahrtzeiteinschätzung mittlerweile besser hinzubekommen. Das wollen wir in Kürze aktualisieren.
„Ich finde Ihren Bericht wenig objektiv, stellenweise sogar falsch.“
Objektiv in Bezug worauf? Und was ist falsch?
stimme ich voll und ganz zu, ich fahre trotz eingebautem Navi lieber mit Google, da die Berechnung und vor allem die Stauvorwarnung wesentlich schneller anschlägt als bei meinem Navi. Ich bin furch Google mind. täglich 10 Minuten schneller zuhause, da ich Staus nun effektiv umfahre.
Ich finde deinen Bericht sehr gut, obwohl ich teilweise andere Erfahrungen gemacht habe. So stimmt bei mir die Angabe der Ankunftszeit eigentlich meistens ziemlich genau. Was mir aber in letzter Zeit aufgefallen ist, ist, dass Google keine Umleitungen nicht mehr richtig vorschlägt. Z.B jetzt gerade von Berlin-Pankow Richtung Dresden soll ich durch Berlin-Mitte fahren, (ziemlich stressig, viel Verkehr, viele Ampeln, viel Stau). Fahrzeit: 2:36 h. Die „normale“ Route über die Stadtautobahn hätte 2:52 h, also durch Staus ziemlich blöd. Man kann aber auch um Berlin herumfahren über die A10. Das sind zwar 26 km mehr, aber Fahrzeit „nur“ 2:25 h. Das im Auto eingebaute Navi schickt einen dagegen wegen jedem kleinen Stau schon auf eine andere Strecke, die dann oft nicht schneller ist, als wenn man durch den Stau durchfahren würde.
Danke für deine schöne Ergänzung! Unser Text ist jetzt ein Jahr alt. Google bekommt das mit der Zeiteinschätzung mittlerweile viel besser hin. Weil sich auch sonst einiges getan hat, arbeiten wir gerade an einer Überarbeitung dieses Ratgebers.
Guten Morgen!
Es geht um das Thema Hintergrundmodus während einer Navigation mit Google Maps.
Um eine Routenführung per Sprachausgabe zu nutzen, muss die App permanent geöffnet sein. Wenn die App im Hintergrund läuft, weil man z.B. Akku sparen möchte oder nebenbei eine andere App nutzen möchte, funktioniert die Sprachausgabe nicht mehr. Das hat den Nachteil, dass wichtige Infos zum Streckenverlauf nur optisch erscheinen.
Laut Beschreibung von Google soll die Sprachausgabe auch im Hintergrundmodus funktionieren, wenn der On/Off Knopf des Smartphones kurz betätigt wird und sich der Bildschirm somit verdunkelt. Das funktioniert aber leider nicht, zumindest nicht beim Apple iPhone X.
Gibt es eine Möglichkeit den Bildschirm bei einer Navigation mit Google Maps auszuschalten und dennoch Sprachausgaben zu erhalten?
Viele Grüße
Michael
Hallo Michael!
Geh doch mal bitte in der Google Maps-App ins Menü -> Einstellungen -> Navigation und schau, was da bei dir ganz oben unter „Ton und Sprache“ -> „Stumm“ ausgewählt ist. Für das von dir beschriebene Szenario sollte „Stummschaltung aufgehoben“ ausgewählt sein. Ich habe das gerade einmal versucht zu reproduzieren (habe auch ein iPhone X) und bei mir kommen Ansagen auch bei ausgeschaltetem Display. Löst das dein Problem?
Schöne Grüße
Jürgen
Hallo Jürgen,
danke für Deine schnelle Antwort.
Mein Haken steht auf „Stummschaltung aufgehoben“.
Wenn ich z.B. während einer Navigationsansage beim iPhone oben rechts an der Seite den On/Off Schalter drücke um den Bildschirm zu schwärzen, spricht die Stimme weiter. Aber schon bei der nächsten Ansage ertönt die Stimme nicht mehr und es popt wieder nur der Banner auf!
Überlege die ganze Zeit, ob es was mit der Banner Einstellung zu tun hat.
Viele Grüße
Michael
Ich ahnte, es würde nicht so einfach werden. 😉 Okay, letzte Möglichkeit, die mir einfällt: Auf dem iPhone in die Einstellungen gehen, nach unten zu Google Maps scrollen und hier mal schauen, was hier unter „Mitteilungen“ und „Siri & Suchen“ eigentlich so eingestellt ist. Ich vermute, dass die Hinweise bei dir alle eingeschaltet sind und du auch Töne aktiviert hast. Aber was passiert, wenn du die Hinweise im Sperrbildschirm mal probeweise ausstellst? Reagiert die App dann automatisch mit Sprache oder kommt dann gar nichts mehr? Probier auch mal unter „Vorschauen zeigen“ -> „immer“ auszuwählen. Unter „Siri & Suchen“ wirst du „Im Sperrbildschirm“ vermutlich auch aktiviert haben. Was passiert, wenn du es mal probeweise deaktivierst?
Ich bin nachher unterwegs und versuche es dann auch nochmal.
Ich habe alles durchprobiert. Sie sagt einfach nichts im Sperrbildschirm.
Wenn ich Hinweise im Sperrbildschirm deaktiviere, werden diese auch ordnungsgemäß deaktiviert und es passiert gar nichts mehr.
Siri und Suchen im Sperrbildschirm war deaktiviert. Habe ich jetzt deaktiviert und geht aber trotzdem nicht.
Schade…
Dann haben wir echt alles versucht… Ich habe die Navigation mit Google Maps gerade auf dem Scooter (Fahrradnavi) noch einmal getestet. Da lief es so, wie es soll. Also auch mit Sprachanweisungen. Aber ich kenne das ja auch, dass Google Maps manchmal einfach stumm bleibt. Die Lösung weiß ich hier leider nicht…
Letzte Konsequenz für dich, vielleicht: Apple Maps verwenden (teste ich gerade). Funktioniert mittlerweile gut und zuverlässig und Sprachanweisungen kommen auch bei ausgeschaltetem Display an.
Ich habe alle Einstellungen noch mal mit einem Freund verglichen. Bei ihm ist es exakt so eingestellt wie bei mir…
Letzte Möglichkeit wäre das iPhone komplett löschen und manuell neu einrichten. Aber das Problem sind erforderliche Neuregistrierungen bei Banking Apps usw.
Ich finde halt, dass verglichen mit vielen anderen Navigationen die ich getestet habe, Google Maps die beste aktuelle Verkehrslage abbildet. Keine andere App oder auch feste Navigationssysteme im
Auto kann Staus schneller melden. Das liegt denke an der Fülle an Android Nutzern.
Das Google Maps manchmal stockt oder sich verheddert kenne ich natürlich auch.
Was es auch noch gibt: Einstellung „Wiedergabe als Bluetooth-Anruf“ und „Sprachausgabe über Bluetooth“. Hab ich eingestellt. Kommt man so hin: Navigation zu Wunschort starten, dann unten auf den Bereich tappen mit Fahrtdauer / Beenden Button, Einstellungen. Bei mir funktioniert das gut.
Dom, Du bist der Retter…
Es funktioniert. Ich weiß zwar nicht warum und was Bluetooth damit zu tun hat, aber es geht jetzt.
Vielen Dank für den Tipp!!!
Darauf wäre ich auch nicht gekommen… 😉 Prima, dass wir dir helfen konnten!
Sehr gerne!
Hallo Herr Vielmeier,
wissen Sie, wie ich Google Maps auf meinem Laptop unterwegs nutzen kann? Google Maps möchte die Route immer auf mein Smartphone schicken. Ich möchte aber mein Laptop mit Windows 10 unterwegs nutzen.
Hallo Herr Heinemann.
Woher weiß Ihr Laptop, wo Sie gerade sind? Ich glaube, das ist die Frage, die Sie zu allererst klären müssen. Die meisten Laptops haben ja keinen GPS-Chip eingebaut. Andere Möglichkeiten der Ortung sind lange nicht so genau oder zuverlässig.
Theoretisch (!) könnte es so klappen, dass Sie in Google Maps auf dem Laptop „Mein Standort“ als Start festlegen und das gewünschte Ziel als Ziel. Wüsste der Laptop dann, wo Sie sind und könnte er über eine aktive Mobilfunkverbindung unterwegs Daten nachladen, dann könnte sich die gewünschte Route, die Sie auf dem Bildschirm sehen, von selbst anpassen oder wenn Sie im Fenster unten rechts das Standort-Symbol erneut antippen. Ich habe aber gerade einmal versucht, das für Sie zu reproduzieren (mit einem Android-Smartphone als Mobile Hotspot). Google Maps ermittelte dabei leider meinen Standort nicht neu und passte somit auch die Strecke nicht neu an. Evtl. haben Sie da mit Ihrer Konfiguration mehr Glück?
Weitere Möglichkeiten, die mir einfallen: die Windows-App „Ihr Smartphone“, mit der Sie eben Ihr Smartphone (und damit auch die Google-Maps-App darauf) auf einen Windows-Laptop spiegeln können. Aber für Ihren Fall wahrscheinlich witzlos, weil Sie ja dann genauso gut das Smartphone benutzen könnten.
Und dann gibt es noch inoffizielle GMaps-Apps für Windows 10, weil Google selbst keine eigene herausgibt. Beide natürlich von uns ohne Gewähr:
https://windowsarea.de/2018/01/google-maps-uwp-inoffizielle-native-windows-10-app-in-entwicklung/
Mehr weiß ich zu diesem Zeitpunkt leider nicht. Sorry!
Kann mir einer bei Euch helfen?
Ich habe Ladesäulen als „möchte dorthin“ markiert.
Wenn Maps nur mit läuft, sehe ich so alle Ladesäulen entlang meiner Route.
Sobald ich aber eine Navigation starte, verschwinden die ganzen eigenen Symbole.
Kann ich das irgendwie einstellen, dass das nicht passiert?
Dankeschön
Ich fürchte, DIE Lösung dafür habe ich auch nicht. Ich habe gerade einmal mit Google Maps auf dem iPhone versucht, nachzustellen, was du möchtest. Es scheint nicht zu funktionieren. Google Maps scheint da einfach noch nicht so weit zu sein…
Die bestmögliche Lösung für deinen Fall, die ich dir anbieten kann: Während der laufenden Navigation unten mit einem Tipp das Menü ausklappen > „Entlang der Route suchen“ > „Ladestation“ im Suchfeld eintippen und direkt auf „Suchen“ drücken, OHNE einen der eingeblendeten Vorschläge anzunehmen. Dann blendet Maps dir einige nahe gelegenen Ladestationen auf der Karte ein. Tippst du auf eine, kommt die Option „Zwischenhalt einlegen“ und du kannst dich dahin navigieren lassen.
Vielleicht hilft das ein wenig?