Smart Displays lassen sich vielseitig in den eigenen vier Wänden einsetzen. Sei es als Eingabegerät fürs Smart Home, als Rezepte-Bildschirm in der Küche oder als Youtube-Player fürs Bad. Doch welches Modell ist das richtige? Und was müsst ihr sonst noch beachten?
Ich habe einige Fragen und Tipps rund um Smart Displays gesammelt:
Welche Bildschirmgröße ist die richtige für mein Smart Display?
Es fängt bei 4 Zoll mit den smarten Weckern an und geht zumindest hierzulande bis zu Varianten mit 10,1 Zoll. Eines haben die Smart Displays gemeinsam: Sie sind recht kompakt und ähnlich groß wie digitale Bilderrahmen oder Tablets. Abhängig von eurem geplanten Einsatzgebiet gestaltet sich auch die optimale Größe: Als Uhr und Mini-Speaker auf dem Nachttisch im Schlafzimmer rate ich zu einem kleinen Vertreter wie der Lenovo Smart Clock, der Lenovo Smart Clock 2 oder dem Echo Show 5.

7 Zoll oder besser mehr sind dann ratsam, möchtet ihr auch mal ein Video bei Youtube anschauen oder den Bildschirm sporadisch als Lautsprecher verwenden. Das von mir getestete Lenovo Smart Display mit 10,1 Zoll ist auch ein guter Smart Speaker mit einer mehr als soliden Klangqualität. Damit findet er sicher auch einen Platz im Wohnzimmer.
Displays wie das kleinere Lenovo Smart Display mit 8 Zoll-Bildschirm oder der Echo Show 8 sehe ich vor allem in Küchen und Korridoren. Also an Orten, wo die Rezeptfunktion und die Smart-Home-Steuerung nützlich sind. Um das eine oder andere Video zu gucken, sind sie auch geeignet.
Was kann ich überhaupt mit einem Smart Display anstellen?
Wie hier und an anderer Stelle schon angedeutet: Smart Displays sind im Vergleich zu einem Laptop oder Tablet eingeschränkter, aber trotzdem sehr vielseitig und vor allem in dem, was sie können, besonders stark.
Ein paar Beispiele, wofür sich Smart Displays besonders eignen:
- Uhr mit wechselbaren Ziffernblättern
- Wecker mit Verbindung zu Streamingangeboten (Spotify) oder Onlineradio
- Youtube
- Kalender (für die ganze Familie)
- Smarter Lautsprecher
- Sprachassistent dank Google Assistant oder Alexa
- Smart-Home-Steuerung über Touchscreen-Oberfläche
- Videotelefonie über Skype oder Google Duo
- Einfache, vor allem akustische Spiele
- Videoplayer für lokal gespeicherte Inhalte oder vom Smartphone
- Attraktive Präsentation von Kochrezepten aus dem Internet mit Schritt-für-Schritt-Anleitung
- Wetterbericht
- Google Maps verwenden
- Aktuelle Neuigkeiten abrufen
Welche Betriebssysteme laufen auf Smart Displays?
Am meisten verbreitet sind im Bereich der Smart Displays zwei „Universen“: Google liefert eine Art Android-Ableger, der ausschließlich für solche Bildschirme gedacht ist. Android Things ist eine eigenständige Plattform, die über den Google Assistant als Kernelement verfügt.
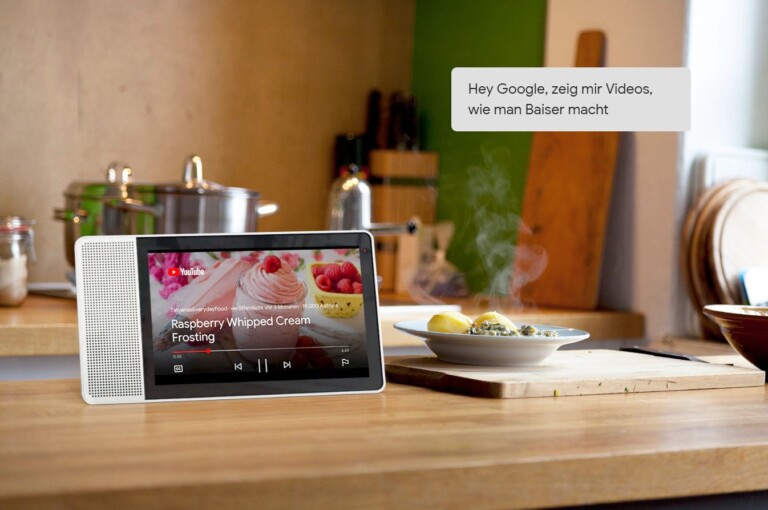
Das zweite „Universum“ stammt von Amazon und stellt die hauseigene Sprachassistentin Alexa in den Fokus. Beide Systeme sind nicht miteinander kompatibel. Videotelefonie zwischen zum Beispiel einem Google Nest Hub mit Android Things und einem Echo Spot ist daher nicht möglich.
Das heißt: Beim Kauf eines Smart Displays solltet ihr unter Umständen berücksichtigen, welche Geräte andere Familienmitglieder oder Freunde nutzen.
Gibt es Apps für Smart Displays?
Nein! Doch keine Sorge, ihr könnt eure Smart Displays verbessern. Bei Amazons Lösungen heißen solche Anwendungen Skills, bei den Google-Varianten sind es die Aktionen. Das mag einerseits irritierend sein, andererseits möchten die Hersteller damit verdeutlichen, dass es eben keine Apps sind. Vielmehr reden wir um erweiterte Funktionen oder das Hinzufügen von bestimmten Elementen, die die integrierten Sprachassistenten betreffen. Einfach eine Netflix-App installieren – das ist in dieser Form nicht möglich.
Dennoch finden sich viele spannende Skills und Aktionen, die ihr auch online abrufen könnt.
Wie installiere ich Apps auf Smart Displays?
Wie gesagt: Es gibt keine Apps für Smart Displays. Sie heißen Skills (Alexa) und Aktionen (Google Assistant).
Für das Installieren neuer Features nutzt ihr bei einem Echo Show oder Echo Spot entweder die Amazon-App für euer Smartphone oder klickt euch direkt zur extra eingerichteten Webseite. Mit euren Amazon-Kundendaten, die euren Echo-Geräten zugeordnet sind, solltet ihr eingeloggt sein.
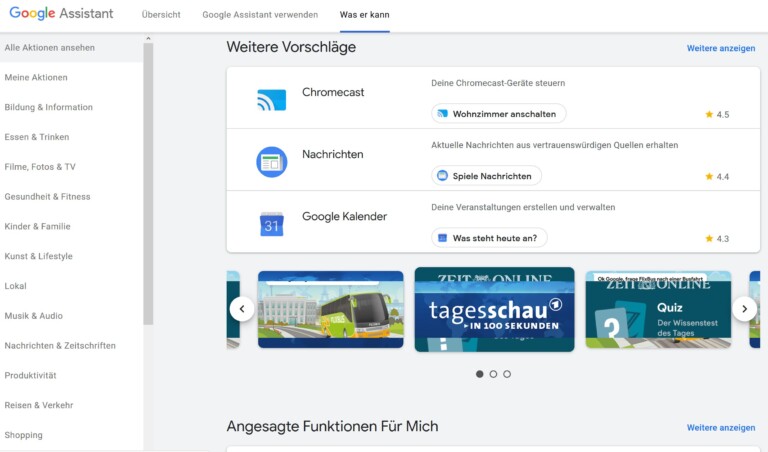
Ähnlich funktioniert das beim Lenovo Smart Display und anderen Displays mit Android Things. Mein Ratschlag: Surft die Google Assistant-Seite an und sucht dort die von euch favorisierten „AddOns“ heraus. Die neuen Features startet ihr über die Sprachsteuerung vom Google Assistant. Auch in der Google-Home-App stehen die Aktionen bereit, das dortige Auffinden ist allerdings mühselig.
Welches Smart-Home-Zubehör funktioniert mit einem Smart Display?
Da die Smart-Home-Kontrolle über die Sprachassistenten erfolgt, lässt sich pauschal sagen: Was mit Alexa und Google Assistant läuft, könnt ihr mit einem Smart Display steuern. Offiziellen Angaben zufolge unterstützt Android Things über 10.000 Smart-Home-Produkte über Google Nest bzw. Google Home. Philips Hue und TP-Link seien hier nur exemplarisch genannt. Ähnlich gut sieht es bei Amazon-Displays mit Alexa aus.

Solltet ihr unsicher sein, ob eure Thermostate oder Lampen mit eurem neuen Smart Display harmonieren, informiert euch direkt bei den Herstellern des Zubehörs. Klappt’s mit den Sprachassistenten, dann sollte es auch mit dem Display keine Schwierigkeiten geben.
Kann ich ein Smart Display auch im Hochformat aufstellen?
Das hierzulande nicht erhältliche Facebook Portal unterstützt zwar das Hochformat explizit durch einen Drehmechanismus, doch sonst ist diese Position für Smart Displays bisher unüblich. Das Lenovo Smart Display lässt sich ausschließlich für Videotelefonate drehen, was ihr bei dem Gewicht und der Größe nicht ständig machen wollt. Zumal alle weiteren Anwendungen das Format gar nicht unterstützen.
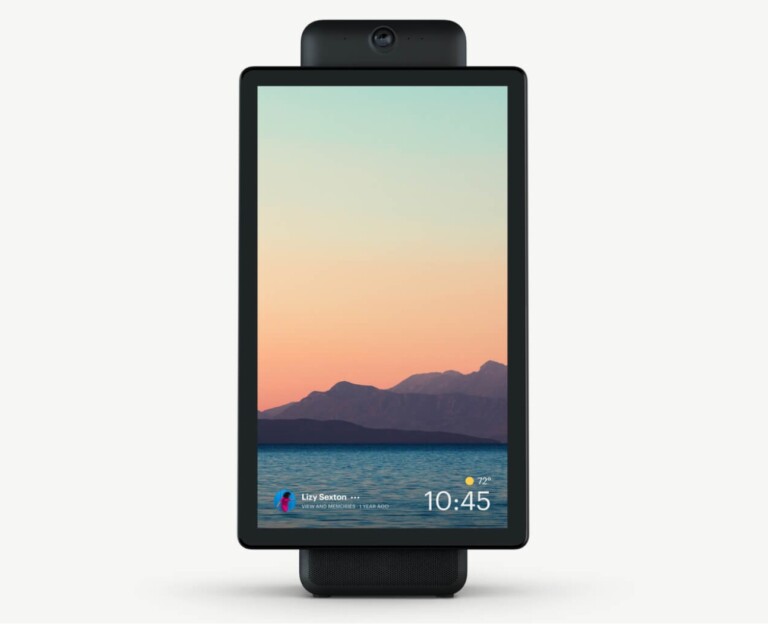
Wie kann ich Inhalte vom Smartphone oder PC auf mein Smart Display streamen?
Die Flexibilität eines Smart Displays steigt, wenn ihr Videos und Fotos von eurem Smartphone oder Tablet zum Display streamt. Bei Systemen mit Android Things (Lenovo Smart Display, Google Nest Hub..) ist Chromecast fester Bestandteil, sodass ihr ohne Aufwand die integrierten Funktionen eures am besten Android-basierten Mobiltelefons nutzen könnt. Wählt beim Teilen am Smartphone einfach das Smart Display aus und schon wandert der Inhalt dorthin. Besonders komfortabel geht dies direkt mit YouTube oder Google Fotos.
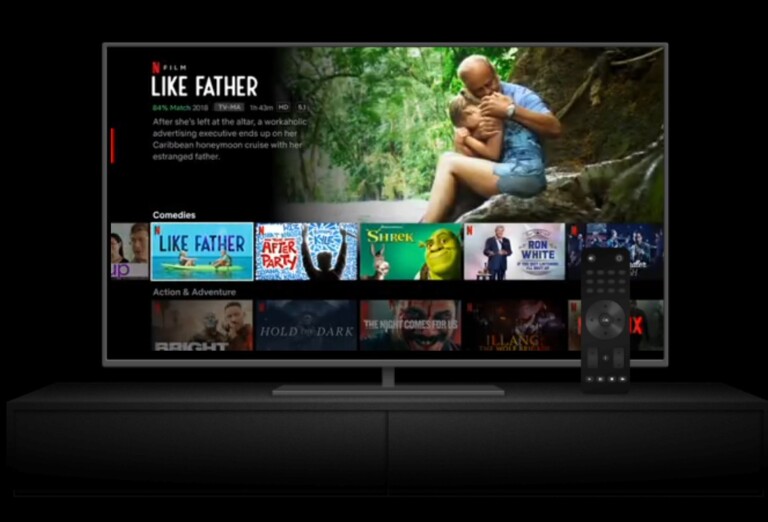
Solltet ihr Videos von eurem privaten NAS oder stationären PC zum Smart Display bringen wollen, probiert die frei erhältlichen Programme Plex oder VLC, die auch für Smartphones erhältlich sind. Sucht zum Beispiel auf der Festplatte einen Film aus und „sendet“ diesen zum Smart Display. Unter Umständen muss noch eine Konvertierung des Videoformats erfolgen, was die Software selbständig erledigt.
Bei einem Echo Show oder Echo Spot sieht es dagegen schlecht aus. Einzig YouTube und Amazon Prime unterstützen die Geräte von Haus aus.
Wie können mehrere Familienmitglieder das Smart Display benutzen?
Gerade in Familien fühlen sich Smart Displays besonders wohl. Das Schöne daran ist, dass die Gadgets auch zwischen Mama, Papa und Kind unterscheiden sowie passende Inhalte präsentieren können.
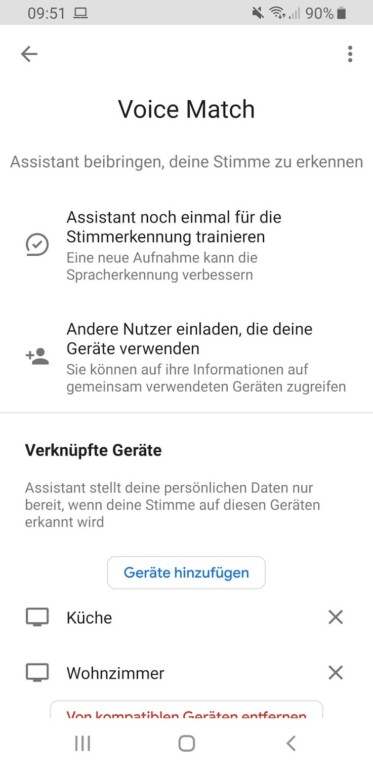
Bei Android Things bzw. dem Google Assistant heißt das Zauberwort „Voice Match“. In der Google Home App (Geräteeinstellungen -> Voice Match -> Hinzufügen) verknüpft ihr eure Stimmen mit den jeweiligen Google-Konten. Abhängig davon, wer das Smart Display anspricht, zeigt der Bildschirm beispielsweise einen anderen Kalender oder favorisierte Videos von YouTube an.
Bei Alexa erhaltet ihr in der Alexa-App unter Einstellungen -> Amazon-Haushalt eine vergleichbare Option. Hier fügt ihr eine weitere erwachsene Person hinzu, die über den Sprachbefehl „Alexa, Konto wechseln“ auf ihren eigenen Terminkalender zugreifen darf. Mit „Alexa, lerne meine Stimme kennen“ erstellt jedes Familienmitglied ein Sprachprofil, wodurch alle individuelle Sprachnachrichten verschicken sowie empfangen und durch Prime Music Unlimited auch personalisierte Musik hören können. Eine strikte Trennung zwischen den Personen wie bei Voice Match von Google ist derzeit nicht möglich.
Die besten Smart Displays: Alleskönner für Freizeit und Smart Home
Habt ihr weitere Fragen zu Smart Displays? Stellt sie im Kommentar-Bereich, ich versuche sie gerne zu beantworten.
