Dieser Artikel erschien am 23. Juni 2018 und wurde am 4. November 2019 ausgiebig überarbeitet.
Mit Hue Entertainment, der für Windows 10 sowie macOS erhältlichen Software Hue Sync (Download) und der neuen Hue Play HDMI Sync Box erlaubt Hersteller Signify die Synchronisation zwischen Beleuchtung und Medieninhalten. Doch wie bringt ihr dies mit Netflix, euren Videospielen oder gar Spotify zusammen?
Vor dem Start von Hue Sync
Bevor ihr loslegen könnt, sollt ihr in der aktuellen Hue-App auf eurem Smartphone oder Tablet einen Entertainment-Bereich erstellen. Dies erledigt ihr unter Einstellungen -> Entertainment-Bereiche.
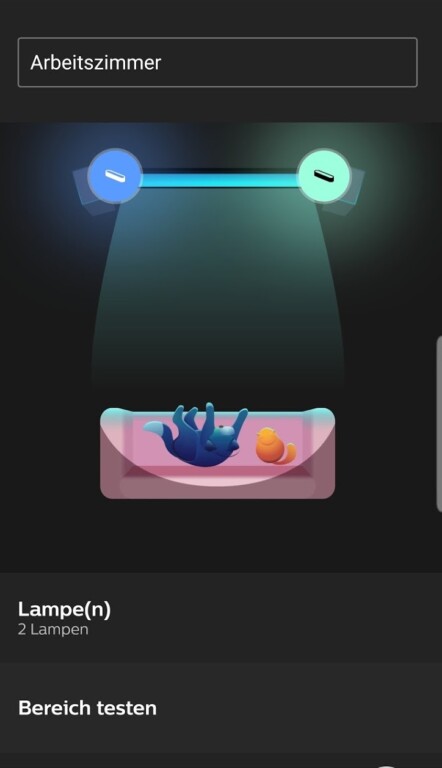
Wozu das gut ist? Ihr müsst eurem gesamten Hue-System mitteilen, welche Lampen passend zu Musik und Co. leuchten sollen. Zum Testen wählte ich meine Hue Go aus, die sich sonst im Schlafzimmer befindet, nun aber am Rechner ihren Zweck erfüllen sollte. Die Hue-App erkennt selbstständig geeignete LEDs. Meine alten im Wohnzimmer sind zwar verwendbar, aber besitzen nicht die optimale Leuchtkraft. Hue Entertainment unterstützt alle aktuellen Lampen mit farbigen LEDs, beispielsweise den Lightstrip Plus oder die extra für diesen Zweck entworfenen Hue Play. Für eure Einsatzzwecke finden sich die korrekten Leuchtmittel, um eingangs erwähntes Ambilight-Gefühl nachzuempfinden.
Hinweis: Signify unterstützt grundsätzlich keine LEDs anderer Hersteller, sondern nur die eigenen Leuchtmittel.
Mehr zu Philips Hue:
Philips Hue Sync installieren
Die Software für Windows 10 und macOS ist schnell installiert, die Vorgehensweisen sind selbsterklärend. Euer PC sollte sich im gleichen Netzwerk wie Philips Hue befinden, einmalig betätigt ihr für die Erkennung den Button auf eurer Hue Bridge. Danach lassen sich die zuvor generierten Entertainment-Bereiche aufrufen und den eigenen Vorstellungen anpassen. Spätestens hier wird’s interessant.
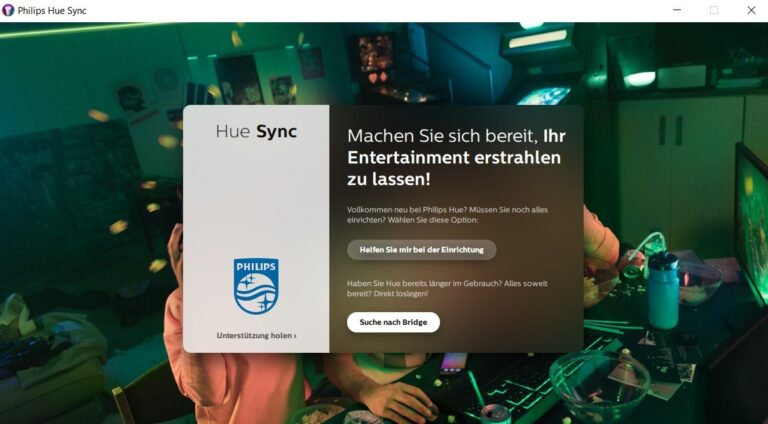
Für den Alltag oder einfach so könnt ihr im Bereich „Szenen“ schlicht typische Szenen auswählen – zum Lesen, Entspannen oder Konzentrieren. Sehr viel spannender sind die Optionen „Musik“ und „Video“. Denn in diesen startet ihr eine Synchronisation der Lampen mit Medieninhalten, die ihr auf eurem Computer abspielen wollt. Wählt die Intensität, entscheidet euch, ob ihr bei Videos auch Audio mit einbeziehen möchtet und entscheidet euch für eine favorisierte Farbpalette (bei Musik).
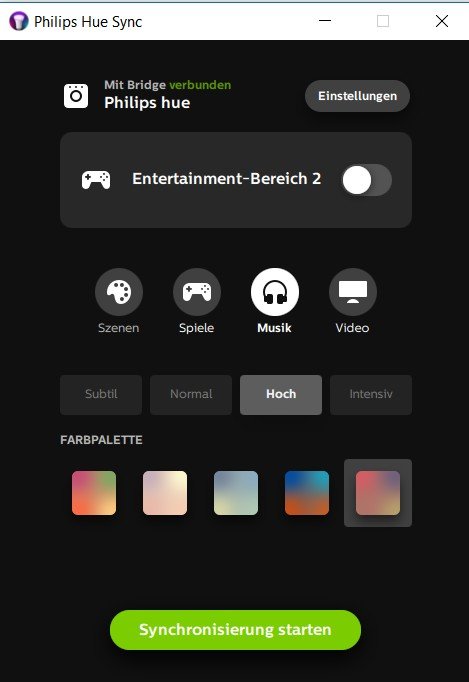
Hue Entertainment mit Netflix und Amazon Prime nutzen
Schon bei meinen ersten Versuchen mit Spotify und ein paar Youtube-Videos war ich überrascht. Tatsächlich klappt das ganz hervorragend, gerade bei der Synchronisation auf „Hoch“ und „Intensiv“. Hue Sync kommt Ambilight schon sehr nahe. Übrigens: Mittlerweile könnt ihr Philips Hue auch direkt mit Spotify verbinden. Der Link führt zur Anleitung.
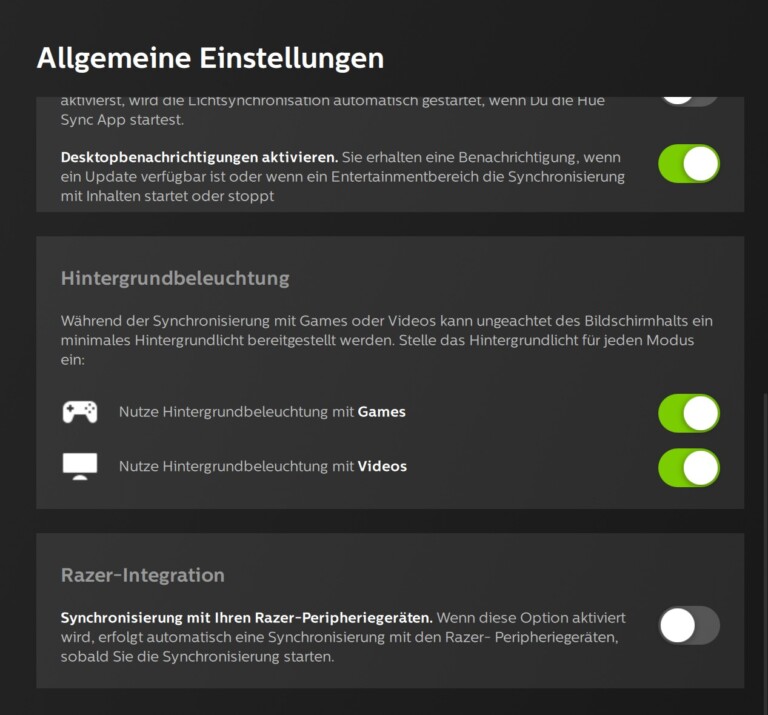
Benutzt ihr Amazon Prime, Netflix oder andere Streaminganbieter am Computer, lasst ihr die Hue-Sync-Software im Hintergrund laufen und erfreut euch an dem Licht-Spektakel. Hue Syc und Entertainment passen die Beleuchtung immer abhängig von den dargestellten Farben auf dem Bildschirm an – es ist dem System also egal, was ihr euch anschaut.
Hue Sync und PC-Spiele
Ähnlich wie bei Videos funktioniert auch die Synchronisation mit Spielen. Das, was ihr auf dem Monitor seht, untermalen die Hue-Lampen farblich in der Nähe des Displays. Das gilt für alles, was ihr euch auf dem Desktop präsentieren lasst. Fotos mit grünem Hintergrund? Die LEDs zeigen grüne Farbtöne an. Ein helles Office-Dokument? Ihr könnt es euch denken.
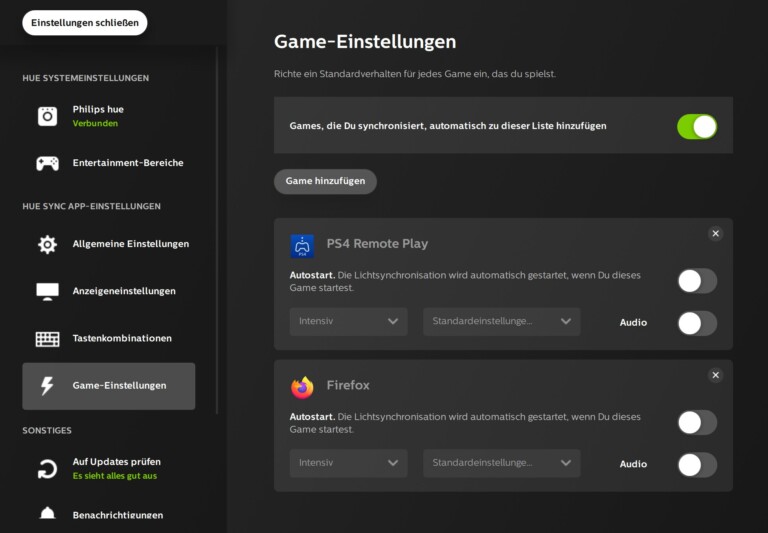
Ich bin auch hier zufrieden mit den Resultaten, eben weil es sich bei Hue Sync um eine kostenfreie Erweiterung handelt. Nicht immer klappt die Immersion perfekt, was sich bei schnellen Spielen mit sich entsprechend häufig ändernden Szenarien bemerkbar macht. Dennoch sind die Ergebnisse wirklich gut – trotz der dezenten Verzögerung.
Interessant ist außerdem, dass sich Hue Sync nicht mit der Razer Synapse-Software beißt. Ganz im Gegenteil. In den Sync-Optionen erhaltet ihr unter „Allgemeine Einstellungen“ einen Schalter zum Synchronisieren mit euren Zubehörprodukten von Razer. Somit könnt ihr eure kompatiblen Tastaturen oder Mäuse in das Lichtspektakel einbinden.
Mehr Freiheit für Konsolen & Netflix mit Hue Sync Box
Nutzt ihr euren Rechner als Multimedia-Zentrale, um euch Mediatheken, Netflix und Co. zum Beispiel am HDTV anzuschauen, kommt ihr im besten Fall einem Ambilight-System schon recht nahe. Ein paar Hue Go-Lampen, vielleicht noch ein Lightstrip als indirekte Beleuchtung und farblige LEDs für die Decken- sowie Steh-Lampen – mit dieser kleinen Software erlebt ihr eindrucksvoller Filme, Videos und Musik in den heimischen vier Wänden.
Schwieriger ist es, möchtet ihr in eine solche Installation noch eine Konsole bringen. Hierzu ist etwas „Frickelei“ nötig. An anderer Stelle erkläre ich euch, wie ihr mit Hue Sync Ambilight auf Xbox One und PlayStation 4 bringt.

Es geht seit Herbst 2019 auch einfacher. Die sogenannte Hue Play HDMI Sync Box ist mit einem Preis von um die 250 Euro allerdings kein Schnäppchen. Andererseits könnt ihr an dieses Zubehör bis zu vier Geräte via HDMI anschließen, also beispielsweise Apple TV, Fire TV, besagte Konsolen, Streaming- oder Blu-ray-Player und dergleichen. Eine separat verfügbare App ermöglicht die Konfiguration für euer Heimkino und das Justieren der erwünschten Effekte mit euren Hue-Lampen.
Der Vorteil der Hue Play Sync Box liegt auf der Hand: Die Einrichtung ist simpler. Einen PC als Player braucht ihr auch nicht mehr, zumal es nicht jeder mag, seinen Laptop an den Fernseher anzuschließen. Und ihr seid sehr viel flexibler. Sogar gute, alte DVD-Player könnt ihr so mit Philips Hue gewissermaßen verbinden – und das ist doch eine nette Sache, oder?
Sie sehen gerade einen Platzhalterinhalt von Youtube. Um auf den eigentlichen Inhalt zuzugreifen, klicken Sie auf die Schaltfläche unten. Bitte beachten Sie, dass dabei Daten an Drittanbieter weitergegeben werden.
Ein genereller Ratschlag zum Abschluss: Möchtet ihr euren Monitor oder Fernseher mit visuellen Effekten durch Hue-Lampen erweitern, entscheidet euch immer für eine indirekte Beleuchtung. LEDs bringt ihr am besten hinter dem Bildschirm an, mobile Lampen wie Hue Go oder die Play Lightbars sollten euch nicht frontal anstrahlen. Ein Lightstrip Plus an die Rückseite des Monitors geklebt – ich könnte mir gut vorstellen, dass das hervorragend aussieht.
Philips Hue: Bringt mit Hue Sync Ambilight auf Xbox One und PlayStation 4
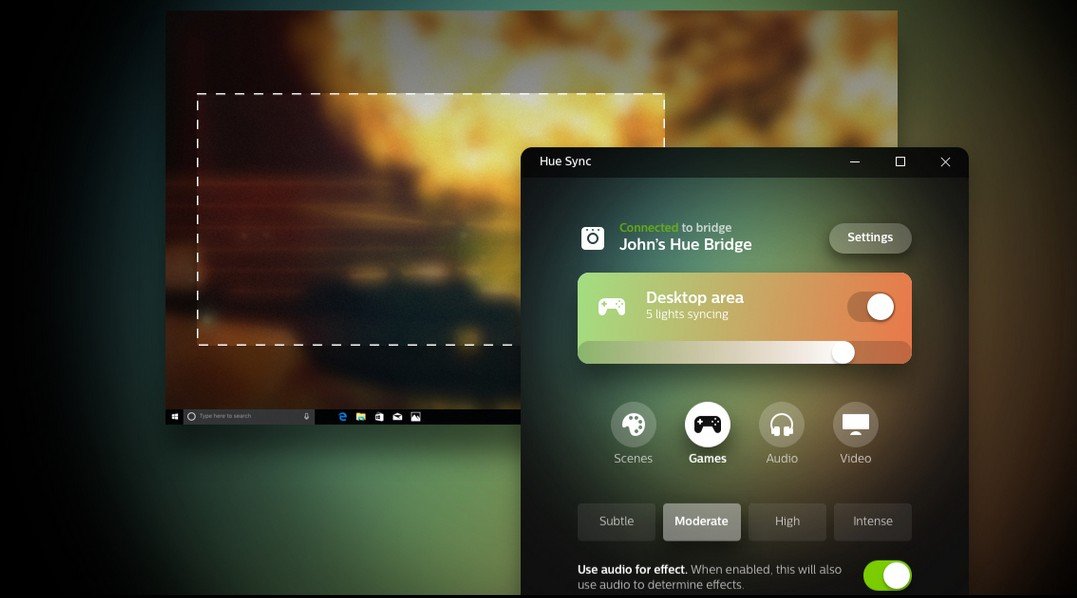
Ich habe einen guten Tipp für Besitzer einer XBox One im Wohnzimmer. Die Hue Sync Desktop App verweigert nämlich am PC den Dienst bei Amazon und Neflix aufgrund von Lizenzbedingungen. Und es ist mitunter etwas nervig den PC am TV anzuschließen, warum auch, es geht einfacher. Und spielen könnt ihr damit ja auch nicht, hier kommt jetzt mein Tipp ins Spiel.
Windows 10 liefert mit der Xbox Console Companion-App ein Tool, um das Bild der Xbox mit sehr geringer Latenz auf den PC zu übertragen! Und schon könnt ihr die Hue Sync App am PC dazu benutzen, um eure Hue Lampen zwischen der Xbox und dem TV zu syncen. Am TV im Wohnzimmer könnt ihr dann über die XBox Videos ansehen oder auch zocken, und der auf den PC übertragene Screen synct eure Lampen im Hintergrund, das geht auch mit dem PC im Büro, sofern die Netzwerkverbindung stimmt, an der XBox merkt ihr keinen Unterschied, ihr könnt sie ganz normal benutzen und habt quasi ein kleines Ambilight für alle eure Inhalte!
Ich hoffe der ein oder andere kann Tipp brauchen!