Ihr habt euch einen Google Home Mini gekauft und wollt nun so richtig damit durchstarten. Doch Google selbst verweist in der Schnellstartanleitung schlicht auf die Google-Home-App und gibt zwei Dutzend Beispiele für Sprachbefehle. Dabei kann der Home Mini viel, viel mehr. Wir geben euch einen schnellen Überblick.
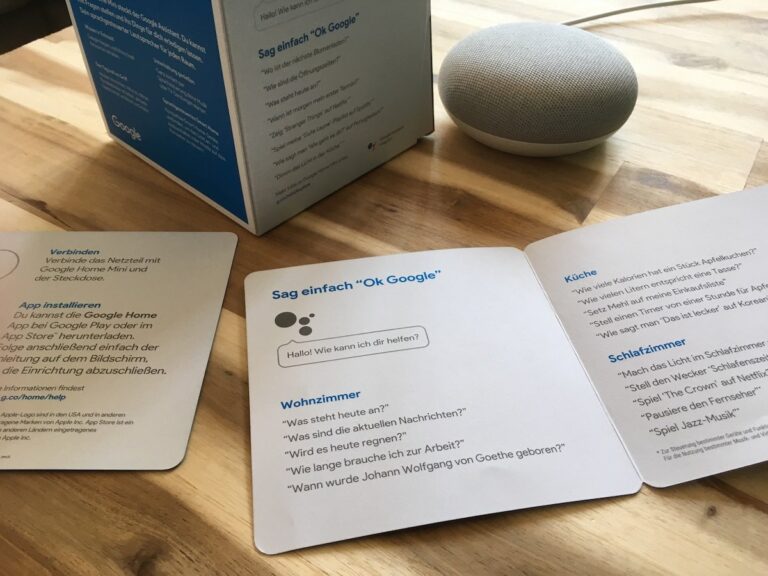
Google Home Mini mit Berührungen steuern
Den vielleicht nützlichsten Tipp verschweigt Google in der Schnellstartanleitung: Man kann den Home Mini auch von Hand bedienen. Folgende Möglichkeiten habt ihr:
- Ein Tipp am rechten Gehäuserand erhöht die Lautstärke
- Ein Tipp am linken Gehäuserand reduziert die Lautstärke
- Piept ein Timer oder Wecker, könnt ihr diesen ebenfalls mit einem kurzen Tipp am rechten oder linken Gehäuserand ausschalten.
- Berührt ihr den linken oder rechten Gehäuserand länger, startet oder stoppt ihr die letzte Wiedergabeform, z.B. eine Spotify-Playlist.
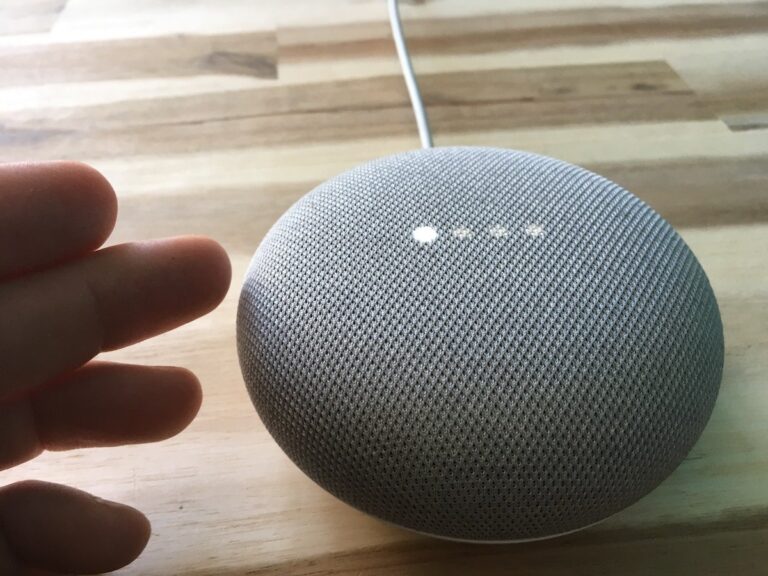
Eine weitere Berührungsmöglichkeit hatte Google ursprünglich oben am Gehäuse angebracht. Mit einem Tipp konnte man damit den Assistenten aufrufen, ohne „Hey Google“ oder „Ok Google“ sagen zu müssen. Über ein Software-Update hat Google diese Möglichkeit allerdings wieder deaktiviert. Offenbar gab es technische Probleme mit dieser Funktion.
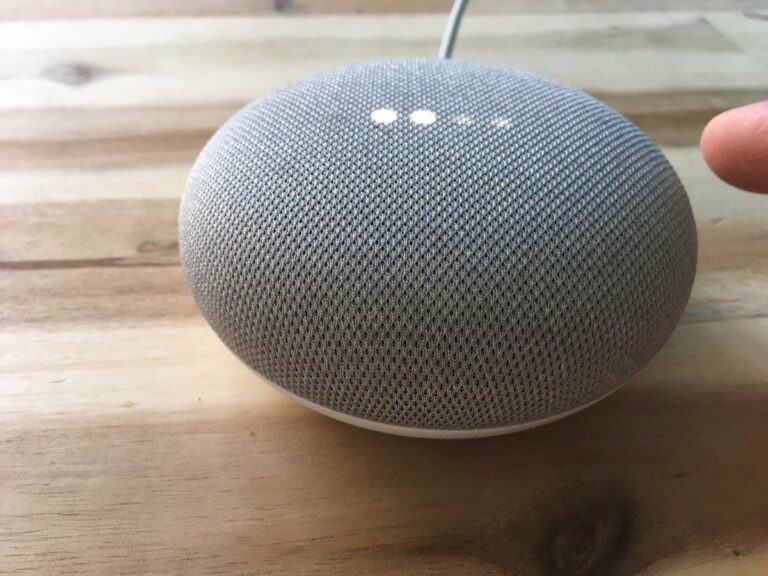
Wenn ihr die Gerätelautstärke übrigens auf null gestellt habt, gilt das nur für die Medienwiedergabe. Bei Fragen an den Assistenten antwortetet dieser dann immer noch in einer Mindestlautstärke.
Google Home Mini als Radio benutzen
Eine FM-Radio-Funktion oder DAB+ hat der Home Mini leider nicht eingebaut, aber er lässt sich als Webradio nutzen. Durch den von Haus aus aktivierten Dienst TuneIn kann man dem Gerät (relativ) einfach den gewünschten Sendernamen sagen. Etwa: „Hey Google, spiele WDR2“ und in den meisten Fällen sollte es dann losgehen.
Radio ist die Killeranwendung auf meinem smarten Lautsprecher
Wenn nicht, lohnt es sich, die Angabe zu präzisieren. Etwa mit „Spiele Necker-Alb Radio auf TuneIn ab“ oder „Spiele NDR 1 Hamburg auf TuneIn ab“, um die Lokalausgabe eines Sender zu starten. Klappt auch das nicht, habt ihr vielleicht mit einer dritten Methode Erfolg. Ihr könnt Google die Frequenz und den Ort des Senders nennen. Zum Beispiel „Ok Google, spiele 101,2 FM Bremen ab“.
Nachrichten mit dem Google Home Mini
Praktisch am Google Home Mini ist die tägliche Nachrichtenübersicht, die sich mit einer persönlichen Zusammenfassung kombinieren lässt. Hierfür ruft ihr einfach „Ok Google, was steht heute an“ und Google sagt es euch. In meinem Falle bekomme ich standardmäßig Folgendes:
- Die Uhrzeit an meinem Standort
- Der Arbeitsweg (fällt bei mir aus, weil Home Office und nicht definiert)
- Das Wetter an meinem Standort
- Mein nächster Termin auf dem Google Kalender
- Die neuesten Nachrichten von Deutschlandfunk
- Die neuesten Nachrichten von n-tv
Diese Reihenfolge ist in der Google-Home-App unter „Menü“ -> „Weitere Einstellungen“ -> „Mein Tag“ zusammengefasst – und lässt sich natürlich ändern. Ihr könnt dort die Reihenfolge neu definieren und andere Nachrichtenquellen auswählen, etwa auch Tech- und Sportnews.
Musikstreaming mit dem Google Home Mini
Interessant wird der Google Home Mini, wenn ihr ihn mit eurem Lieblingsmusik-Abo wie Spotify, Deezer oder Google Play Musik koppelt. Geht hierzu einfach in der Google Home App ins Menü, dort auf „Musik“, wählt euren abonnierten Streaming-Dienst aus und koppelt die Dienste. Eventuell müsst ihr auch in der jeweiligen App des Musikabos die Verbindung noch einmal bestätigen.
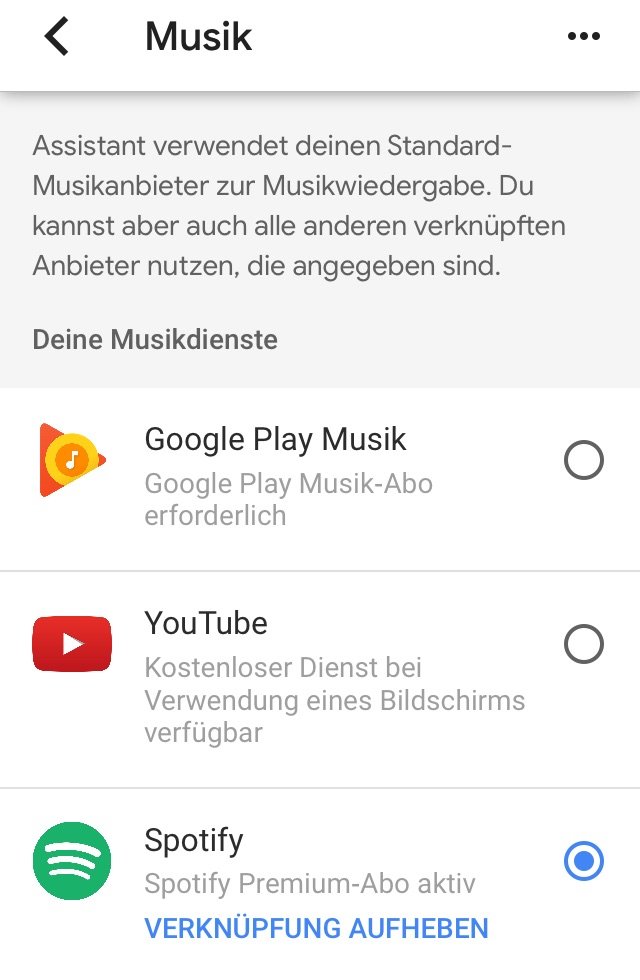
Einmal eingerichtet, solltet ihr einfach einen beliebigen Track nennen können – zum Beispiel „Ok Google, spiele ‚Breed‘ von Nirvana“ – und der Song wird abgespielt. Den Namen des Dienstes müsst ihr dann nicht mehr nennen. Gleiches geht natürlich auch mit einem Albumtitel, nur einer Band oder einem Genre („Spiele klassische Musik“). Und wenn der Name des Albums genauso heißt, wie ein Song? Dann einfach etwas ausführlicher werden: „Ok, Google, spiele das Album ‚Purple Rain‘ von Prince“.
Google Home Mini: Viele Wege führen ans Ziel
Google will sich an der gesprochenen Sprache orientieren. Und weil es immer mehrere Ausdrucksweisen gibt, führen auch meist mehrere Wege ans Ziel. Zum Beispiel haben folgende Sprachbefehle das gleiche Ergebnis:
- „Setze die Wiedergabe fort“ oder: „Spiele Musik wieder ab.“
- „Überspringe dieses Lied“, „Nächstes Lied“ oder einfach: „Weiter“
- „Informiere mich über meine Terminübersicht heute“ oder: „Was steht für Freitag in meinem Kalender?“
- „Aktiviere die Schlummerfunktion für 10 Minuten“ oder einfach: „Schlummern“
Im Zweifelsfalle: einfach mal ausprobieren. Sehr oft hat der Google Home Mini ein gutes „Gespür“ dafür, was man von ihm will.
Google Home Mini mit der Tastatur steuern
Der Home Mini will euch par tout nicht verstehen? Eventuell habt ihr mehr Erfolg, wenn ihr die Information eintippt. Dafür geht ihr den Umweg über den Google Assistant auf dem Smartphone. Den startet ihr bei vielen Android-Handys mit einem langen Druck auf die Home-Taste. Hier meldet sich nun der Assistent, mit dem ihr reden, aber auch schreiben könnt.

Heißt euer Google Home Mini etwa – wie bei mir – „Badezimmer“, könnt ihr dort eintippen: „Spiel 1live in Badezimmer“. Dann sollte der Assistent die Aufgabe an den Home Mini weiterleiten. Auf dem iPhone könnt ihr den Google Assistant als App herunterladen.
Smart Home mit dem Google Home Mini steuern
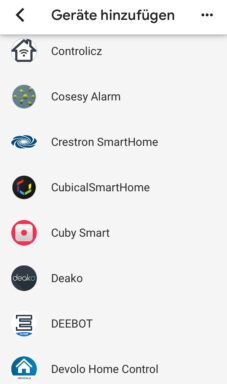
Euer jeweiliges Smart-Home-Gerät müsst ihr nur einmalig einrichten. Geht dafür in die Google Home-App, dort im Menü auf „Smarthome-Steuerung“, wählt „Geräte“ und dort unten das „+“-Symbol aus. Hier kommt eine erstaunlich lange, alphabetische Liste unterschiedlichster Smart-Home-Anbieter. Wählt euren Hersteller und dann das Produkt aus, und es kann losgehen.
Passend dazu gibt es dann Befehle wie:
- „Stelle die Temperatur im Wohnzimmer auf 20 Grad“
- „Schalte das Licht in der Küche ein“
Google Home Mini: Schneller ans Ziel mit Verknüpfungen
Praktisch auf dem Home Mini sind Verknüpfungen. Ihr könnt dann mit einem Wort einen Befehl oder mehrere Befehle starten, statt jedes Mal einen langen Satz vorbeten zu müssen. Ich habe mir den Mini zum Beispiel so eingerichtet, dass meine Spotify-Playlist „Hot Summer“ startet, sobald ich „Action“ sage. Das ist bedeutend kürzer, als wenn ich „Spiele die Playlist ‚Hot Sommer‘ auf Spotify“ sagen würde. Zumal gerade das auch gerne mal schief geht.
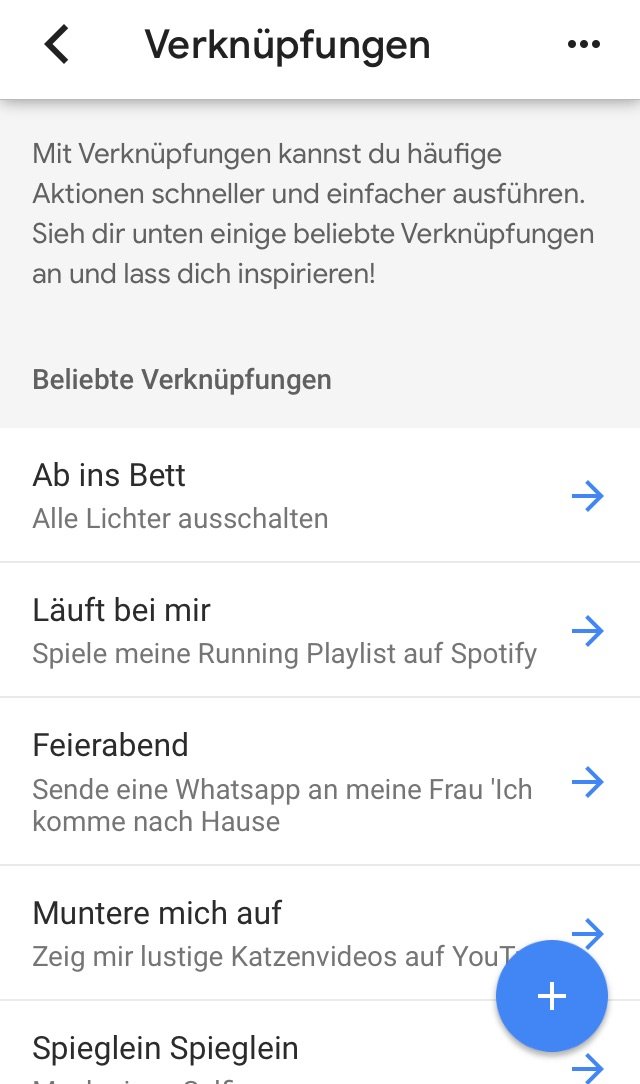
Um eine Verknüpfung einzurichten, geht ihr in der Google Home-App ins Menü und dort auf „Weitere Einstellungen“ -> „Verknüpfungen“. Einige beliebte Verknüpfungen werden euch dort direkt zur Auswahl angezeigt. Ihr könnt mit einem Klick auf das „+“ aber auch eigene anlegen.
Die besten Befehle für den Google Home Mini
Die Möglichkeiten mit dem Google Assistant und damit auch dem Home Mini sind derart zahlreich, dass sich kaum ein umfassender Überblick geben lässt. Nur einige Beispiele:
- „Wie lange brauche ich mit dem Fahrrad zur nächsten Post-Filiale?“
- „Spiele ‚Glow‘ Staffel 2, Folge 7 auf Netflix auf dem Chromecast“
- „Was heißt ‚danke‘ auf Polnisch?“
- „Setze ‚Milch‘ auf die Einkaufsliste“
- „Was ist 400 mal 200?“
- „Wie koche ich Reis?“
- „Dimme das Licht im Wohnzimmer um 40 Prozent“
- „Wie weit ist es bis zur nächsten Euronics-Filiale?“ (Ja, ein bisschen Eigenwerbung muss sein. 😉
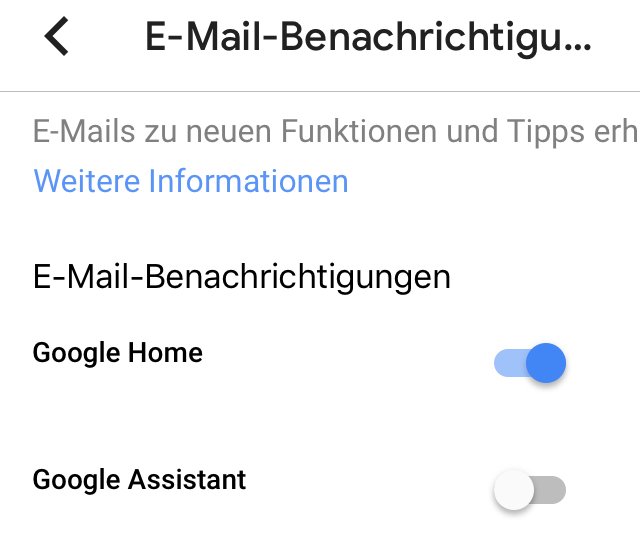
Google entwickelt den Dienst immer weiter. Wenn ihr regelmäßige E-Mail-Updates über den Home Mini erhalten wollt, könnt ihr diese Infoquelle in den Einstellungen der Google Home App abonnieren. Geht hierzu im Menü auf „Konto-Einstellungen“, dort auf „E-Mail-Benachrichtigungen“ und aktiviert den Schieberegler bei „Google Home“.
Google Home Mini Anti-Lausch-Modus
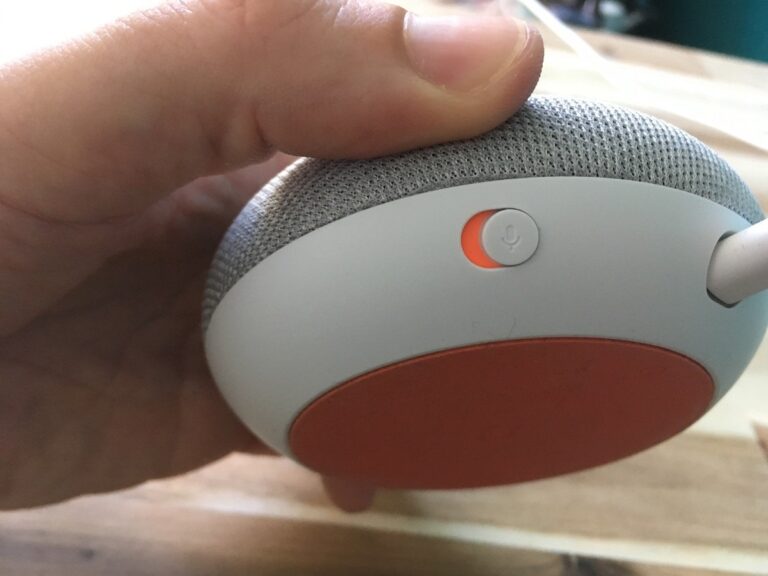
Der einzige echte mechanische Schalter am Home Mini schaltet das Mikrofon ein oder aus. Vielleicht mögt ihr es nicht, wenn euch Google ständig zuhört? Dann sollte der Lauschmodus mit einem Klick nach links beendet werden.
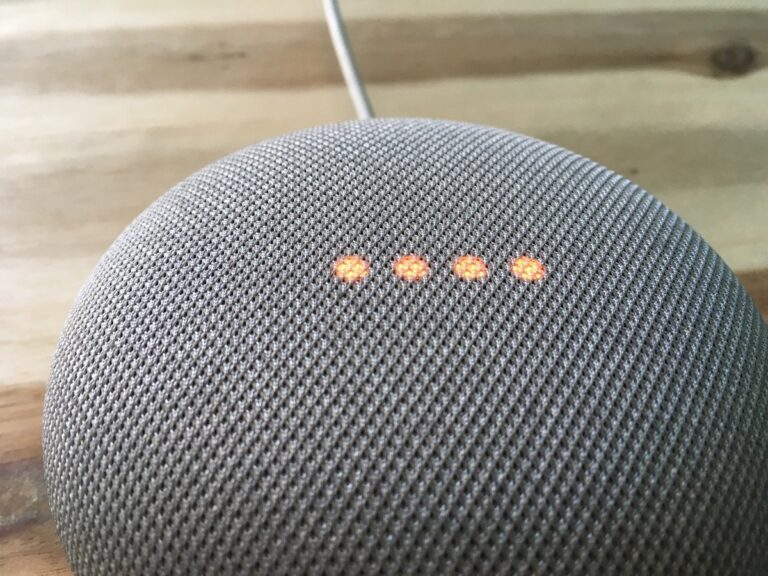
Google Home Mini als Bluetooth-Lautsprecher verwenden
Ihr wollt den Google Home Mini lieber als Bluetooth-Lautsprecher für euer Smartphone oder Tablet verwenden? An sich kein Problem. Hierzu geht ihr in die Google Home-App und ganz oben rechts über das kleine Geräte-Symbol ins Gerätemenü:
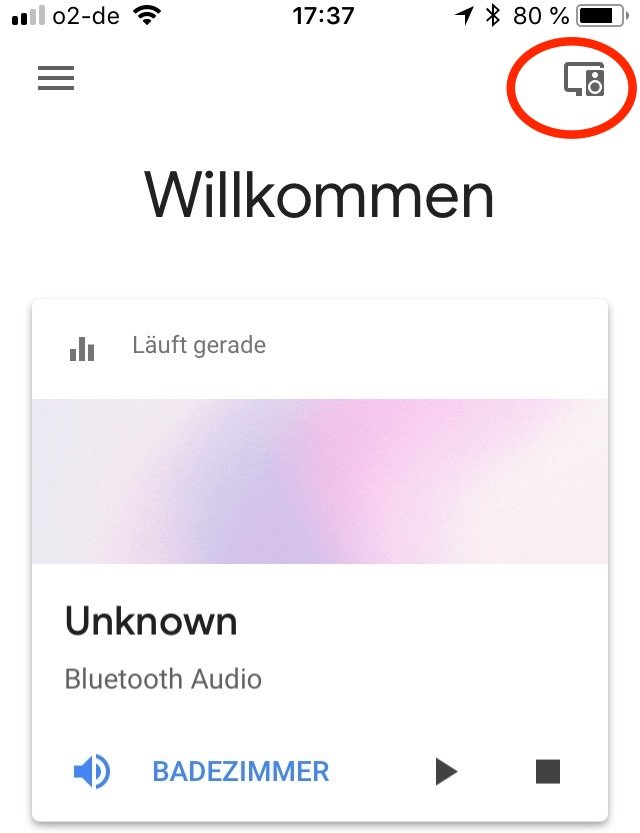
Dort sollte euch der Home Mini in der Bezeichnung angezeigt werden, in der ihr ihn eingerichtet habt (in meinem Falle „Badezimmer“). Klickt hier auf das kleine Kontextmenü „…“ und dann auf „Einstellungen“. Scrollt weit, weit, weit herunter und wählt „Gekoppelte Bluetooth-Geräte“ aus. Wählt danach „Kopplungsmodus aktivieren“.
Damit habt ihr den Home Mini dann für die Bluetooth-Erkennung „scharf geschaltet“. In den Bluetooth-Einstellungen auf euerem Smartphone, Tablet – aber auch Laptop oder PC! – könnt ihr nun den Home Mini koppeln und eine beliebige Wiedergabe dort abspielen.
Bei mir im Test funktionierte das lausig und mit einer klar merkbaren Zeitverzögerung. Ich vermute Absicht dahinter. Google möchte lieber selbst als Diensteanbieter fungieren und hat es nicht gerne, dass ihr das große G als Variable aus der Gleichung nehmt. Deswegen diese eher stiefmütterliche Art der Bluetooth-Unterstützung.
Den Home Mini mit einem Bluetooth-Lautsprecher koppeln
Der umgekehrte Weg geht natürlich auch: Der Google Home Mini lässt sich mit einem anderen Bluetooth-Lautsprecher koppeln. Dann bleibt der Mini zwar das Steuergerät, die Wiedergabe erfolgt aber über einen zum Beispiel größeren Lautsprecher mit besserem Klang. Amazon hat diese Möglichkeit vorgegeben und ermöglicht es zum Beispiel, einen Amazon Echo mit einem alten Radio zu verbinden.
Auch hierzu geht ihr in die Google Home App und wählt dort oben rechts mit dem kleinen Symbol das Gerätemenü aus. Hier sollte euch euer Home Mini in Form einer Karte angezeigt werden. Klickt in dieser Karte auf das „…“-Kontextmenü und wählt dort „Einstellungen“. Scrollt herunter bis „Standardlautsprecher“, stellt euren Ziellautsprecher auf „Pairing“, bis dieser im Menü angezeigt wird. Wählt diesen aus. Danach sollte sich der Home Mini bis auf Abruf mit dem gewählten Lautsprecher verbinden.
Smart Home Steuerung mit Schaltern: Es muss nicht immer Alexa sein
Zusammenfassung
Der Google Home Mini ist ein unglaublich vielseitiges Produkt mit einem schicken, schlanken Aussehen, einem dafür erstaunlichen Klang und einem gar nicht einmal so hohen Preis. Google verknüpft hier geschickt eigene Dienste mit Drittdiensten und macht sie mit einem einfachen Befehl schnell verfügbar.
Der Preis, den ihr dafür zahlt: Das neugierige Google weiß und lernt noch mehr über euch und eure Gewohnheiten. Ihr müsst selber entscheiden, ob ihr das wollt. Wenn ja, haben wir euch hiermit hoffentlich eine umfassende, erste Schnellanleitung gegeben. Viel Spaß mit eurem Google Home Mini!
Jetzt kommentieren!
Hallo
wir haben vor kurzem den Google Home mini gekauft war bei MediaMarkt im Angebot 2st. für 39€
das Teil für die ersten Eindrücke ist nicht schlecht. Wenn ihr mehr Info von diesem Teilchen habt oder bekommt dann danke für die Infos .
mfg Mac
Hi habe auch zwei google Mini, hat es schon mal jemand hin bekomen die Einstellung
„Standardlautsprecher“ so einzustellen das ein Lautsprecher aus der Google Home App genutzt wird ? Also nicht per Bluethooth.
Z.b Goolge Home Mini 1 (Steuerung)
Google Home Mini 2 (Musik wiedergabe)
Ich kann bei dem Mini 1 zwar den Mini 2 auswählen die Musik wird aber trozdem auf dem Mini 1 wiedergegeben.
Der Google Support hat auch noch keine gute Lösung.
Nur der Standart: Rücksetzen, ander Wlan etc.