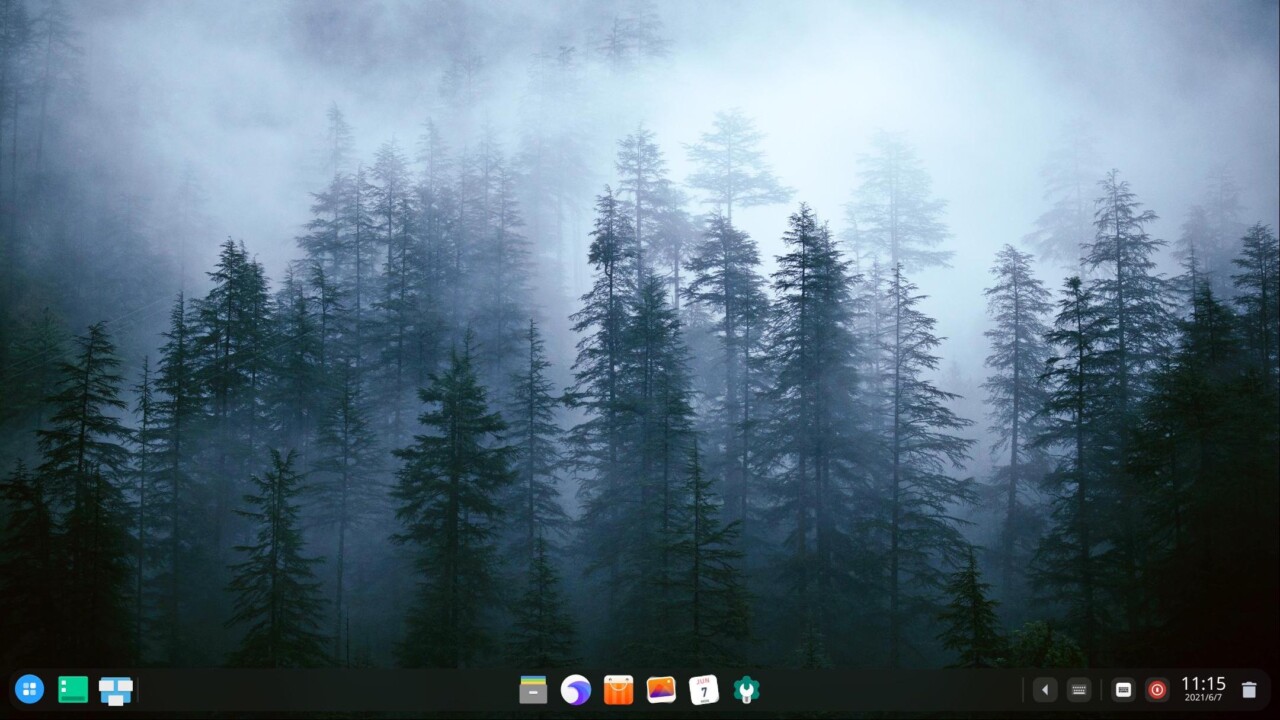Schon das alte Deepin in der Version 15 stach unter den vielen Linux-Distributionen mit einem wunderschönen Design heraus. Und in der Version V20 haben die chinesischen Designer noch einmal einen drauf gesetzt. In diesem Artikel erfahrt ihr, was Deepin so besonders macht:
So schön ist Deepin V20
Schönheit liegt im Auge der Betrachtenden? Gerne doch. Hier eine Reihe von Screenshots, die Deepin 20 in voller Pracht zeigen:
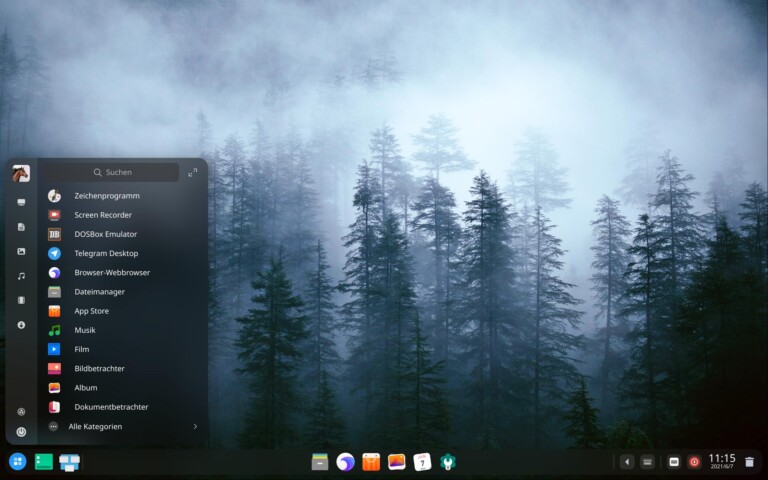
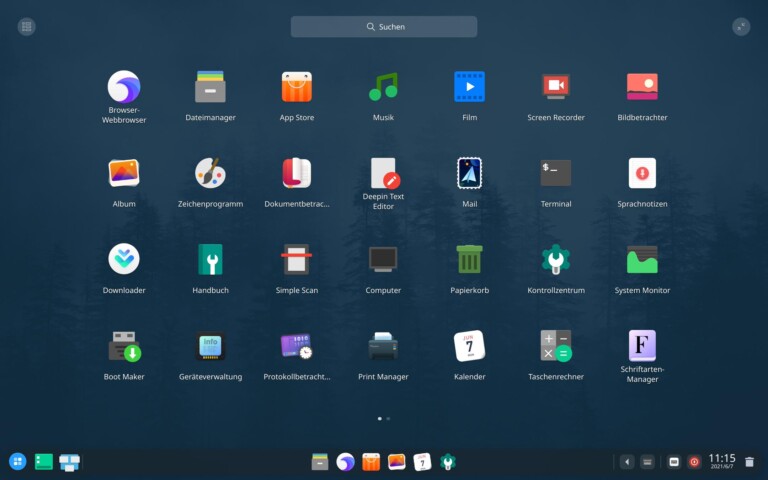
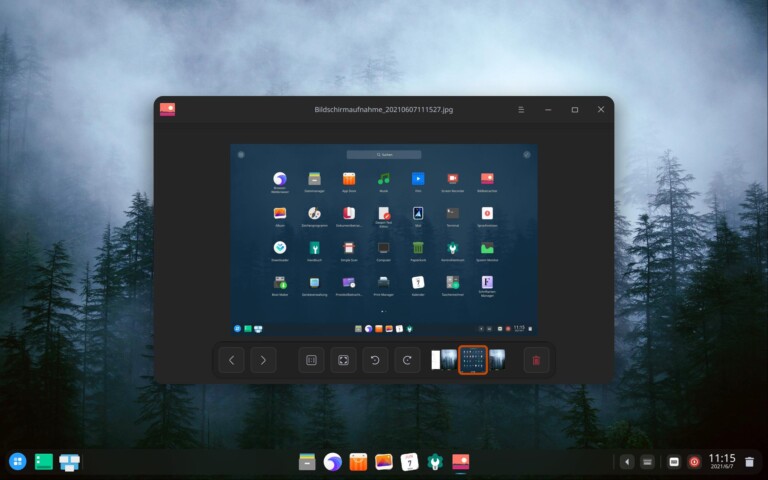
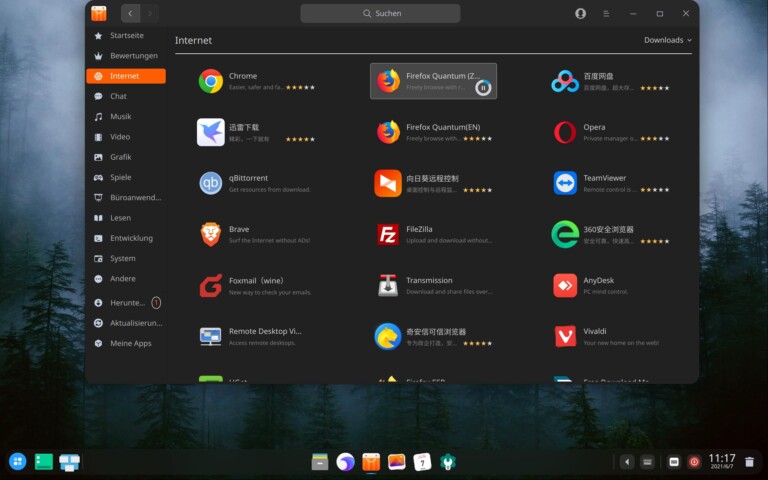
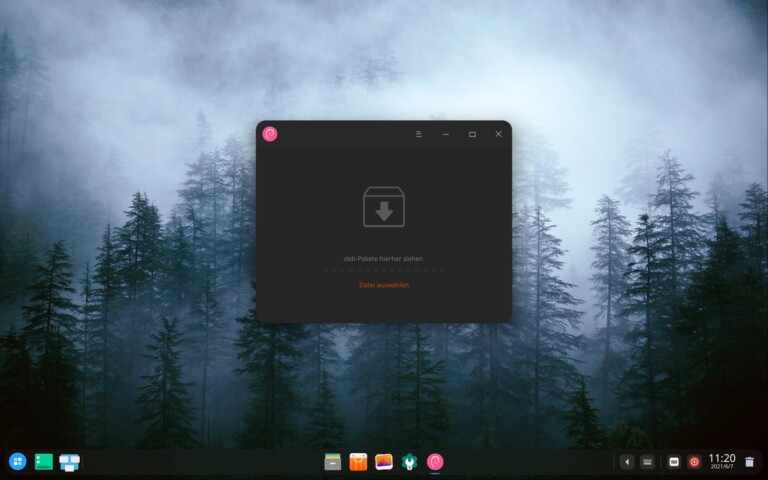
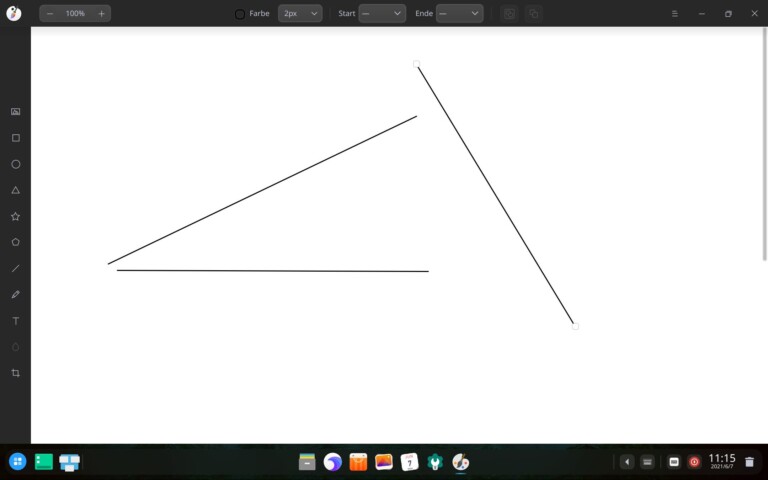
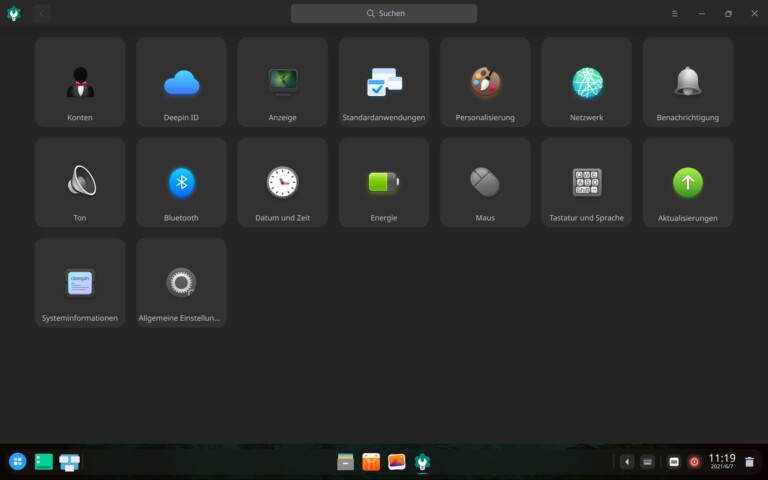
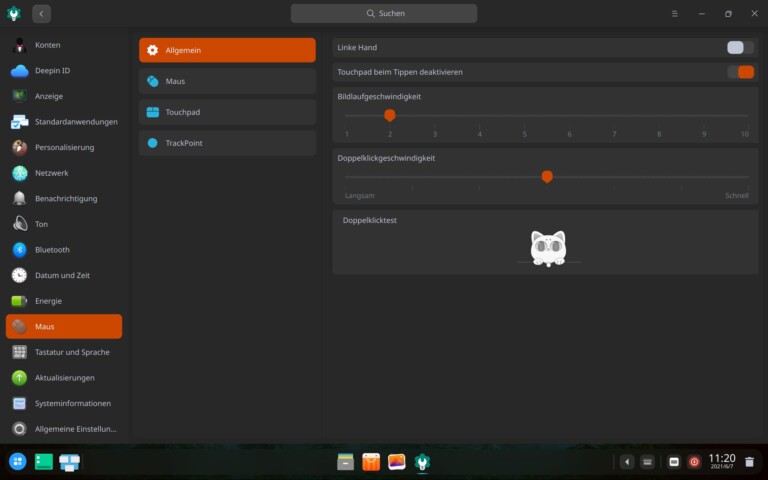
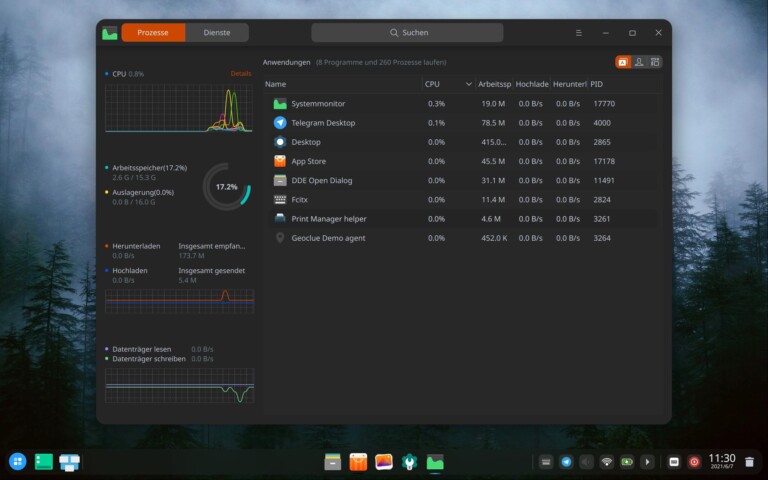
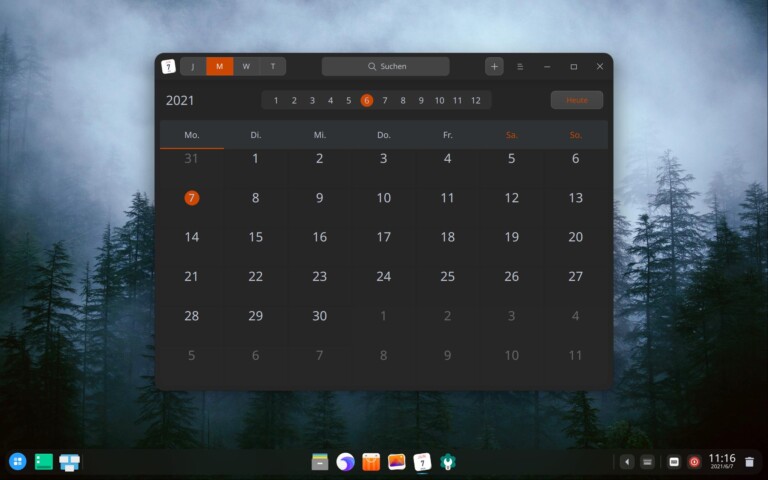
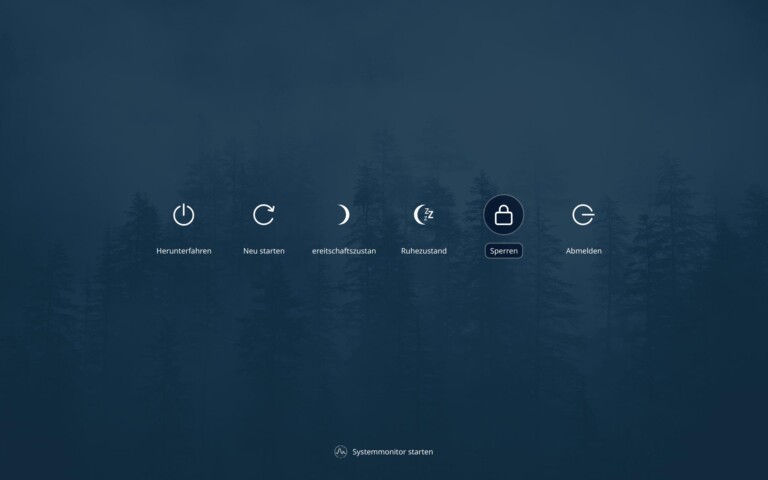
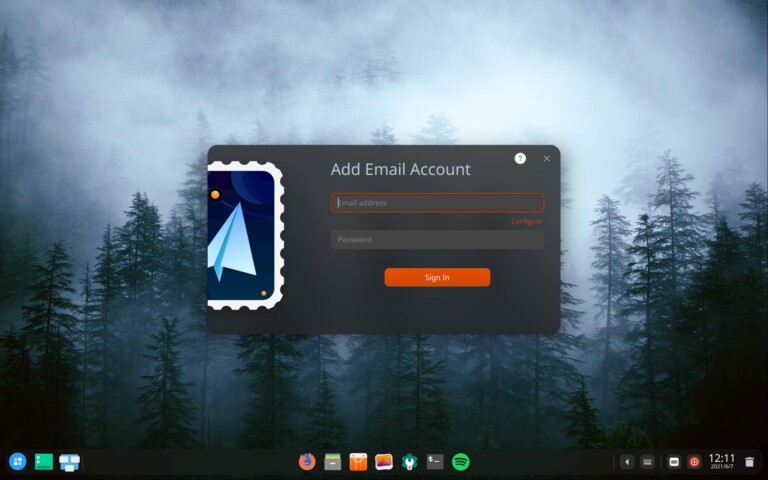
Beim Design von Deepin V20 dreht sich alles um die untere Taskleiste. Die Buttons links darin führen euch in das App-Menü, blenden den Desktop ein oder lassen euch alternative Desktops auswählen. Zentriert in der Mitte seht ihr die App-Ablage Dock, in der ihr eure Lieblings-Apps ablegen könnt. Rechts findet ihr weitere Anzeigen zu Uhrzeit, Sprache, Energie, oder ihr könnt über Kurzicons auf laufende Programme im Hintergrund zugreifen. Eine Symbolleiste am oberen Bildschirmrand gibt es nicht.
Auf uns wirkt das Design von Deepin V20 damit wie eine – gekonnte! – Mischung aus Windows 10, Linux Mint und macOS. Etwas, was das beste aus verschiedenen Welten vereint.
Deepin V20 im Kurztest: Nicht perfekt, aber gut
Wie jedes Betriebssystem, das ihr benutzt, dauert es ein wenig, bis ihr euch mit seinen Eigenarten vertraut gemacht habt. Im Falle von Deepin V20 fiel uns das sehr leicht. Apps starten, schließen, im Dock ablegen oder von dort loslösen, neue Apps installieren, die Einstellungen anpassen, das System aktualisieren: alles intuitiv bedienbar – wenn ihr schon ein wenig Erfahrung mit anderen Betriebssystemen habt. Schön ist auch, dass Deepin 20 einige Apps wie einen Texteditor, ein Zeichenprogramm oder Sprachmemo-Aufnahme gleich mitbringt.
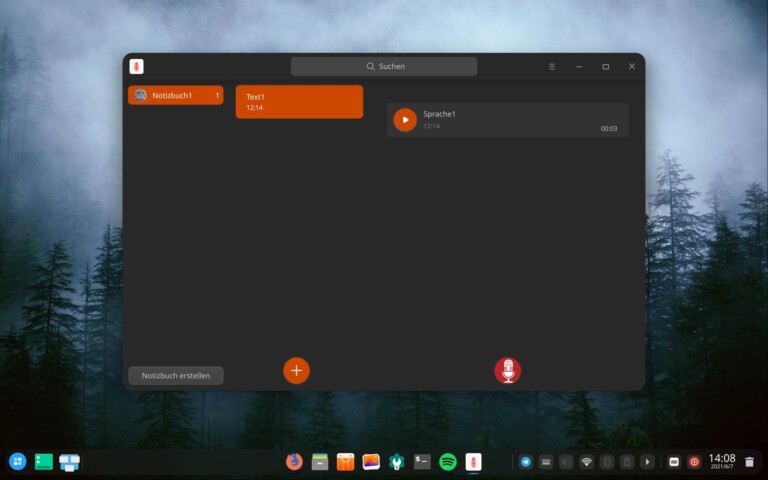
Die Taskleiste könnt ihr anpassen, sie etwa an die Seite oder nach oben verschieben und über die Einstellung „Leistungs-Modus“ (statt dem Standard „Design-Modus“) etwas Windows-artiger machen. Gefallen hätte uns noch, wenn wir die Größe der Icons hätten verändern können oder wenn nicht nur das gerade aktive Icon markiert wäre, sondern alle insgesamt geöffneten.
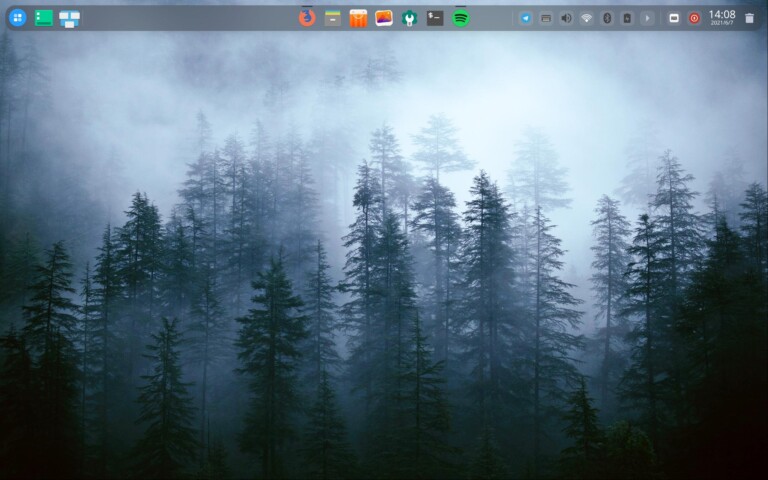
Nachteile im Alltag haben wir wenige erkannt. Es sind eher Kleinigkeiten: Die Suche im vorinstallierten Dolphin-Browser war auf Chinesisch eingestellt. Als wir im App-Store freudig auf das erste Firefox-Symbol klickten, das wir sahen, stellten wir nach der Installation fest, dass dies ebenfalls auf Chinesisch war (und unsere Sprachkenntnisse nicht ausreichten, um die Einstellung der Sprache zu ändern). Des Rätsels Lösung: Es gibt zwei Firefox-Versionen im AppStore.
Wo ist Spotify?
Spotify findet sich dort wiederum nicht, obwohl es davon eine Version für Linux gibt. Wir konnten Spotify für Linux von Hand über das Terminal installieren. Allerdings fand die App-Verwaltung das Musikprogramm danach immer noch nicht. Wir konnten es erstmalig nur über das Terminal öffnen, dann allerdings auch im Dock anpinnen und von dort aus starten.
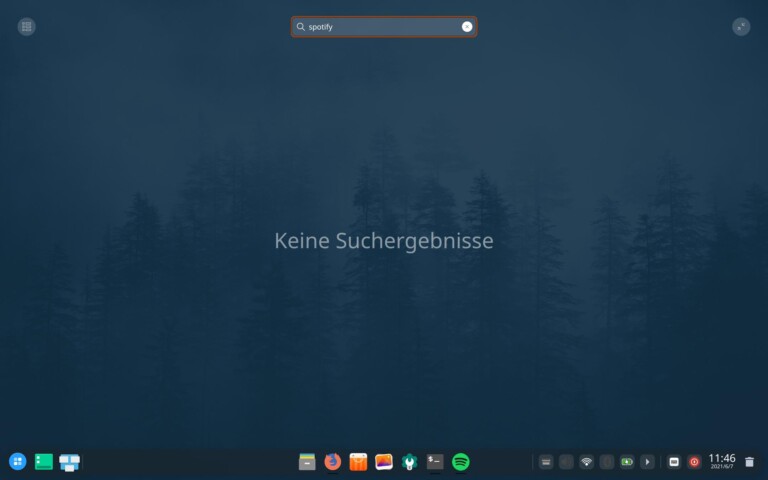
Was uns leider nicht gelang, war das Schlafenlegen und Wiederaufwecken des Systems. Einmal in den Ruhezustand gewechselt, „weckte“ in unserem Test nur ein kompletter Neustart den Rechner wieder auf. Da unser Testrechner, das Lenovo Thinkpad X1 Nano, allerdings bei einem Testlauf mit Ubuntu das gleiche Verhalten an den Tag legte, können wir nicht ausschließen, eine Einstellung übersehen oder bei der Installation einen Fehler gemacht zu haben.
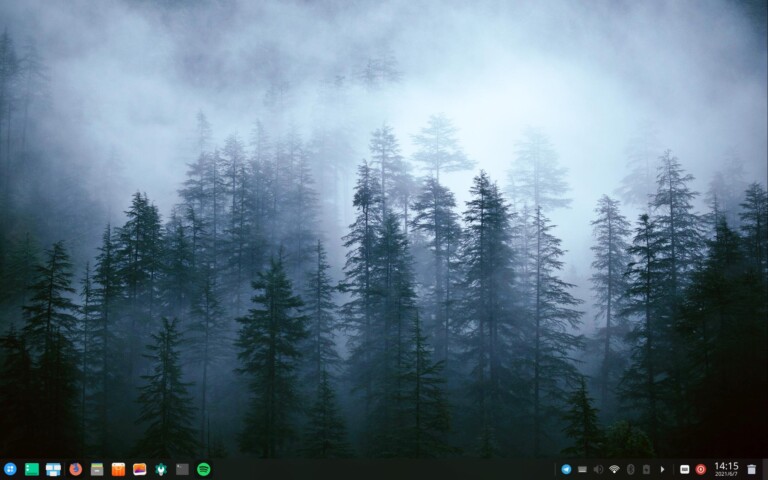
Insgesamt ist Deepin V20 in unseren Augen ein tolles, ein mächtiges Betriebssystem, mit dem Nutzer:innen, die ein wenig experimentierfreudig sind, viel Freude haben dürften.
So installiert ihr Deepin V20
Linux zu installieren, kann recht schwer oder ganz leicht sein. Es hängt von eurem Vorwissen und der Konfiguration eures Rechners ab. Das Prinzip ist für Deepin V20 aber ähnlich wie bei anderen Linux-Varianten auch. In aller Kürze:
- Stellt zunächst sicher, ob ihr Deepin auf eurem Rechner installieren könnt. Er sollte halbwegs modern und dazu „Linux-freundlich“ sein, also die Installation des quelloffenen Betriebssystems nicht durch besondere Einstellungen erschweren oder unmöglich machen.
- Ladet Deepin herunter und erstellt mit einer App wie belenaEchter auf einem USB-Stick ein bootfähiges Deepin-Startmedium.
- Sichert die Daten auf dem Rechner, auf dem ihr Deepin installieren wollt.
- Steckt das Startmedium ein, besucht das BIOS/UEFI eures Rechners und wählt dort das Booten vom Stick, oder setzt USB nach oben in der Bootreihenfolge und startet euren Rechner neu.
- Nichts passiert, es startet nur Windows? Überprüft erneut die Einstellungen im UEFI. Eventuell müsst ihr Fastboot oder SecureBoot temporär deaktivieren.
- Bootet der Rechner danach vom Stick, wählt im aufpoppenden Menü „Deepin installieren“ oder – unser Tipp – „Deepin testen“. In dem Fall startet eine Demoversion des Systems, bei dem ihr das System vorab testen und eventuelle Fehler erkennen könnt, die dann auch nach der Installation sehr wahrscheinlich auftreten würden.
- Installiert Deepin entweder neben oder an Stelle von Windows. In jedem Falle solltet ihr vorher eure Daten sichern.
- Folgt den Anweisungen des Installationsassistenten. Geht alles glatt, sollte Deepin in deutlich unter einer halben Stunde auf eurem Rechner installiert sein.
- Habt ein internetfähiges Zweitgerät zur Hand, mit dem ihr im Notfall nach Problemlösungen googeln könnt.

Wer steckt hinter Deepin?
Hinter Deepin steckt die Wuhan Deepin Technology Co.,Ltd., ein chinesisches Unternehmen, das die Oberfläche desingt und die Software-Auswahl vornimmt. Das System selbst ist ein „aufgehübschtes“ Debian-Linux.
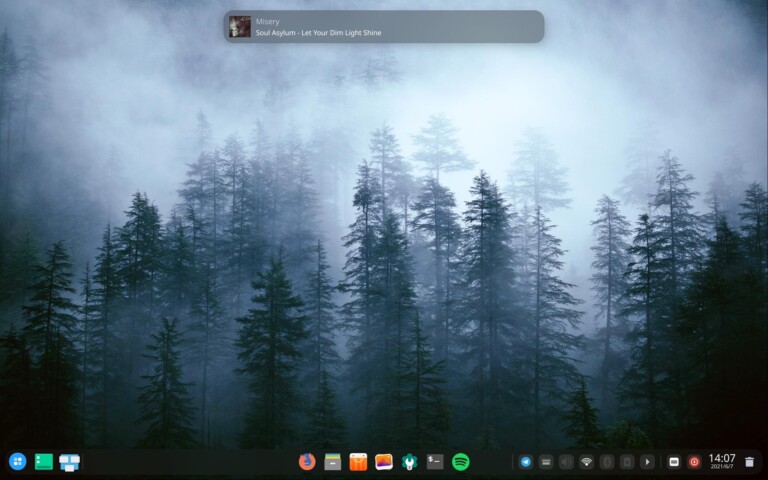
Deepin nimmt Teil an einer Initiative der chinesischen Regierung, um im öffentlichen Sektor Alternativen zu Microsoft Windows zu finden. Ein Analyse-Tool innerhalb des Systems erhebt Diagnose-Daten.
Ob damit auch Nutzerdaten an die chinesische Regierung gehen, ist unklar. Sicherheitsexperten, die Linux Insider 2019 dazu zur Vorgängerversion Deepin 15 befragte, sahen keine Anhaltspunkte dafür, bemängelten aber, dass es prinzipiell möglich sei. Ähnlich wie es auch prinzipiell möglich ist, dass chinesische Hersteller von Netzwerktechnik, Rechnern und Mobiltelefonen Nutzerdaten abschöpfen.
In einer Stellungnahme im Jahr 2018 regierte Deepin auf entsprechende Vorwürfe und verglich das eingesetzte Analyse-Tool CNZZ des eigenen App Stores mit dem weit verbreiteten Website-Analysetool Google Analytics.
Jetzt kommentieren!