Wenn Apples macOS euer liebstes Betriebssystem ist, ihr aber die Hardware eines anderen Herstellers lieber mögt, dann habt ihr eine interessante Möglichkeit: Ihr könnt ein Linux verwenden, das aussieht wie macOS, damit ihr euch weiterhin wie zu Hause fühlt. Wie gut das gelingt, haben wir mit Deepin getestet.
Warum Deepin?
Es gibt gleich mehrere Linux-Distributionen, die optisch stark an macOS erinnern, aber wohl keins so sehr wie Deepin Linux, oder auch kurz: Deepin. Am unteren Bildschirmrand prangt die App-Leiste Dock mit bunten, perfekt ans Layout angepassten Icons. Der Schreibtisch ist ansonsten leergeräumt, Einstellungen nehmt ihr in einem übersichtlichen Menü vor, das Deepin am rechten Bildschirmrand einblendet. Apps installiert ihr über einen aufgeräumten App Store, und ihr verwaltet sie in einem ansprechenden Startmenü.
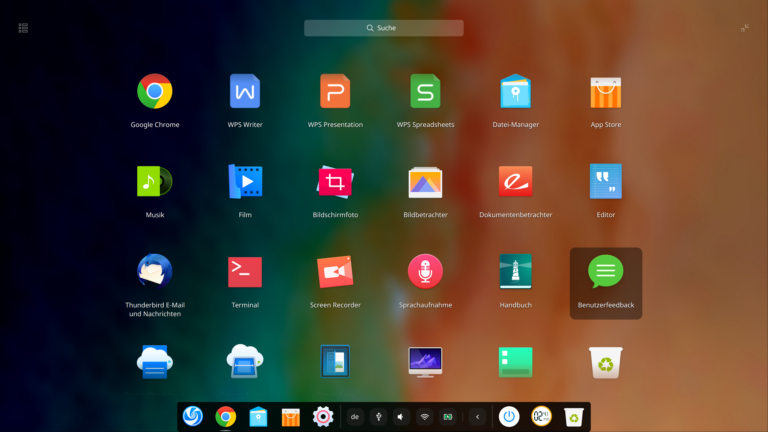
Im Vergleich zu den ebenfalls sehr macOS-ähnlichen Linux-Versionen Ubuntu Budgie und Voyager OS verzichtet Deepin auf eine weitere Menüleiste am oberen Bildschirmrand, was die Optik noch näher an macOS heranrückt. Mac-Nutzer dürften sich hier also am schnellsten wie zuhause fühlen.
Deepin: Erste Schritte
Zu Deepin gehört neben der App-Leiste „Dock“ ein aufgeräumten Pop-up-Einstellungsmenü rechts und ein Starter, der die installierten Programme anzeigt. Mit nur einer Anpassung könnt ihr diesen „Mode-Modus“ übrigens in einen „effizienten Modus“ anpassen. Aus dem Starter wird dann ein Startmenü und aus dem „schwebenden“ Dock eine durchgehende Leiste:
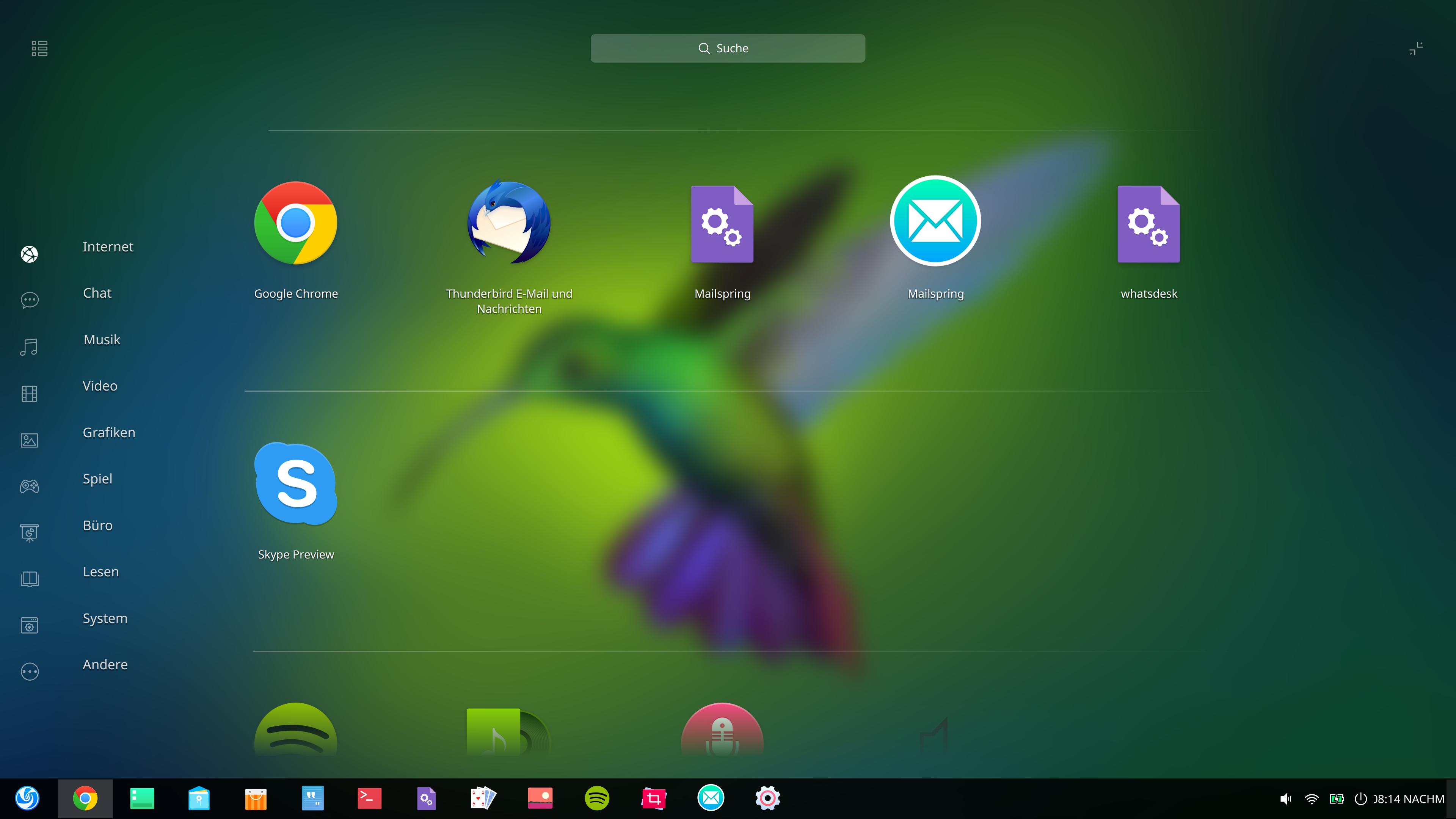
Sprich: Die Oberfläche sieht dann eher aus wie Windows. Aber, kleiner Seitenhieb an die Microsoft-Fraktion: wer will das schon? Zumal es für Freunde der Windows-10-UI viel geeignetere Linux-Distributionen gibt, wie Mint, Manjaro oder Zorin.
Mit dem Deepin-App-Store installiert ihr euch einfach neue Programme und legt die Icons auf Wunsch mit Drag and Drop (oder Öffnen und Andocken) im Dock ab. Bereits in unserem Beitrag Linux statt macOS schrieben wir über die voll zufriedenstellende Auswahl an Linux-Apps. Einige kommerzielle Programme sind darunter – wir installieren etwa Spotify, Google Chrome und Skype. Darüber hinaus findet ihr, wenn ihr ein wenig flexibel seid, tolle Alternativen zu den Programmen, die ihr von anderen Systemen kennt. Für die Bildbearbeitung etwa gThumb oder das hervorragende Bildschirmfoto-Tool, das Deepin bereits mitbringt. Als Mailprogramm erinnert Mailspring an prominentere Vertreter wie Outlook oder Apple Mail.
Linux-Erstnutzern sei noch gesagt, dass sich das alternative System in der Bedienung nicht sonderlich von Mac oder Windows unterscheidet. Ihr steuert einen Mauszeiger mit Maus oder Trackpad. Bestätigen mit der linken, ein Kontextmenü aufrufen mit der rechten Maustaste. Bis auf wenige Ausnahmen gelten die gleichen Tastaturkürzel wie Strg + C (Kopieren) und Strg + V (Einfügen).
Deepin: App Store mit beschränkter Auswahl
So schön er ist: Der App Store, den Deepin mitbringt, enthält längst nicht alle Programme, die es für Linux gibt. Von unserem Ausflug zu Voyager OS etwa blieb uns der inoffizielle WhatsApp-Client WhatsDesk in wohliger Einnerung. Doch der taucht im Deepin App Store nicht auf. Wir müssen ihn von Hand installieren und dafür Paketdateien für einen weiteren App Store namens Snap über das Terminal herunterladen.
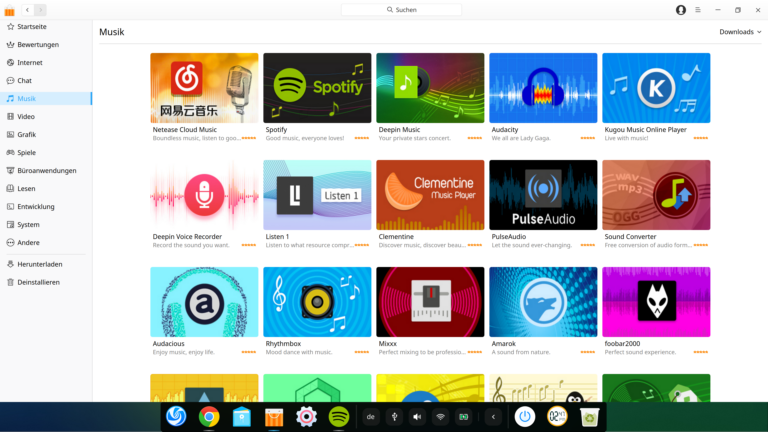
Dieses Arbeiten mit der Kommandozeile ist etwas, woran sich Linux-Neulinge erst einmal gewöhnen müssen. Und das müsst ihr, denn früher oder später werdet ihr einzelne Befehle, die die grafische Nutzeroberfläche nicht realisieren kann, von Hand eintippen müssen. Das ist allerdings kein Hexenwerk und macht nach einiger Zeit sogar Spaß, weil ihr mit dem Terminal ein Stück Kontrolle über das System gewinnt.
Von unserem Test-Notebook Lenovo Thinkpad X1 Carbon erkennt Deepin fast die komplette Hardware bei der Installation. Wir passen in den Einstellungen noch ein wenig die Energieoptionen, die Darstellung, das Hintergrundbild und dergleichen an. Und schon kann die Arbeit beginnen. Alles in allem kostet uns die Standardeinrichtung nach der ohnehin schon kurzen Installation nicht einmal eine halbe Stunde. Das ist toll.
Probleme und ihre Lösungen
Ein Absatz weiter oben haben wir das Wort „fast“ in fett gesetzt. Denn das wird an dieser Stelle wichtig: Nicht lange nach der erfolgreichen Ersteinrichtung macht die Hardware, die das System eben nicht richtig erkannt hat, erste Probleme. So ist die Systemlautstärke etwa voll aufgedreht und lässt sich nicht regeln, nur ausschalten.
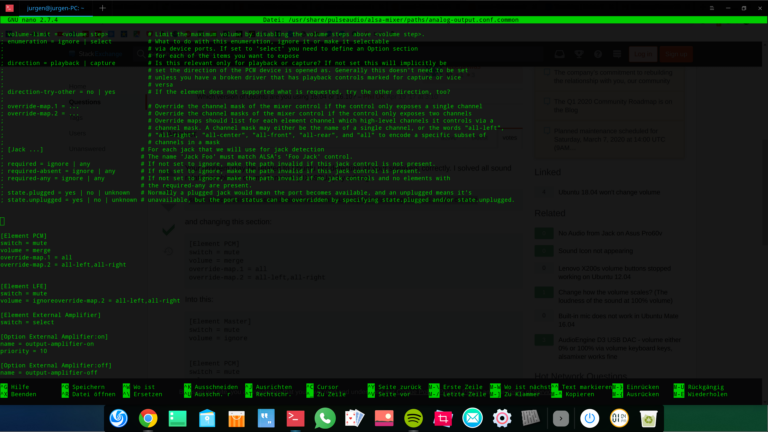
Deepin lässt sich nur kurzzeitig aus dem Ruhezustand wieder aufwecken. Bleibt es länger aus, will das System immer neu starten. Probleme gibt es auch Software-seitig: Einige Apps wollen par tout nicht aktualisieren, die Systemzeit irrt sich häufig um eine Stunde und verwendet stoisch die 12-Stunden-Uhr, obwohl wir von Hand immer wieder auf 24 Stunden umschalten. Nach jedem Neustart sind einige Einstellungen wie diese wieder vergessen.
Das sind nur Beispiele für einige der Probleme, die euch bei einer Linux-Eigeninstallation blühen. Denn einige Kleinigkeiten gehen für gewöhnlich schief. Fast immer gibt es Hilfe aus dem Netz. Nicht nur aus dem Forum der jeweiligen Distribution – das bei Deepin auch eher enttäuschend ist – sondern bei aktiveren Communites wie der von Ubuntu oder Linux Mint. So lösen wir das Lautstärken-Problem etwa, indem wir eine Systemdatei nach Anleitung mehrmals neu konfigurieren und abspeichern. Dank ein wenig Programmier-Erfahrung für uns machbar; ein Laie wäre daran wohl gescheitert.
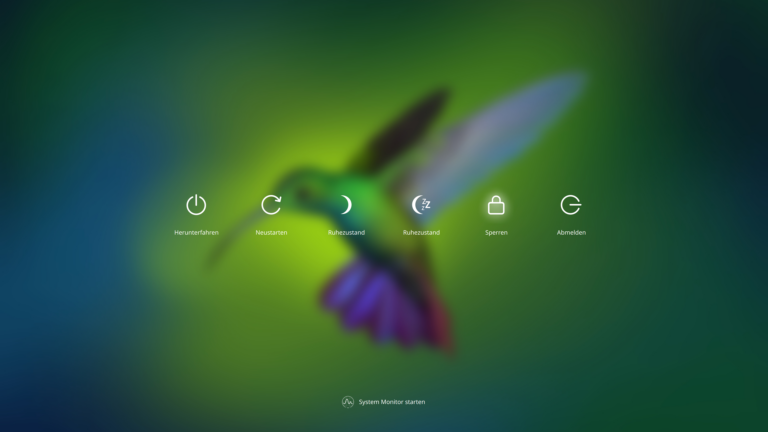
Was uns an Deepin allerdings ein wenig fehlt, ist ein Geräte-Manager, wie Windows ihn mitbringt, um Probleme mit einzelnen Hardware-Komponenten anzuzeigen und notfalls Treiber zu aktualisieren. Wenn Lösungen dafür erst in Foren gesucht und von Hand eingetippt werden müssen, geht ihr damit längere Wege als unter Windows oder Mac.
Wofür wir keine praktikable Lösung finden, ist für das Schlafenlegen und Aufwecken von Deepin. In einem weiteren Foren-Beitrag heißt es sinngemäß: Wenn es besser nicht geht, dann kann deine Hardware es auch nicht besser.
Externe Hardware
Zur Probe haben wir eine unter Mac formatierte Festplatte an das System angeschlossen, das Deepin (erwartungsgemäß) lesen, aber nicht beschreiben kann. Einen schon älteren USB-Stick erkennt das System ebenso wenig wie macOS oder Windows. Einen Dell-Multifunktions-Laserdrucker richten wir mit ein paar Handgriffen ein und drucken erfolgreich Testseiten.
Ein Skype-Call mit Kollegen gelingt über ein externes Mikro, das wir per USB-Soundkarte an das Notebook anschließen und das Deepin klaglos erkennt. Auch eine Bluetooth-Maus und einen Bluetooth-Lautsprecher koppeln wir in wenigen Sekunden.
Deepin installieren: Im Prinzip leicht
Deepin zu installieren, ist im Prinzip nicht schwer. Aber jeder einzelne Schritt kostet Zeit und verlangt ein wenig Arbeit von euch:
- Sichert eure Daten.
- Ladet die Image-Datei von Deepin herunter und erstellt mit Hilfe eines kleinen Programms wie dem Deepin Boot Maker, Unetbootin oder (unsere Empfehlung) Rufus einen bootfähigen USB-Stick.
- Wenn ihr Deepin neben Windows installieren wollt, erstellt ihr am besten noch unter Windows zwei neue Partitionen. Eine kleine für die Auslagerungsdatei (Swap) und eine große für das Linux-System.
- Besucht das UEFI oder BIOS eures Computers, schaltet Fast Boot aus und ändert die Boot-Reihenfolge so, dass das System als erstes vom Stick bootet.
- Startet den Rechner bei eingestecktem Boot-Stick neu.
- Folgt den Anweisungen des Installationsprogramms und installiert Deepin entweder anstatt oder neben Windows.
In der Praxis war das Vorgehen bei uns etwas trickreicher. So war die Deepin-Website mehrfach nicht zu erreichen. Einmal gestartet, dauerte der Download der gut 2 GB großen Image-Datei mehrere Stunden und damit ungewöhnliche lange (bei einer 150-Mbit/s-Leitung). Unser Testrechner wollte den Installationsstick, anders als etwa den von Ubuntu Budgie, mehrfach nicht erkennen.

Mit solchen Problemen müsst ihr bei jeder Linux-Installation rechnen. Bringt deswegen Zeit mit und habt ein internetfähiges Zweitgerät zur Hand, mit dem ihr nebenbei nach Lösungen googeln könnt. Einmal gestartet, ist schon das Deepin-Installationsprogramm eine Augenweide, und das ganze System auf unserer Testhardware in kaum mehr als 10 Minuten installiert.
Fazit
Am Ende haben wir die meisten Probleme gelöst, für fast jede unter macOS genutzte App eine gut brauchbare Alternative gefunden und das System so hübsch eingerichtet, dass es sich fast wie zuhause anfühlt. Dass Deepin trotzdem nicht ganz an den Komfort von macOS heranreicht, lässt sich derweil nicht leugnen. Befehle müsst ihr teils von Hand eintippen, gewünschte Programme etwas aufwändiger installieren. Ein Gerätemanager fehlt, einzelne Einstellungen sind nach einem Neustart vergessen.
Sie sehen gerade einen Platzhalterinhalt von YouTube. Um auf den eigentlichen Inhalt zuzugreifen, klicken Sie auf die Schaltfläche unten. Bitte beachten Sie, dass dabei Daten an Drittanbieter weitergegeben werden.
Neulinge unter Linux hätten einige kleinere Probleme wie die nicht anpassbare Lautstärke sicher nicht so einfach selbst gelöst. Im Vergleich zu macOS lässt Deepin an einigen Stellen an Komfort vermissen. Auch für das Bearbeiten und Verwalten von Dateien geht ihr nicht selten einen etwas weiteren Weg. Und selbst das Design, das bei Deepin auf den ersten Blick fast noch schöner wirkt als bei macOS, weist bei genauerem Hinsehen unter der Haube ein weniger flüssiges Layout auf.

Und doch hat uns dieser Ausflug überraschend viel Spaß gemacht. Als eingefleischte Mac-Nutzer dürftet ihr mit Deepin besser zurechtkommen als mit Windows 10. Das System ist nicht ganz so „leichtgewichtig“ wie Chrome OS, aber die App-Auswahl und Vielseitigkeit sind größer. MacOS selbst allerdings wird für euch das Maß der Dinge bleiben, der eine oder andere durch einen Ausflug zu Deepin vielleicht sogar erst merken, was er an Apples System hat.
Deepin und Alternativen
Deepin kommt aus China, genauer von der Deepin Technology Co. Ltd. aus Wuhan (ja, die mit dem Corona-Virus). Die erste Version kam bereits Anfang 2010 als Nachfolger von Hiweed Linux heraus. Seit 2014 heißt Deepin Linux nur noch Deepin, obwohl es natürlich nach wie vor eine (stark angepasste) Linux-Version ist. Bis 2015 basierte diese auf Ubuntu, die Versionen seitdem wieder direkt auf Debian, was sich unter anderem in einer unterschiedlichen Auswahl von Komponenten und Apps äußert.
Linux statt macOS: Ein Selbstversuch mit überraschendem Ausgang
Deepin ist kostenlos und steht auch in einer gut übersetzten deutschen Lokalisierung zur Verfügung, das Systemhandbuch dafür nur auf Englisch. Direkter Support ist außerdem rar, das eigene Forum eher enttäuschend. Die meisten Hilfestellungen findet ihr via Google in Foren anderer Linux-Distributionen. A propos: Alternativen zu Deepin mit ähnlicher Optik wären Voyager OS, BackSlash Linux, Ubuntu Budgie oder das gewöhnliche Ubuntu. Aber, wie oben geschrieben und hier abschließend auch noch einmal unterstrichen: Tatsächlich sieht wirklich keins davon so hübsch aus und macOS so ähnlich wie Deepin.
Jetzt kommentieren!
Danke für den guten Artikel!
Hallo, habe Deepin 20.4 jetzt! Der Hintergrund im Starmenü ( Herunterfahren etc) lässt sich irgendwie nicht ändern obwohl ich per Drag and Drop ein Bild eingefügt habe!