Lenovo verkauft einige Notebooks mit einem vorinstallierten Linux-Betriebssystem in Deutschland. Doch da kommen derzeit nur Unternehmenskunden dran. Auch Lenovos Agentur hatte keins für uns – bot uns aber die Möglichkeit an, Ubuntu-Linux auf einem kompatiblen Thinkpad X1 Nano selbst zu installieren und so zu testen. Das haben wir getan – und unsere Eindrücke damit sind größtenteils positiv.
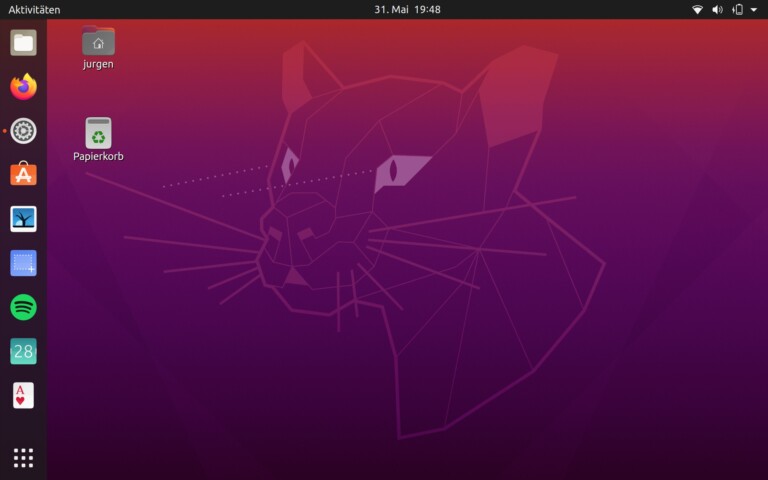
Ubuntu-Installation auf dem Thinkpad X1 Nano
Die Installation von Ubuntu funktioniert ohne all zu große Probleme. Mit einem vorbereiteten USB-Stick starten wir das Thinkpad X1 Nano neu und umgehen das vorinstallierte Windows mit einem Klick auf „Enter“. Im Bootmenu des sich nun öffnenden UEFI wählen wir den Stick als Startmedium und starten neu.
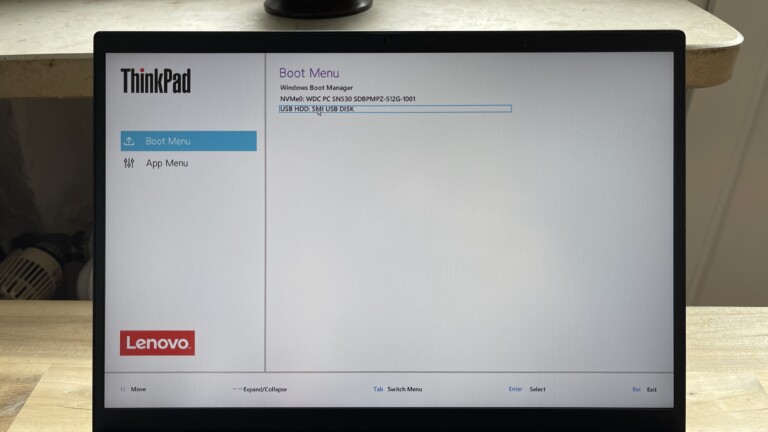
Prompt meldet sich der Ubuntu-Installationsassistent. Wir wählen die Standard-Komplettinstallation und beantworten noch ein paar Fragen. Doch hier begehen wir offenbar einen Fehler, der Folgen hat. Nachdem wir bereits „Ubuntu komplett installieren“ gewählt haben, gehen wir noch einmal zurück, um uns andere Möglichkeiten anzeigen zu lassen. Das Installationsprogramm reagiert darauf nach dem Start der Installation mit einem Fehler und hängt sich auf.
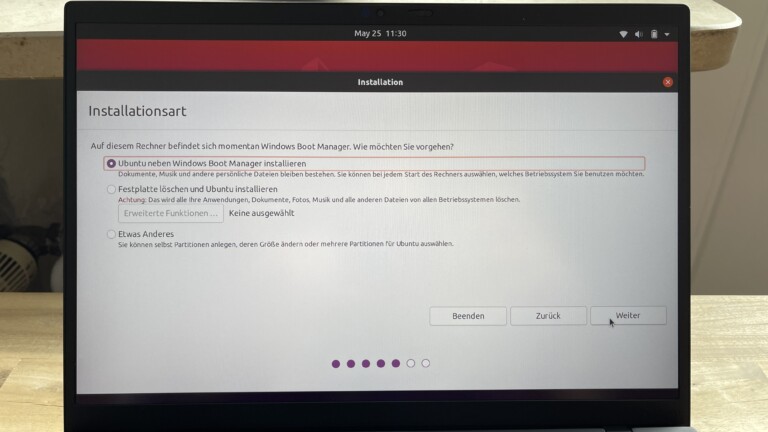
Erst ein Neustart und ein zweiter Anlauf bringen den Erfolg. Nun wählen wir sofort die Direktinstallation und akzeptieren die empfohlenen Vorgaben. Nach weniger als zehn Minunten ist Ubuntu dann auch schon installiert und bereit. Es gelingt uns also erst im zweiten Versuch, aber dann doch sehr schnell.
Erste Schritte mit Ubuntu auf dem Thinkpad X1 Nano
Etwa 25 Sekunden nach dem Hochfahren erscheint der Ubuntu-Startbildschirm. Das System ist 3 weitere Sekunden nach dem Anmelden auch wirklich bereit.

Unsere Installation hat für unser Thinkpad X1 Nano die volle Auflösung ausgewählt (2160 x 1350 px) ausgewählt, allerdings mit einer zweifachen Skalierung, was sehr groß wirkt. Während wir uns durch die Einstellungen arbeiten, wählen wir eine passendere, „fraktionelle Skalierung“ von 150 Prozent aus. Das System erlaubt 100, 125, 150, 175 oder 200 Prozent.
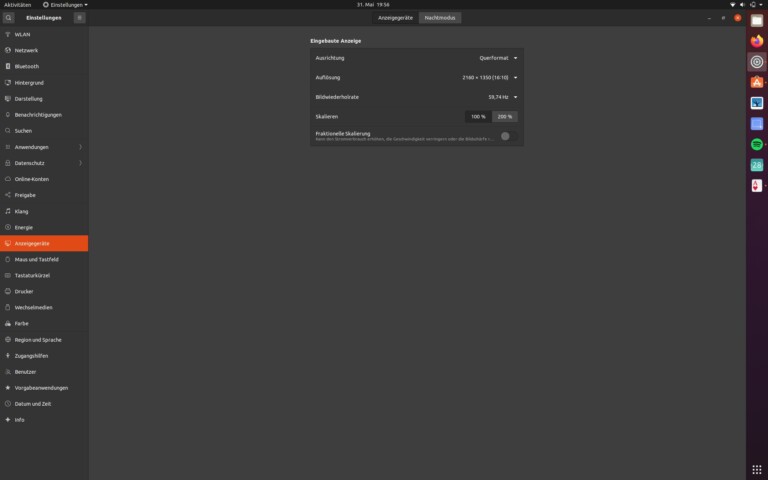
100 Prozent Skalierung: sehr klein… 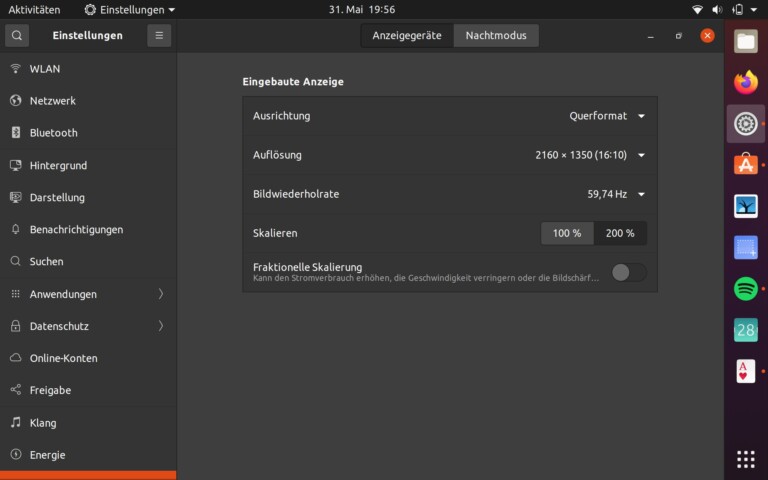
200 Prozent: sehr groß. Ihr könnt den Mittelweg wählen.
In weniger als einer halben Stunde haben wir die Einstellungen nach unserem Gusto angepasst und mit der bereits im Startmenü präsenten Paketverwaltung „Ubuntu Software“ die für den Arbeitsalltag wichtigsten Programme installiert.
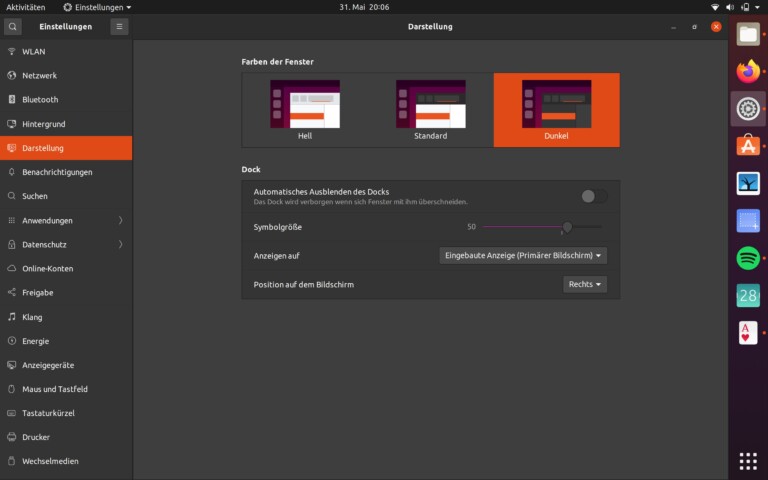
Die Oberfläche wirkt fehlerlos. Die Optik schön und modern. Ihr habt die Möglichkeit, die Taskleiste „Dock“ links, unten oder rechts zu platzieren, hier neue Icons anzuheften und in der Größe zu verändern, sowie das Hintergrundbild auszutauschen. Wir belassen es für unseren Test beim Ikonischen Ubuntu-Lila mit dem Panther im Hintergrund.
Ubuntu-Software für den Alltag
Ein Mozilla Firefox ist auf unserer Ubuntu-Version 20.04 direkt vorinstalliert, Thunderbird als Standard-Mailprogramm, ebenso ein Kalender (kompatibel mit Google), die LibreOffice-Bürosuite, Shotwell als Bildverwaltung und ein paar einfache Casual Games wie Mahjongg oder Solitaire.
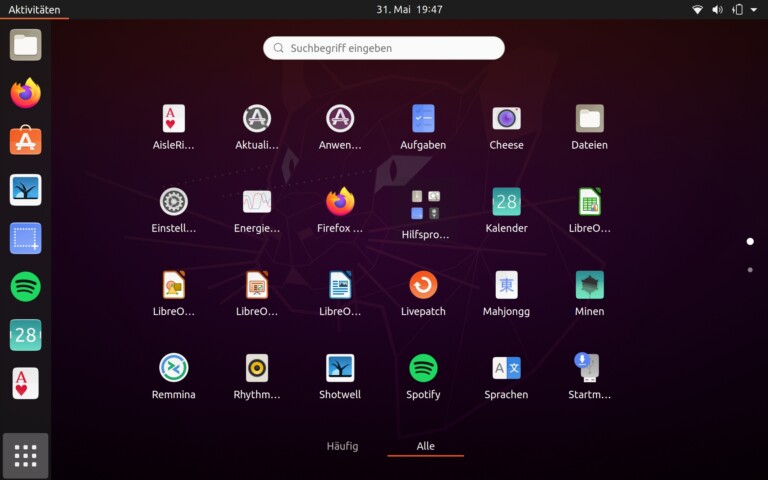
Spotify installieren wir über den Anwendungs-Manager „Ubuntu-Software“ recht einfach nach. Mit einer ebenfalls dort vorhandenen Drittanbieterlösung für Microsoft Teams nehmen wir anschließend erfolgreich an einer Telefonkonferenz und einem Chat teil. Die offizielle Preview für Teams für Linux ist im Anwendungsmanager nicht verfügbar. Wir laden das deb-Paket aber von der Microsoft-Website herunter und installieren es. Beim zweiten Versuch gelingt dann auch das Öffnen und Nutzen der bekannten Teams-Umgebung.
Der Telegram-Client, den wir installieren, funktioniert wunderbar. „WhatSie“ bietet sich als inoffizielle Lösung für WhatsApp an, präsentiert sich in der Darstellung aber als viel zu klein. Mehr Glück haben wir mit dem – ebenfalls inoffiziellen – „WhatsApp for Linux“.
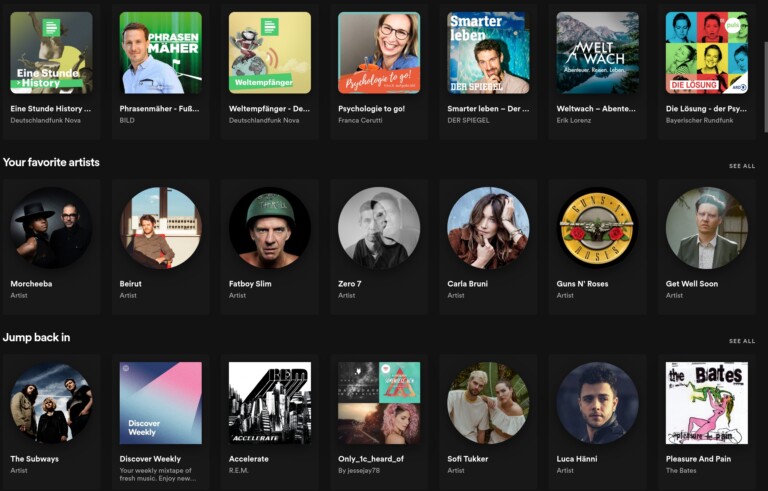
Shotwell ist ein ganz anständiges Bildbearbeitungsprogramm. Dazu gibt es viele, weitere quelloffene Alternativen.
Auch einige kommerzielle Apps finden sich in der Auswahl. Neben dem schon genannten Spotify stoßen wir etwa auf Slack, Discord und Skype, Zenkit, 1Password und Mailspring.
Thinkpad-Hardware und Ubuntu-Linux
Das Thinkpad X1 Nano zählt zu Intels leichter, neuer „Evo“-Klasse und ist mit einem Core i7 der 11. Generation ausgestattet. Das scheint für die Installation und den Betrieb von Ubuntu-Linux kein Problem zu sein.
Die eingebaute Webcam funktioniert auf Anhieb problemlos, etwa mit dem vorinstallierten Programm Cheese. Das gilt leider nicht für den Fingerabdrucksensor, der bei uns keine Funktion zu haben scheint.
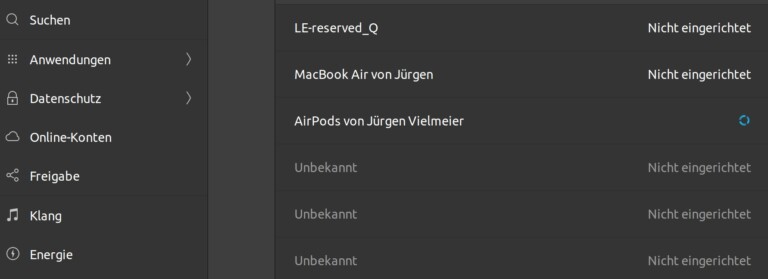
Große Probleme hatten wir derweil mit dem Bereitschaftsmodus (bei anderen Systemen Ruhemodus genannt). Aus dem wollte das Thinkpad mit Ubuntu schlicht nicht wieder aufwachen. Derweil tourte im Hintergrund der Kühler hoch (wie ohnehin häufig), und das Gerät lief heiß. Alle vermeintlichen Tipps brachten keine Lösung, das Problem trat nach jedem Einschlafen wieder auf. Im Ubuntu-Forum heißt es dazu lapidar:
Falls das jedes Mal passiert, wenn Sie den Rechner in den Schlafmodus schicken, dann funktioniert wohl die Bereitschaft nicht mit Ihrer Hardware.
Tja… Wir gehen davon aus, dass Systeme mit vorinstalliertem Ubuntu dieses Problem nicht haben dürften. An sich lässt sich Ubuntu mit einem Druck auf eine beliebige Taste wieder aus dem Schlaf wecken. Bei uns hilft nur das Drücken der Power-Taste für 20 Sekunden und ein darauf folgender Neustart. Jedes Mal…
Die übrige Hardware funktioniert derweil problemlos.
Eine per Bluetooth verbundene Maus erkennt das System. Von den ebenfalls per Bluetooth gekoppelten Apple AirPods wollen ThinkPad und Ubuntu nur die Kopfhörer erkennen, nicht das Mikrofon, und das auch erst beim zweiten Versuch.
Fazit
Beim zweiten Mal – das könnte das Stichwort für unser Testergebnis sein. Das meiste funktioniert nämlich, aber vieles erst beim zweiten Versuch.
Unser Beitrag ist nur ein schneller Durchgang. Es ließen sich sicher noch einige Lösungen zu unseren Problemchen finden und anwenden, für die wir dann etwas tiefer in die Materie einsteigen müssten. Ihr würdet aber vermutlich auf andere stoßen, deswegen ist eine genauere Besprechung hier nicht zielführend.
Insgesamt können wir festhalten, dass die Installation im Großen und Ganzen leicht gelingt, das meiste im Einsatz funktioniert und dass Ubuntu und das Lenovo Thinkpad X1 Nano ein ganz schön gutes Team ergeben. Jetzt müsste es das in dieser Konfiguration nur noch zu kaufen geben.
Jetzt kommentieren!
Ja wieder ein überragender Artikel vom Autor freut mich immer von ihnen zu lesen mit besten Grüßen ihr Sandro Zahlemann