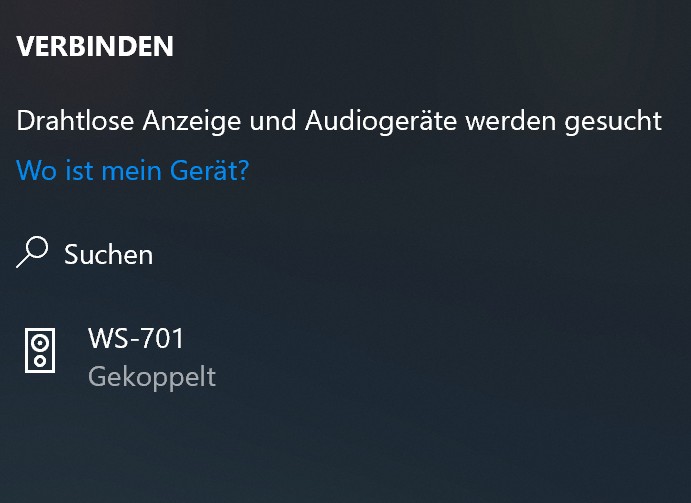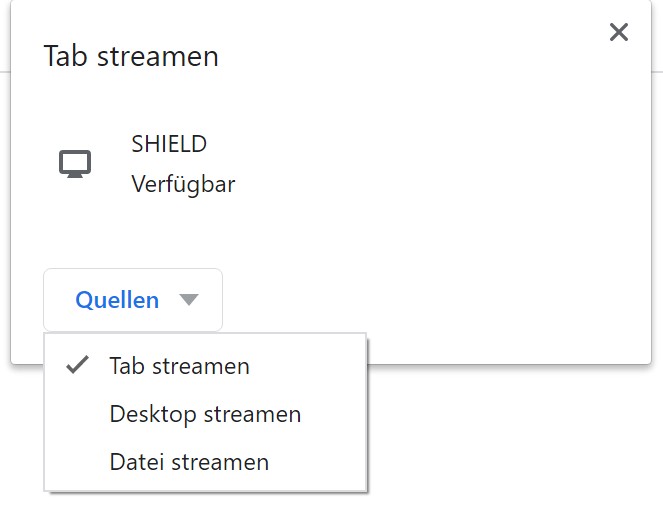Wäre es nicht reizvoll, auf einem 65 Zoll großen 4K-Fernseher zu arbeiten? Steht euch die passende Peripherie zur Verfügung, könnt ihr mit wenig Aufwand selbst ausprobieren, ob ein Fernseher als Monitor eine gute Idee ist. Im besten Fall benötigt ihr nicht einmal ein Kabel.
Die idealen Voraussetzungen
Skizzieren wir ein optimales Szenario, besitzt ihr einen Laptop mit einem HDMI-Ausgang sowie einen ausreichend großen Fernseher mit einem HDMI-Eingang. Ihr braucht dann nur noch ein reguläres HDMI-Kabel und schon geht’s los. Anstecken, am TV den richtigen HDMI-Kanal auswählen, in den Anzeige-Einstellungen von Windows, Linux oder macOS den Fernseher als Zweitdisplay konfigurieren, fertig. So einfach kann’s sein. Theoretisch.

Überraschenderweise ist es sogar besser, einen verhältnismäßig kleinen Fernseher (<40 Zoll) als Monitor zu zweckentfremden. Denn so empfindet ihr die Nähe zum Bildschirm noch als angenehm. Sofern es euer Rechner technisch zulässt, sind auch möglichst hohe Auflösungen des TV-Geräts ratsam – gerne 4K-Auflösung. Das steigert die Qualität.
PC mit Kabel an Fernseher anschließen: So geht’s
Prüft an eurem TV und am anzuschließenden Computer, welche Ein- und Ausgänge vorhanden sowie frei sind. Den Standard VGA klammere ich an dieser Stelle aus, da dieser schon seit etlichen Jahren als veraltet gilt. Gleiches gilt mittlerweile für DVI, wobei hier noch immer Adapter zu HDMI erhältlich sind.
Am PC braucht ihr zum Beispiel folgende Ausgänge: HDMI, Mini-HDMI, Micro-HDMI, (Mini) DisplayPort (DP) ODER USB-Type-C (Thunderbolt 3).
Am TV benötigt ihr als Eingang: HDMI
Fernseher als Monitor: Die Konfiguration
Ihr könnt es euch sicher denken: Abhängig von dem Ausgang am Rechner verlangt es unter Umständen nach einem Adapter oder Kabel, beispielsweise Mini-HDMI auf HDMI, DisplayPort auf HDMI oder USB-Type-C auf HDMI. Wichtig zu wissen: Der USB-C-Ausgang muss für Videoübertragungen geeignet sein und setzt hier meist auf den Thunderbolt-3-Standard.
Ist diese Hürde genommen, sollte der Rest selbsterklärend sein:
- Verbindet Computer und Fernseher über das für euch passende Kabel
- Schaltet den TV ein und wählt den korrekten HDMI-Kanal
- Klickt (unter Windows) auf dem Desktop die rechte Maustaste und geht zu „Anzeigeeinstellungen“
- Wählt dort euren (hoffentlich korrekt) erkannten Fernseher und konfiguriert ihn nach Bedarf
- „Duplizieren“ kopiert 1:1 das Bild eures PCs, „Erweitern“ vergrößert euren Desktop
Falls die Darstellung nicht wie gewünscht aussehen sollte, ändert testweise die Bildauflösung oder nutzt die auf eurem PC installierten Grafikkarten-Tools. Diese liefern Hersteller wie Intel, AMD oder Nvidia mit und erlauben ein weiteres Feintuning.
PC mit TV schnurlos verbinden: Miracast
Ist Kabelei für euch keine Option, steigt der Grad der Herausforderung. Aber auch hier gibt’s Lösungen, die zumindest für den sporadischen Einsatz geeignet sind.
Windows 10 besitzt die Funktion, den Desktop auf ein kompatibles Gerät zu bringen – das kann auch ein Fernseher sein. Möglich macht dies der Standard Miracast, der abhängig vom TV-Hersteller auch Screen Mirroring oder Smart View heißen kann. Unterstützt euer (smarter) Fernseher eine solch drahtlose Verbindung, geht folgendermaßen vor:
- Achtet darauf, dass sich der Fernseher und der Rechner im gleichen Netzwerk befinden
- Schaltet beide Geräte ein, ggf. müsst ihr in den Einstellungen eures Fernsehers noch Miracast / Smart View / Screen Mirroring aktivieren
- Drückt unter Windows 10 die Tastenkombination Windows-Taste + K, dann lasst den Rechner nach eurem Fernseher suchen
- Stellt eine Verbindung her, der Rest geschieht automatisch
Das nachträgliche Aufrüsten von Miracast ist möglich, beispielsweise mit dem Microsoft Wireless Display Adapter für euren Fernseher. Oder ihr greift zu einer Xbox One, die das ebenfalls beherrscht. Wie ihr die Konsole fürs Streaming einrichtet, erfahrt ihr in meinem Tutorial:
PC mit TV über Chromecast verbinden
Eine durchaus spannende, aber ähnlich wie bei Miracast gerade visuell bei Text-Darstellung nicht perfekte Lösung ist Chromecast. Ihr braucht einen Chromecast-Stick für euren Fernseher, beispielsweise einen Chromecast Ultra. Die Nvidia Shield (Pro) und Fernseher mit Android TV verfügen ebenso über eine integrierte Chromecast-Funktion.
Auch hier spiegelt ihr euren Desktop oder Arbeitsplatz auf den Fernseher, wie bei Miracast ist das Erweitern des Displays nicht vorgesehen. Die Verwendung ist unkompliziert:
- Installiert einen Chromecast über einen HDMI-Port an eurem Fernseher und verbindet ihn mit dem Internet
- Achtet darauf, dass sich Computer und TV im gleichen Netzwerk befinden
- Startet am PC den Browser Chrome
- Wählt im Browser unter Einstellungen die Option „Streamen“ und entscheidet euch, ob ihr nur das Browser-Fenster, den gesamten Desktop oder eine einzelne Datei übertragen möchtet
- Das gewünschte Bild streamt der PC zum Chromecast und damit zum TV
Schön hierbei: Ruft ihr beispielsweise ein YouTube-Video auf, startet der Chromecast selbständig die eigene Youtube-App, was zu einer deutlich besseren Bildqualität auf dem TV führt. Und: Chromecast funktioniert ganz hervorragend mit Android-basierten Smartphones und Tablets.
Mac-Arbeitsplatz auf Apple TV oder Fernseher streamen
Nicht unerwähnt bleiben darf AirPlay 2, der Apple-eigene Standard zum kabelfreien Übertragen von Inhalten wie Videos oder Fotos, aber längst auch dem Mac-Bildschirm, der sich nicht nur spiegeln, sondern erweitern lässt. Das heißt: Euer Fernseher mutiert zum vollwertigen Zweit-Monitor.
AirPlay 2 steckt zum Beispiel im Streamingplayer Apple TV, ein paar Fernseher setzen von Haus aus auf AirPlay-2-Funktionalität. Das ist auch eine entscheidende Grundvoraussetzung. Der Rest ist – Apple-typisch – wieder vorbildlich simpel:
- Mac und Apple TV bzw. AirPlay-2-kompatibler Fernseher müssen sich im gleichen WLAN befinden
- Klickt auf dem Mac die Menüleiste für „Airplay“ an
- Wählt euren Apple TV aus
- Bei Ersteinrichtung ist ggf. ein einmaliger AirPlay-Code nötig, den ihr am Mac eingebt
- Nehmt gewünschte Einstellungen wie „Integriertes Display synchronisieren“ oder „Als separates Display verwenden“ aus.
Fernseher als Monitor: Vorteile und Nachteile
Der Vorteil liegt auf der Hand: Ihr könnt beispielsweise von eurem Desktop-PC oder Laptop, aber auch vom Smartphone und Tablet Inhalte auf den Fernseher senden. Fotos vom letzten Urlaub, Videos von der Hochzeit, das Lieblings-Game, Tabellenkalkulationen von der Arbeit und so weiter stellt ihr auf einem Display dar, der viel größer ist als euer Monitor. Regulär verfügen die meisten aktuellen TV-Geräte über Bildauflösungen von Full-HD oder gar 4K – das ist zweifelsohne eine sehr verlockende Angelegenheit.
Mehr Infos zum Thema Fernseher?
Dieser Beitrag ist nicht der einzige, den wir dazu geschrieben haben. Mehr Texte über Fernseher findest du auf unserer Themenseite Smart-TV.
Dennoch gibt’s einige Nachteile, die euch bewusst sein sollten. Textverarbeitung in Full-HD kann auf einem 55 Zoll großen Fernseher nicht sonderlich angenehm aussehen. Nicht alle Inhalte sind ideal für TV-übliche Bilddiagonalen, was bei Spielen oder Videos freilich viel weniger auffällt. Auch für Musik- und ggf. Videobearbeitung eignen sich 4KTVs. Die seitens der TV-Hersteller verwendeten Bildverbesserungs-Elemente sorgen zum Beispiel beim Webbrowser und anderen Text-basierten Programmen für unsaubere Kanten und subjektiv wahrgenommene Flimmer-Effekte. Außerdem: Das zu nahe Sitzen vor einem Fernseher belastet die Augen unverhältnismäßig. Für Spiele ist das kabellose Streamen vom PC zum TV außerdem ungeeignet, da die Latenz viel zu groß ist.
Und ein weiterer Aspekt: Ihr müsst die Verbindung zwischen Rechner und TV erst einmal herstellen. Kabel vom Arbeits- ins Wohnzimmer verlegen? Das ist nicht optimal. Aber der schnurlose Weg ist meist mit Verzögerungen und Qualitätseinbußen verbunden. Dennoch kann sich der Aufwand – egal, wofür ihr euch entscheidet – lohnen. Es kommt eben darauf an, was ihr vorhabt. Und das sei abschließend betont: Vor allem mit Kabel-Verbindungen, aber auch Chromecast oder AirPlay 2 ist ein produktiver Einsatz sehr wohl möglich.