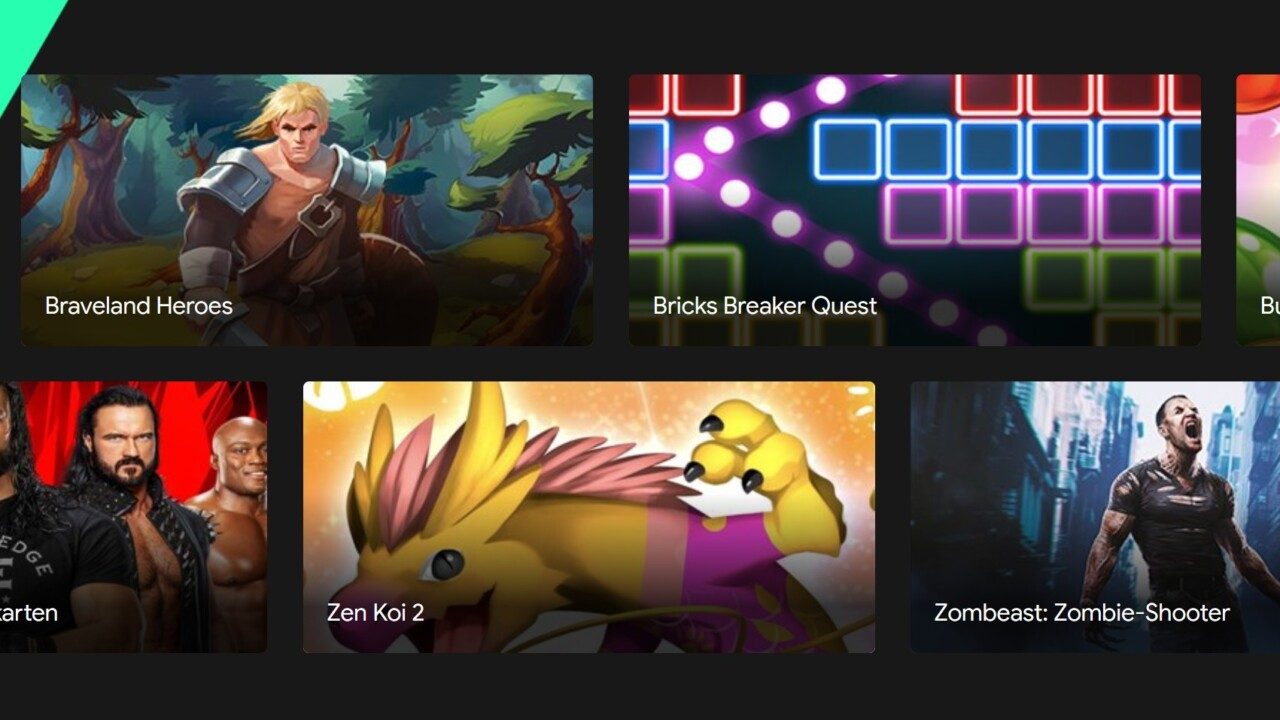Bluestacks, Genymotion, Amazon AppStore und so weiter – es gibt viele Wege, Android-Apps auf einem Windows-Rechner zu nutzen. Doch die meisten Methoden sind aufwendig oder unbequem. Nun steht Google Play Spiele (als offene Beta-Version) in Deutschland in den Startlöchern und bietet eine praktische Verbindung zwischen dem Spiele-Kosmos Android-basierter Geräte und Windows. Das klappt erstaunlich gut und stellt keine großen Anforderungen an deinen Rechner. Kostenlos ist der Dienst ebenfalls.
Inhalt:
- Google Play Spiele einrichten
- Das bietet Google Play Spiele
- Welche Spiele gibt es?
- Systemanforderungen
- Wie funktioniert Google Play Spiele?
- Probleme & Lösungen
Google Play Spiele einrichten und nutzen
Mit Google Play Spiele erhältst du die Möglichkeit, zahlreiche beliebte Android-Spiele unter Windows zu spielen. Nötig ist eine spezielle Software, in der du gewünschte Apps auswählst, installierst und… zockst. Bis es soweit ist, gehe folgendermaßen vor:
- Rufe auf deinem Rechner im Browser die Webseite play.google.com/googleplaygames auf.
- Klicke auf „Beta herunterladen“. Beta bedeutet hier: Die Software ist zwar schon voll funktionsfähig, könnte aber noch den einen oder anderen Fehler enthalten. Jede:r darf an der Beta teilnehmen.
- Öffne die heruntergeladene Datei und folge den Anweisungen. Zwar ist das File nur etwas über 1 MB groß, das Programm lädt allerdings eine größere Datenmenge herunter.
- Melde dich mit deinem Google-Konto an – vorzugsweise dem, welches du bereits auf deinem Smartphone oder Tablet zum Spielen verwendest.
- Nimm die Lizenzbedingungen an und gehe auf „Fertigstellen“.
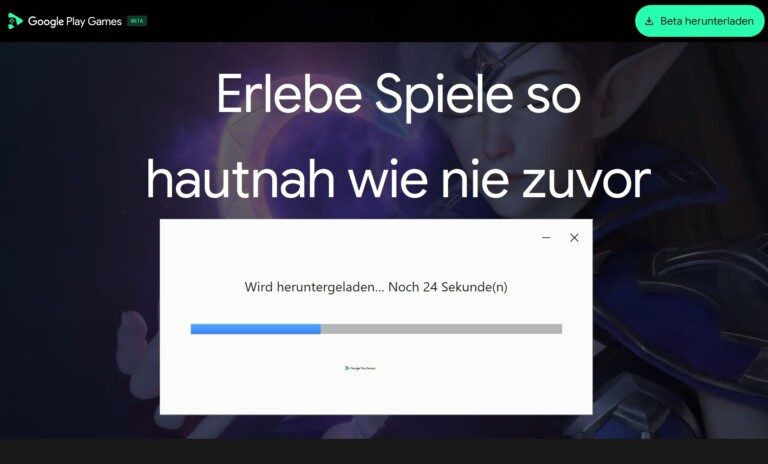
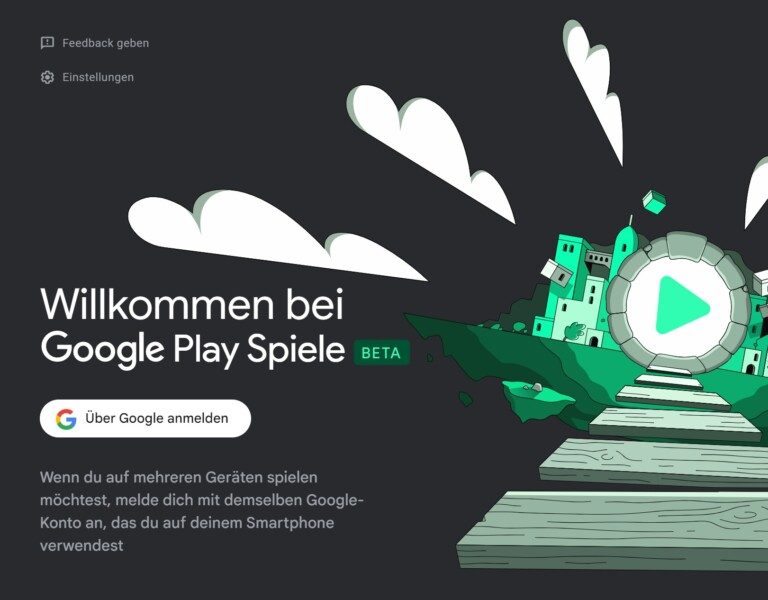
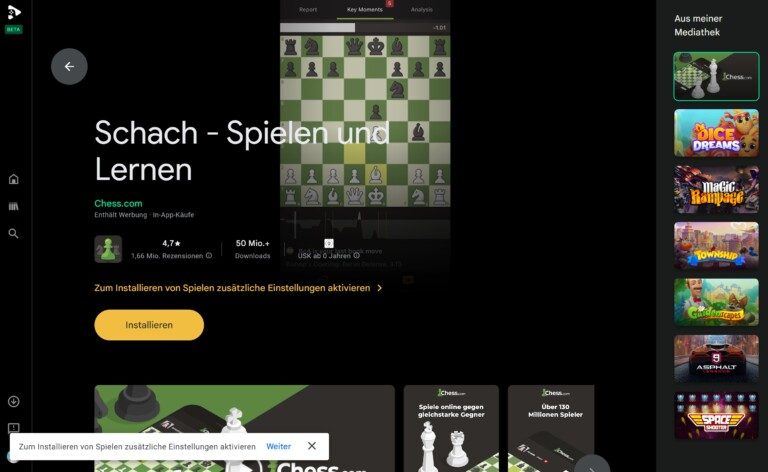
Wichtig: Sollte der Hinweis erscheinen: „Virtualisierungseinstellungen aktivieren“ mit weiteren Informationen sowie einer Erwähnung der „Windows-Hypervisor-Plattform“, gehe auf „Weiter“. Danach ist ein Neustart deines Rechners nötig, um diese Einstellungen einzuschalten.
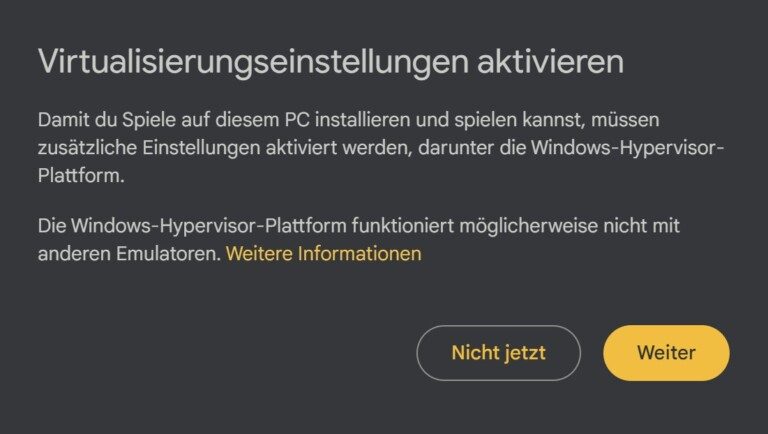
Hinweis: Wundere dich nicht. Hierzulande heißt das Angebot Google Play Spiele, im englischen Raum nennt es sich Google Play Games. Auf der offiziellen Webseite vermischt Google die Namen noch.
Das bietet Google Play Spiele unter Windows
Vereinfacht lässt sich sagen: Google Play Spiele für Windows bringt einen Teil des Google Play Store und damit Android-Spiele auf Laptops und stationäre PCs mit Microsofts Betriebssystem. Durch die Verbindung über das nötige Google-Konto greifst du auf deine Spiele-Bibliothek vom Smartphone bzw. Tablet zu. Du nimmst also deinen Profilnamen, deine Erfolge und deine Freunde mit auf den Computer.
Weitere Vorteile von Google Play Spiele sind:
- Synchronisierung deiner Spielstände: Zocke auf dem PC, speichere ab und spiele nahtlos auf dem Mobilgerät weiter – und umgekehrt.
- Optimierung: Die erhältlichen Spiele sind für größere Bildschirme optimiert, bieten teils bessere Grafiken und lassen sich mit Maus/Tastatur steuern.
- Offiziell: Du musst keine Emulatoren und andere Tools installieren, das ist ein offizieller Service von Google und entsprechend auf Sicherheit geprüft.
- Google Play Points: Beim Kauf neuer Spiele, Abos oder In-App-Artikel unter Windows verdienst du Punkte, die du auch für Prämien auf dem Smartphone einlösen kannst.
Eines solltest du noch wissen: Bei Google Play Spiele bzw. Google Play Games für Windows stehen nicht alle deine Smartphone-Spiele zur Verfügung, sondern derzeit etwas über 100 Titel. Diese sind auf Kompatibilität geprüft. Google verspricht also, dass sie problemlos funktionieren. Etliche Android-Blockbuster sind dabei. Google zufolge kommen kontinuierlich weitere Apps hinzu.
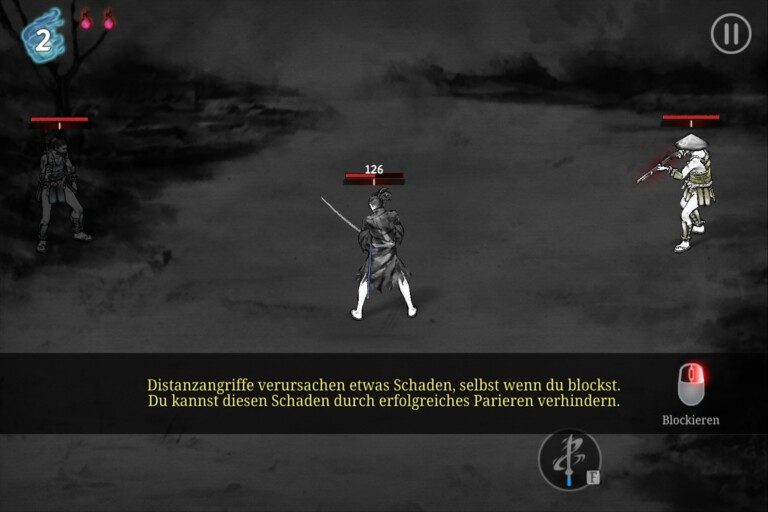
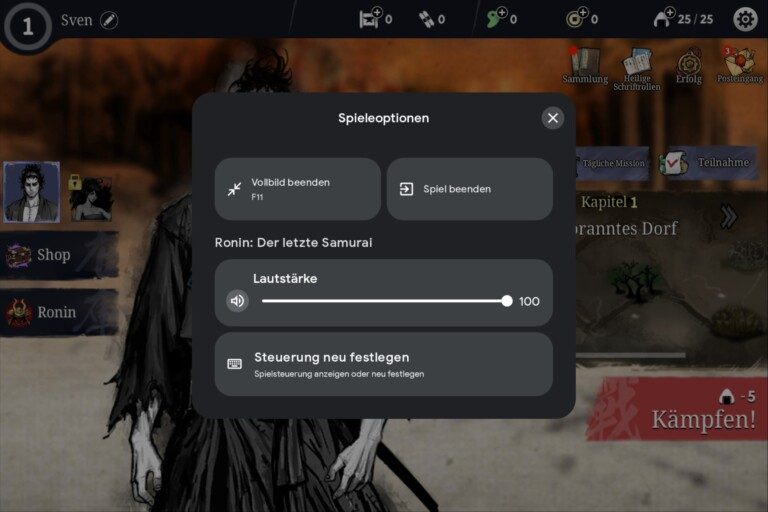
Welche Spiele stehen zur Verfügung?
Die Auswahl an Spielen für Google Play Spiele wächst kontinuierlich. In der Windows-App kannst du unter „Spiele“ alle verfügbaren Titel einsehen. Setze bei Bedarf einen Filter, der dir alle unter Windows lauffähigen Games anzeigt. Einige der wichtigsten Hits derzeit sind:
- Ludo King
- Mobile Legends: Bang Bang
- Gardenscapes
- Lords Mobile: Kingdom Wars
- Homescapes
- Hungry Shark Evolution
- Farm Hero Saga
- Township
- Jetpack Joyride
- Top Eleven 2023: Fußballmanager
- Megapolis
- Genshin Impact
- Rise of Kingdoms: Lost Crusade
- Summoners War: Sky Arena
- Chess.com
- Fallout Shelter
- Asphalt 9: Legens
- Dragon Ball Legends
- Rise of Empire: Ice and Fire
- Cookie Run
Eine aktuelle Liste findest du auf der extra eingerichteten Webseite.
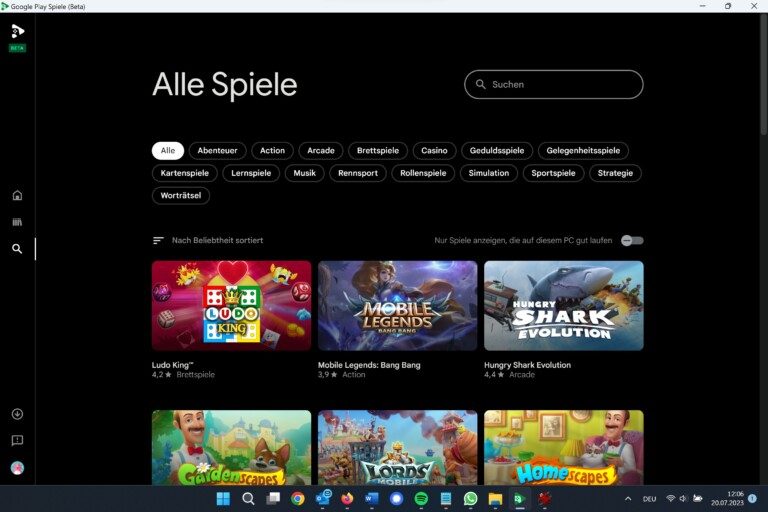
Ich probierte unter anderem Chess.com, Asphalt 9, Ronin und Gardenscapes aus. Die Installation geht in der Regel recht flott, die Spiele sind mit Ausnahmen nicht allzu groß. Der Start dauert ein klein wenig, danach aber spielt ihr die Titel so, wie du es erwartest und gewohnt bist. Dass du nun mit Maus und Tastatur spielst, setzt kaum eine Umgewöhnung voraus. Im Gegenteil: Gardenscapes und andere Aufbauspiele lassen sich so komfortabler bedienen. Schön gelöst.
Systemanforderungen: Diesen PC brauchst du
Für Google Play Spiele benötigst du mindestens folgenden Windows-Rechner:
- Windows 10 (v2004)
- SSD mit 10 GB verfügbarem Speicherplatz
- Intel UHD Graphics 630-GPU oder vergleichbar
- 4 physische CPU-Kerne (manche Spiele benötigen eine Intel-CPU)
- 8 GB RAM
- Windows-Administratorkonto
- Hardware-Virtualisierung muss aktiviert sein
Ich selbst besitze ein mittlerweile älteres Microsoft Surface Pro 6 mit einer Intel UHD Graphic 620-GPU – das klappt auch problemlos. Generell sind die Anforderungen recht moderat, die meisten halbwegs aktuellen PCs sollten diese erfüllen.
Passende Notebooks für Google Play Spiele auf dem Windows-Laptop findest du auch bei EURONICS.
Wie funktioniert Google Play Spiele?
Die Windows-Software von Google Play Spiele setzt auf Hyper-V und die Windows Hypervisor-Plattform, die zusammen das Erstellen und Ausführen sogenannter „virtueller Maschinen“ ermöglichen. Unter Windows 10 oder Windows 11 läuft als eine eigenständige Anwendung ein Android-Gerät – quasi wie eine Emulation. Der Unterschied dieser Hardware-Virtualisierung zu einem regulären Android-Emulator ist aber die bessere Performance aufgrund der optimalen Ausnutzung der zur Verfügung stehenden Hardwarekapazitäten.
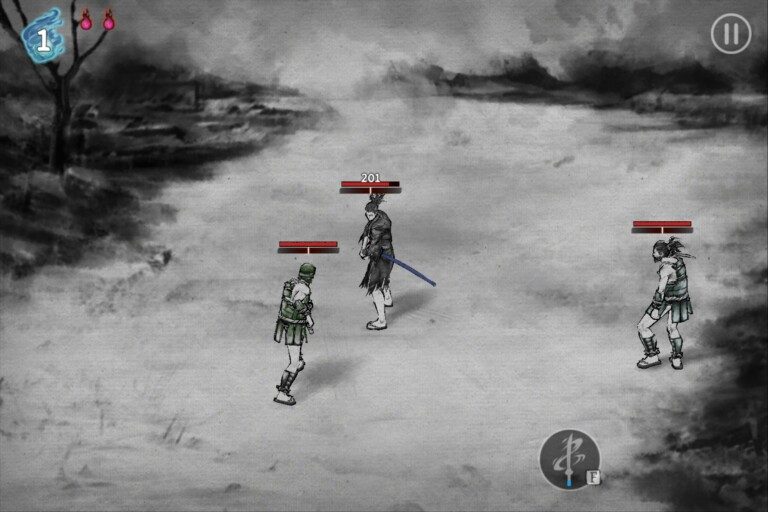
Letztlich läuft auf deinem Windows-Rechner durch Google Play Spiele ein weiteres Android-Device, auf dem die Spiele ausgeführt werden. Aber davon merkst du beim Spielen nichts, außer: Es läuft schon jetzt in der Beta besser als so mancher Emulator wie Bluestacks mit seinen zahllosen Einstellmöglichkeiten.
Probleme und Lösungen
Solltest du Probleme mit Google Play Spiele unter Windows haben, hier einige Tipps:
Fehlermeldung bei PCs mit Intel-Chip: Möglicherweise nutzt du Intels Hardware-Beschleunigung HAXM. Diese solltest du deinstallieren, bevor du Google Play Spiele installierst. HAXM wurde in früheren Betas noch unterstützt, mittlerweile funktioniert die App nur noch mit der Hypervisor-Plattform von Microsoft.
Fehlermeldung bei der Installation: Für Google Play Spiele musst du im BIOS/UEFI deines PCs die CPU-Virtualisierung aktivieren. Schaue dazu im Handbuch deines PCs bzw. Mainboards nach.
Nach der Installation: Solltest du direkt nach der Installation noch kein Spiel downloaden können, schaue links im Menü unter „Downloads“. Wahrscheinlich wird gerade die Windows-Hypervisor-Plattform installiert. Ist das der Fall, gedulde dich noch ein wenig bis zur Fertigstellung und starte den Computer neu.