Als Google im Februar dieses Jahres Chrome OS Flex ankündigte, war die Technikwelt in heller Aufregung. Googles leichtes Chrome OS wäre dann vom Chromebook-Zwang befreit und könnte auch auf Uralt-Rechnern laufen. Eine echte Konkurrenz zu Windows, macOS und auch den beliebtesten Linux-Distributionen. Die Realität sieht aber leider anders aus.
Chrome OS Flex in der Theorie: Niedrige Voraussetzungen
Das klingt paradiesisch. Chrome OS Flex ist schlank und genügsam in Sachen Systemanforderungen:
- Intel- oder AMD-Prozessor mit 64-Bit-Architektur
- Eine nach 2010 gefertigte Grafikkarte
- 4 GB Arbeitsspeicher
- 16 GB Speicherplatz (auf Festplatte oder USB-Stick)
- BIOS-Zugriff, um vom Stick zu booten
- Internet-Zugriff über LAN oder WLAN für die Ersteinrichtung
- Zugriff auf einen Chrome-Browser zur Erstellung eines Installationsmediums
- Google-Konto zur Ersteinrichtung
Das sind Hardware-Anforderungen, wie sie nahezu jeder Rechner ab 2010 erfüllt – vom Chrome-Browser und dem zwingenden Google-Konto einmal abgesehen.
Ein modernes, sicheres, etabliertes, schlankes und kostenfreies Betriebssystem auf alten PCs und Laptops also. Wer hätte da nicht Lust, seinem alten Rechner mal eine Verjüngungskur zu spendieren!
Chrome OS Flex: Ernüchternde Realität
In der Praxis sieht es leider etwas anders aus. Seit der Google-Ankündigung sind einige Monate ins Land gezogen und der Flex-Hype hat merklich nachgelassen. Warum?
Die Antwort liegt in Chrome OS Flex selbst, das noch auf absehbare Zeit nur in einer instabilen Entwickler-Version verfügbar sein wird. Das bedeutet, dass Google die Verwendung von Flex nur für Rechner empfiehlt, die nicht mehr im alltäglichen Gebrauch sind.
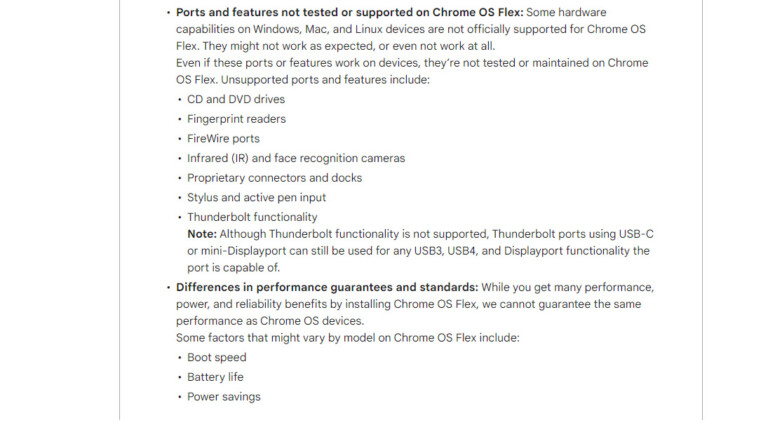
Dass kommerzielle wie freie Betriebssysteme in einem so frühen Stadium den Weg in die Öffentlichkeit finden, ist nicht außergewöhnlich. Doch anders als die Konkurrenz blieb es bei Chrome OS Flex nur bei der Ankündigung, regelmäßig neue Updates zu veröffentlichen, um das System zu stabilisieren, die Performance zu steigern und solch generische Features wie die Einbindung optischer DVD/BluRay-Laufwerke, Thunderbolt-Ports und Fingerabdrucksensoren umzusetzen. Aber Pustekuchen – seit der Februar-Ankündigung kam nichts.
Die Liste mit fehlenden Features und Unterschieden zum „echten“ Chrome OS ist sehr lang. Immerhin funktionieren die Tastatur und das Mous-Trackpad ohne Probleme. Und Flex kann Helligkeit und Lautstärke des Notebooks regeln.
Chrome OS Flex: Wie ein 10 Jahre altes Chromebook
Ist Chrome OS Flex unter solche Umständen überhaupt ein vollwertiges Betriebssystem? Ich würde die Frage mit „nein“ beantworten und neben fehlender Hardware-Extras zunächst den Flex-Funktionsumfang auf Software-Ebene anführen.
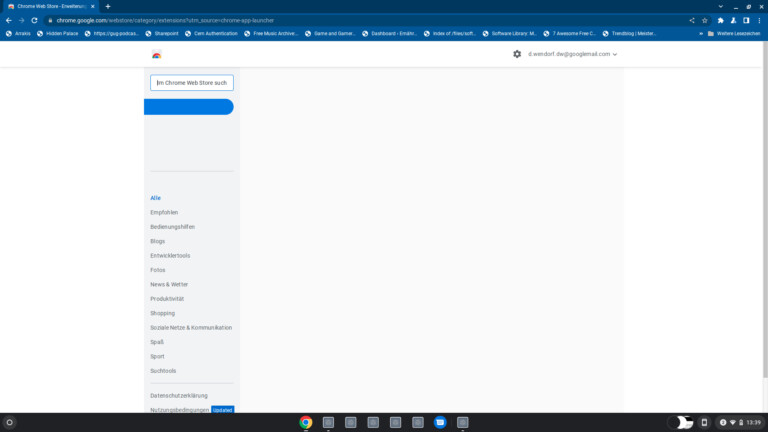
Hier setzt Google auf ein Prinzip, das in den Chromebook-Anfangstagen vor gut zehn Jahren galt: Nahezu alle Anwendungen laufen im vorinstallierten Chrome-Browser. Weder liefert Google einen Play Store mit, noch lassen sich auf offiziellem Weg native Apps für Chrome OS oder Android ins System laden.
Zwar gibt es Umwege, über die freie App-Marktplätze wie F-Droid oder der Aurora Store im System landen. Google selbst möchte aber, dass du unter Chrome OS Flex vor allem web-basierte Chrome-Apps oder die vorinstallierten Services nutzt: GMail, YouTube und Google Drive gehören dazu.
Immerhin: Auf eine dauerhafte Online-Verbindung ist Chrome OS Flex, anders als die ersten Chromebooks, nicht angewiesen: Eine schnelle Foto-Bearbeitung, Google Docs und der Phone Hub laufen nach der Ersteinrichtung auch offline.
Minuspunkte: Performance, Stabilität, Datensicherheit
Persönlich finde ich, dass solche Kompromisse zu einem Betriebssystem dazu gehören. Keines kann alles, keines ist perfekt. Was allerdings Google mit Chrome OS Flex von der Kette ließ, ist selbst angesichts des Labels „instabile Entwickler-Version“ fast schon ein schlechter Scherz.
Auf meinem XMG-Notebook mit Vierkern-Intel-CPU, satten 16 GB RAM und einer nVidia GeForce GTX 1070 (in der Desktop-Version) verabschiedete sich Chrome OS Flex in hübscher Unregelmäßigkeit. Die Abstürze traten beim Surfen in Chrome auf, begleiteten die Datenübermittlung via Phone Hub, crashten die Fotobearbeitung oder die Suche im Dateibrowser.
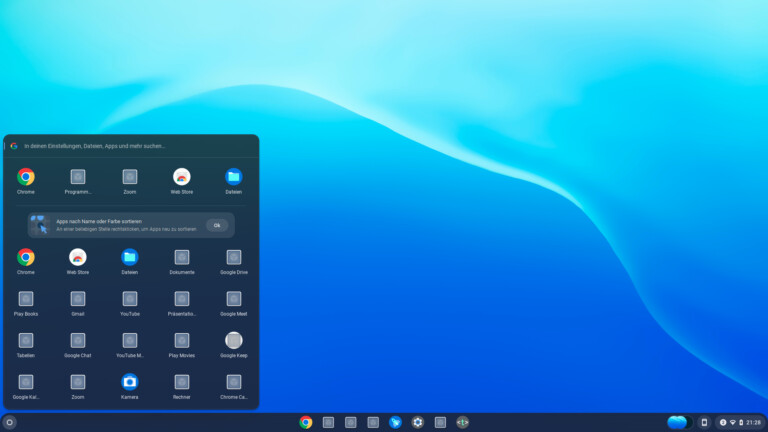
Während solche Abstürze nervig, aber in einer frühen Version noch erträglich sind, versagte Chrome OS Flex bei der Datensicherheit mehrfach. Für diesen Beitrag wollte ich viele Screenshots im Betriebssystem selbst anfertigen, um Features und Oberflächen zu zeigen. Nach dem erzwungenen Neustart war ein Großteil der Bild-Daten nicht mehr lesbar und unwiederbringlich verloren. Selbiges galt für Word-Dokumente, die ich testweise in Google Docs schrieb und auf meinem Flex-Laufwerk ablegte.
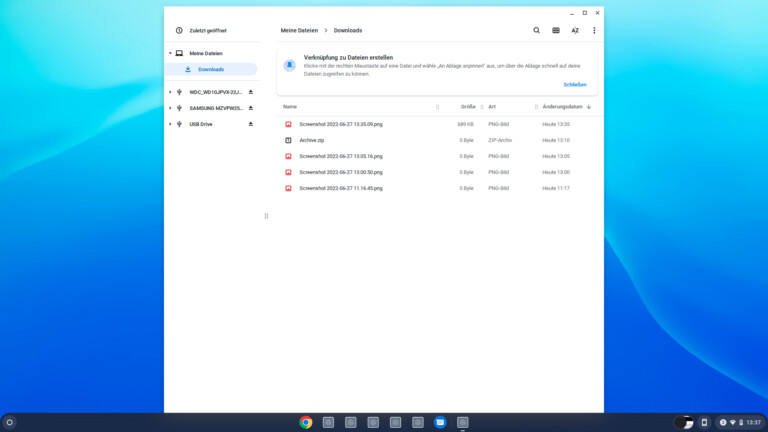
Lief Chrome OS Flex dann doch einige Zeit stabil, litt die Arbeit unter der miesen Performance. Der Mauszeiger verharrt immer wieder, Tastatureingaben leitet des System häufig mit mehreren Sekunden Verzögerung schubweise an die Web-Anwendungen weiter. Das Display zu spiegeln misslang ebenso – zwar zeigte Chrome OS Flex einen zweiten Bildschirm, der aber von der App-Leiste unten einmal abgesehen keine Fenster oder anderen Inhalte darstellte, selbst wenn ich die mit der Maus auf Bildschirm 2 rüber zog.
Nicht für Gaming geeignet
Katastrophal war die Gaming-Erfahrung: Da Chrome OS Flex keine Spiele installieren lässt, wich ich mit meinem Xbox Game Pass auf die Web-Version aus und probierte auch die Online-Emulator-Suite jam.gg aus. Nur sporadisch konnte ich in Spiele springen, meinen via Bluetooth verbundenen Xbox Controller erkannte die Xbox-Seite erst im x-ten Anlauf, während Jam.gg zwar die Eingaben erkannte, dafür das Spiel nicht lud.
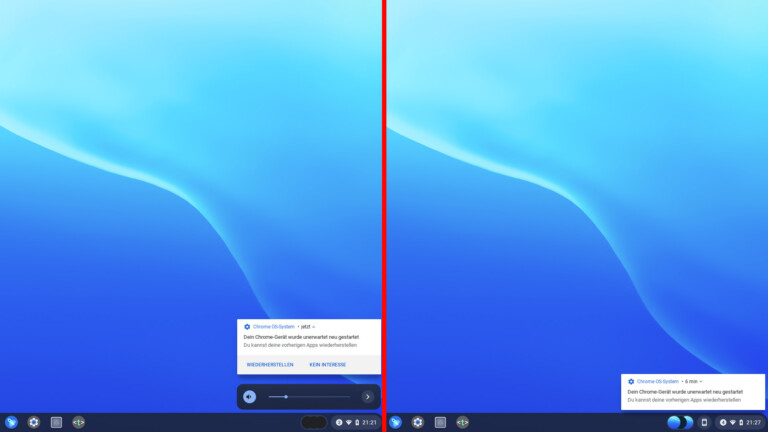
Kurzum: Chrome OS Flex war eine Pein. Mehrere Tage lang wartete ich noch auf Flex-Updates, doch das System blieb faktisch auf dem Stand von Februar 2022.
Unter diesen Umständen war ich froh, dass ich Googles Empfehlung folgte und einen ausgemusterten Rechner mit Chrome OS Flex bestückte.
Fazit: Keine Alternative zu Windows und macOS
Ich formuliere es hart und direkt: Chrome OS Flex ist keine Alternative zu Microsofts und Apples Betriebssystemen. Zumindest nicht in diesem Stadium. Googles frühe Flex-Version bedient sich zwar der Chromebook-Oberfläche und ja, es läuft auf alter Hardware irgendwie. Davon aber abgesehen, ist es für den Arbeitsalltag oder zur Verwendung auf ausgemusterten Rechnern schlicht unbrauchbar.
Während die Web-Anwendungen noch zu verkraften sind, sind Performance, Datensicherheit und insbesondere die Stabilität große Baustellen, die Google abräumen muss, damit Chrome OS Flex noch wirklich zur Konkurrenz aufsteigt.
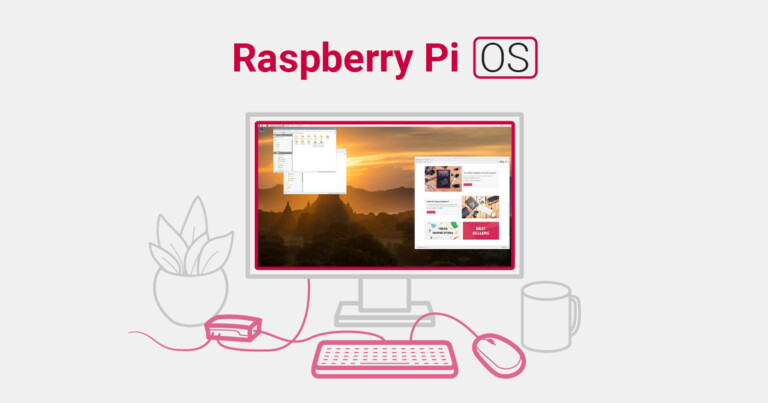
Die gibt es ohnehin an anderen Ecken im Netz: Ubuntu-Linux wäre eine echte, weil etablierte und gut gepflegte Alternative. Wenn du etwas für den Schuleinsatz und zum Programmieren suchst, lohnt ein Blick auf Raspberry Pi OS for Desktop. Google hingegen wollte ein Leuchtturm für neue Betriebssysteme sein – und brannte bislang nur ein Strohfeuer ab.
Chrome OS Flex ohne Risiken ausprobieren
Vielleicht findest du das alles zu negativ formuliert und möchtest Chrome OS Flex selbst ausprobieren. Das klappt – und zwar ohne Risiken, indem du das System auf einen USB-Stick kopierst und von dort aus startest.
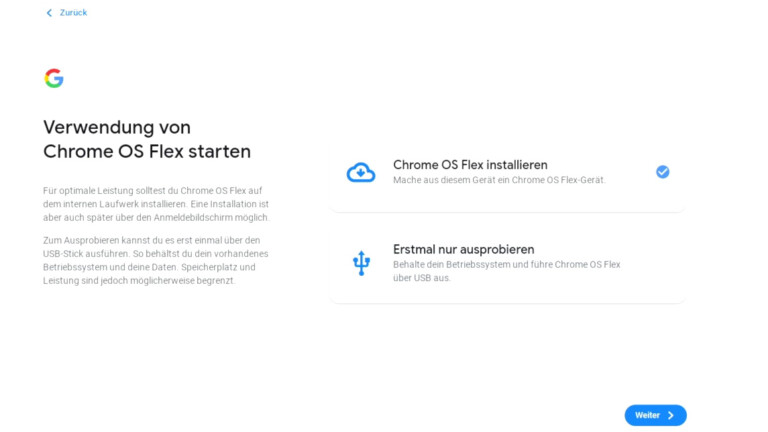
Um Chrome OS Flex vorzubereiten, brauchst du einen USB-Stick mit mindestens 16 GB Speicher und einen Chrome-Browser am Desktop-PC oder Laptop. Um den USB-Stick mit der Flex-Variante zu bespielen gehst du wie folgt vor:
- Öffne deinen Chrome-Browser und navigiere dich über diesen Link zum Chrome OS Recovery Utility. Installiere das Tool.
- Klicke anschließend auf das Puzzle-Teil oben rechts im Chrome-Fenster und wähle das eben installierte „Programm zur Chromebook-Wiederherstellung“ aus.
- Daraufhin öffnet sich ein Tab, in dem du den Anweisungen zur Erstellung eines Wiederherstellungsmediums folgst. Klicke zunächst auf Jetzt starten.
- Nun möchte das Tool dein Chromebook identifizieren – klicke hier auf Modell aus einer Liste wählen (in blauer Schrift unter dem Eingabefenster).
- Wähle als Hersteller Google Chrome OS Flex und als Produkt Google Chrome OS Flex (Developer Unstable). Klicke anschließend auf Weiter.
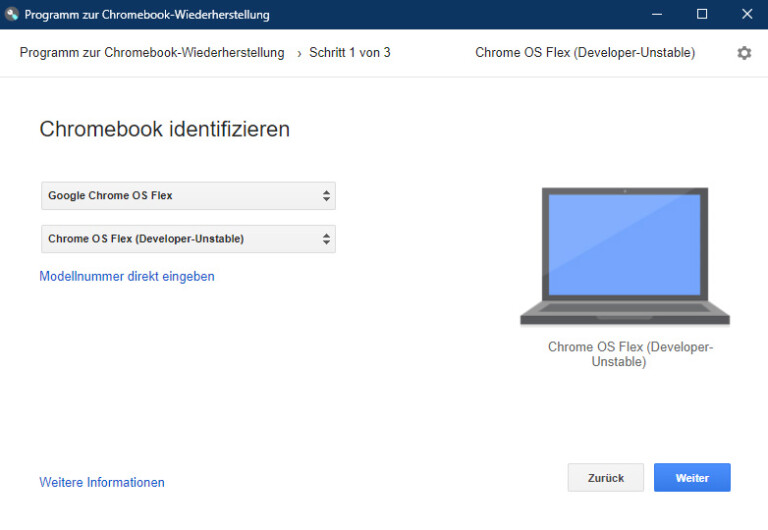
- Stecke deinen USB-Stick oder eine SD-Karte ein. Wähle das Speichermedium aus der Liste aus und klicke auf Weiter.
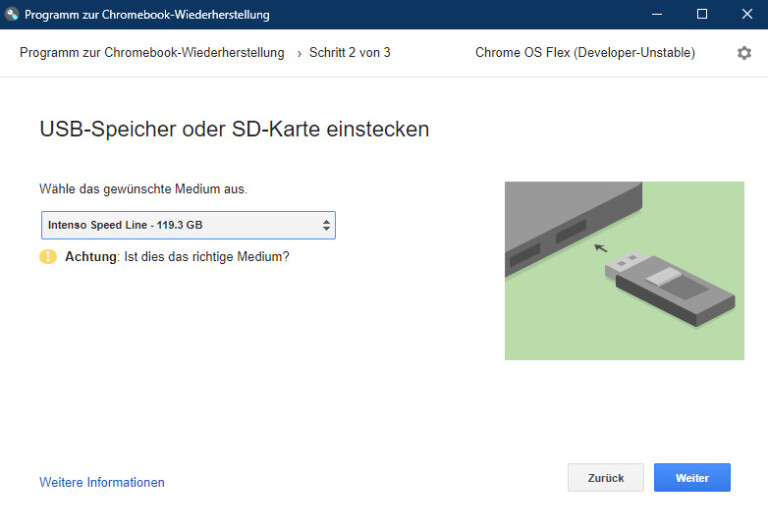
- Nimm den Warnhinweis zur Kenntnis und klicke dann auf Jetzt erstellen, damit das Tool Chrome OS Flex kopiert.
- Liest du die Nachricht Dein Wiederherstellungsmedium ist jetzt bereit, klickst du auf Fertig und ziehst den USB-Stick wieder ab.
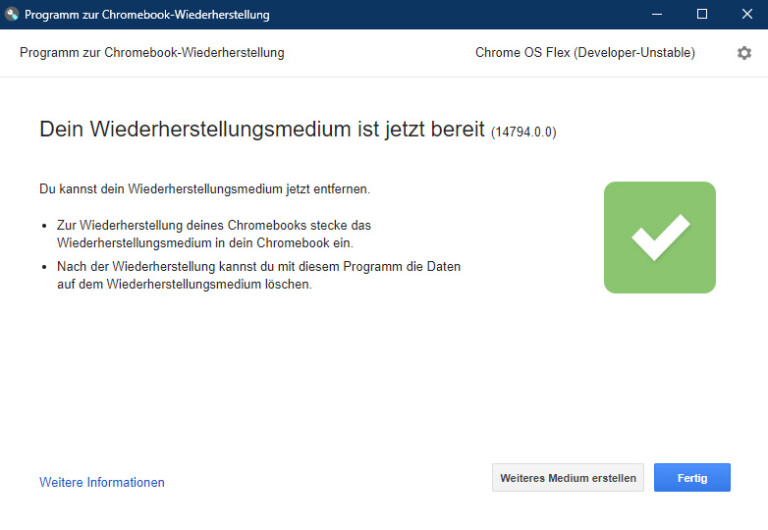
Chrome OS Flex am PC vom USB-Stick starten
Nun hast du Chrome OS Flex bereits auf dem USB-Stick. Jetzt wollen wir es noch ans Laufen bekommen. Stecke deinen USB-Stick in den Desktop- oder Mobilrechner und starte das BIOS, das du mittels Tasteneingabe während des Hochfahrens erreichst. In der Regel ist es eine Taste wie F8 oder Entf.
Sollte das nicht funktionieren, schau auf den Support-Seiten deines PC-Herstellers, welche Taste/Tastenkombination dich ins BIOS bringt. Bist du dort angekommen, suche nach dem Reiter, in welchem du die Boot-Reihenfolge festlegst. Meist heißt der Punkt Boot und listet dir auf, welches Speichermedium während des Starts zuerst sein Betriebssystem starten soll. Wähle hier an erster Position deinen USB-Stick, speichere und verlasse anschließend das BIOS und starte neu.
Einrichtung von Chrome OS Flex
Hast du alles richtig eingestellt, erscheint einige Zeit nach dem PC-Start das Chrome-OS-Logo und anschließend eine Ersteinrichtung des Systems. Hast du schon einmal ein Android-Smartphone eingerichtet, kennst du das Prozedere:
- Lege zunächst deine Sprache und das Tastaturlayout fest.
- Bei der Verwendung von Chrome OS Flex starten wählst du die zweite Option: Erstmal nur ausprobieren. Bestätige sie mit Weiter. Auch wenn du Chrome OS Flex nicht installiert, merkt sich das System alle folgenden persönlichen Angaben, Zugangsdaten und speichert Dateien zuverlässig ab.
- Bestätige die Google-Nutzungsbedingungen für Chrome OS.
- Gib nun die Netzwerkzugangsdaten ein, logge dich mit deinem Google-Account ein und bestätige den zugriff via Zwei-Faktor-Authentifizierung auf einem anderen Gerät, das in deinem Google-Account registriert ist.
Fertig! Jetzt kannst du Chrome OS Flex ohne Risiken ausprobieren. Und natürlich würde uns interessieren, wie Googles Desktop-OS auf deinem Rechner läuft und wo du die größten Baustellen siehst. Schreib es uns doch gerne in die Kommentare!
Jetzt kommentieren!
Bei mir läuft alles rund mit einem alten Acer Aspire E 17 angetrieben von einem alten Intel Celeron Prozessor mit 4 GB DDR3 Arbeitsspeicher. Mit der Synchronisation meines Google Kontos kann in via Bluetooth alle Daten wie Bilder und Audio vom Smartphone auf den Laptop übertragen. Mein Envy HP Drucker füge ich einfach in Chrome OS Flex hinzu und kann anschließend Dokumente vom Handy einfach ausdrucken. Prima Sache. Sound, Touchpad, Netzwerk, Tastatur, Maus werden vom Google Betriebssystem mitgeliefert. Alles läuft flüssig und sehr schnell. Die Installation auf einer 700 HDD samt Formatierung dauerte keine 30 Minuten. Das Bedürfnis aber, mehr Apps zu installieren, kann ich voll nachvollziehen. Da muss noch nachgebessert werden.
Ich hatte Chrome OS Flex auf einem alten Macbook Pro (Mitte 2012) mit 500 GB SSD und 4 GB Arbeitsspeicher ausprobiert und installiert. Die Installation selber lief problemlos durch und war in wenigen Minuten erledigt.
Grundsätzlich läuft das Macbook mit dem Betriebssystem von Google auch recht flott. Erhebliche Probleme gibt es allerdings mit dem WLAN. Die WLAN-Verbindung ist sehr instabil und bricht häufig und nicht reproduzierbar ab. Mal klappt das Wiederverbinden sofort, in den meisten Fällen benötigt man aber einen Neustart.
Diese Unzuverlässigkeit ist für mich nicht hinnehmbar und macht ein vernünftiges Arbeiten unmöglich. Insofern werde ich mich nach einer anderen Linux-Alternative für das alte Macbook, welches ansonsten technisch noch voll funktionsfähig ist, umsehen müssen.
Schade Google – Du hattest Deine Chance
Auf meinem MacBook Air (2012) mit SSD läuft Chrome OS Flex echt klaglos. Keine WLAN Probleme, keine Abstürze, richtig stabil und schnell. So schnell war das Original OS nie.
Auf einem iMac (2009) habe ich auch Chrome OS Flex installiert, nachdem ich die HDD gegen eine SSD ausgetauscht habe. Flink wie irgendwas, aber das Teil friert manchmal unvermittelt ein und stürzt ab. Selten, aber es passiert. Was viel unangenehmer ist, ist die Tatsache, dass der iMac nach geraumer Zeit sehr laut wird. Ich vermute, dass das auf den Wechsel zur SSD zurückzuführen ist. Leider komme ich nicht ins UEFI des Mac um den Lüfter ruhig zu stellen.
Wäre wirklich schön, wenn man diesen Test noch einmal mit der inzwischen offiziell freigegebenen finalen Variante machen könnte. Hab den Beitrag gut gefunden.
Ich kann die „Ernüchterung“ auch nicht nachvollziehen. Ich hab auf Grund dieser Anleitung mal Chrome OS auf einen mini PC installiert (TRIGKEY Green G3). Funktionierte auf Anhieb ohne Probleme. Aber danke für die Anleitung.
Ich habe Chrome OS Flex auf einem Dell Vostro 1510 installiert und es läuft sehr gut, keine Abstürze, kein Einfrieren.
Ich finde Googles Betriebssystem sogar besser, weil es einfacher ist, fast wie Smartphone. Das einzig nervige ist die lange Startzeit (30 sek.) und die Passworteingabe beim Start. Wenn er noch mit Android, EXE und SWF-Dateien umgehen könnte, wäre es perfekt.
Der Vergleich von Chrome OS flex zu Windows oder Apple hinkt aber gewaltig. Ist so als vergleiche man Äpfel mit Birnen! Gates hat in seiner Garage auch nicht gerade mit einer bestechenden Performance begonnen! Wie lange ist Chrome OS auf dem Markt?
Also mal schön piano und den Ball flach halten. Für die Zwecke für die es angedacht ist, läuft es schon ganz rund. Auf meinem alten Toshiba Notebook macht es jedenfalls null Probleme und na ja, es mag manchmal auch an der Hardware liegen, wenn es mal nicht so rund läuft. Oder auch an der Intelligenz des Anwenders. 😉
Auf meinem 10 Jahre alten Medion Akoya Notebook läuft Chrome OS Flex an sich anstandslos. Großes Manko ist allerdings die fehlende Einbindung des Google Play Store. Und die Einbindung weiterer Mail-Konten in Gmail ist mir leider auch nicht gelungen.
Man kann jede Menge neue Mail Accounts in Gmail einbinden bzw. abrufen und versenden. Das hat aber mit dem Betriebssystem nichts zu tun, sondern mit Gmail selbst.
Ich finde es super. Über Citrix (Citrix Workspace-App für ChromeOS) kann man alles nutzen, was im RZ (oder in der Cloud, ha ha ha) von einem fähigen Citrix-Betriebsteam bereitgestellt wird. Vollbild klappt einwandfrei. Multimonitor-Betrieb habe ich nicht ausprobiert, habe hier einen alte iMac mit 27 “ und bin damit vollkommen zufrieden.
Klar, die tollen Citrix-spezial Schmankerln, wie OEM-Kanäle für Speech-Mike, Philips Diktat-Hardware, JAWS oder Teams und Skype for Business Support wird man hier erst mal nicht finden. Aber wer das nicht benötigt, findet einen Thinclient, der zentral gewartet werden und aufgrund seiner geringen Komplexität, Aufwände für die Endgeräte-Administration reduzieren könnte.