Dieser Beitrag erschien ursprünglich im April 2020 und wurde von uns im Oktober 2020 und Februar 2024 umfassend aktualisiert.
Mit den letzten iPadOS-Versionen ist das iPad zunehmend zu einem vollwertigen Computer geworden und damit auch als Notebook nutzbar. Und mittlerweile hat Apple das System weiter verbessert und näher an macOS herangebracht. iPadOS 17 macht noch einmal einiges besser als der Vorgänger, den wir 2020 testeten. Inzwischen sind es nur noch Kleinigkeiten, die ein iPad mit passendem Zubehör von einem Mac trennt.
Mauspunkt: Anders und gut
Als das iPad noch mit iOS lief, konntest du eine Maus nur über die Bedienungshilfen einbinden. Das ist unter iPadOS inzwischen deutlich leichter. Du gehst einfach in die Einstellungen -> Bluetooth und koppelst hier deine Maus. Fertig.
Alternativ nutzt du ein Apple Magic Keyboard in der iPad-Version – oder eine günstigere Kopie – mit einem integrierten Trackpad.
Und Apple wäre nicht Apple, hätte der Designer unter den Technikkonzernen sich nicht auch für etwas scheinbar Profanes wie einen Mauszeiger etwas Besonderes ausgedacht. Kein Pfeil, wie in den meisten anderen Betriebssystemen, sondern ein Punkt, der elegant mit einem Element verschmilzt, das du damit überfährst. Eine Eigenart, an die wir uns sehr schnell gewöhnt haben. Auch Text markierst du auf dieser Art und Weise butterweich.
Kleiner Bruch im Workflow: Nicht alles geht
Im Vergleich zu iPadOS 13.0 hat Apple das Kontextmenü in iPadOS 14 und späteren Versionen weiter entwickelt, das du mit der rechten Maustaste aufrufst. Damit kannst du etwa Icons vom Startbildschirm lösen oder nun genauer auswählen, wo du Dateien ablegen willst.
Die rechte Maustaste erzeugte auf unserem Test-iPad der 8. Generation mit iPadOS 14 aber je nach Browser weiterhin verschiedene Kontextmenüs und nur unter Safari gab es hier etwa die Möglichkeit, einen Link in einem neuen Tab zu öffnen. Da hat sich zum Glück einiges getan und auch Firefox und Chrome bieten unter iPadOS 17 eine brauchbare Auswahl.
Kleinere Bedienelemente erwischt die Maus auch unter iPadOS 17 noch nicht, auch das getestete Trackpad war hier nicht hilreich. Etwa den Schieberegler für Helligkeit und Farbsättigung bei der Bildbearbeitung. Besitzt du einen Apple Pencil kann dieser aber hier aushelfen und sehr präzise die Einstellungen steuern.
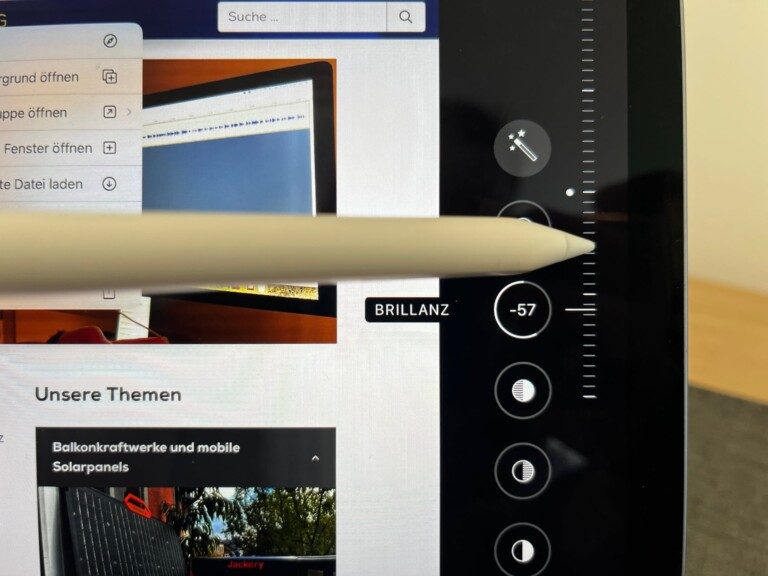
Klicken wir in einer App auf „Teilen“, erhalten wir im Kontextmenü mehr Apps als Vorschläge, als das Fenster anzeigt. Zwischen ihnen hin- und herswipen können wir aber nur mit dem Finger, nicht der Maus. Das ist jeweils ein kleiner Bruch im Workflow. Auch hier lässt sich der Pencil einsetzen, aber auch den müssen wir extra in die Hand nehmen. Mit dem Trackpad hingegen swiped es sich entspannt durch die App-Auswahl. Das Vollbildsymbol unter YouTube (das hatten wir unter iPadOS 13 noch bemängelt) erwischt der Mauszeiger aber inzwischen.
iPadOS 17: Kleine Dinge verbessert, einiges noch offen
Unter iPadOS 13 bemängelten wir noch einige Imkompatibilitäten. So lief Google Drive unter Firefox nicht reibungslos. Wollten wir unter Firefox GMail benutzen, verwies das System vehement auf die GMail-App. Das war beides schon bei iPadOS 14 schon nicht mehr der Fall, und es zeigt, wie das System immer mehr an Reife gewinnt.
Auch die App-Leiste Dock hat Apple zumindest ein wenig verbessert. Hier schafften wir es schon auf dem iPad 8 insgesamt 16 App-Icons unterzubringen. Das System verkleinert die Leiste auch, je mehr Icons es werden. Auf dem iPad Air in der 5. Generation unter iPadOS 17 sind es sogar noch zwei mehr.
Was iPadOS 17 dafür weiterhin nicht bietet, ist eine Markierung im Dock, welche Apps geöffnet sind. Unter macOS zeigt dies etwa kleiner Punkt an, der auf dem iPad fehlt. Als ein kleines Versäumnis erschien uns auch die fehlende Möglichkeit, etwa die Tippgeschwindigkeit der externen Smart-Tastatur oder die Mausgeschwindigkeit anzupassen. Zumindest letzteres ist unter iPadOS 17 aber nun möglich.
Als wir 2020 ein externes Mikrofon über den 3,5-mm-Klinkenstecker ans iPad 8 anschlossen, hielt das iPad es für einen Kopfhörer und versuchte, den Ton darüber auszugeben. Aufnahmen damit gelangen zwar, aber uns fehlte die Möglichkeit, Geräte für Toneingang und -ausgabe voneinander zu trennen. Als wir zusätzlich AirPods mit dem iPad koppelten und zum Test eine Sprachaufnahme starteten, verwendete iPadOS 14 die AirPods sowohl für die Tonausgabe als auch die Aufnahme, statt das ebenfalls angeschlossene Mikrofon. Der Test ließ sich mangels Klinkenstecker auf dem iPad Air von 2022 leider nicht wiederholen.
Das sind kleine aber nicht unwichtige Details, die Desktop-Systeme wie macOS oder Windows normalerweise mitbringen und die iPadOS Stand Februar 2024 immer noch fehlen.
Multitasking
Apps stellt auch iPadOS 17 standardmäßig im Vollbild dar. Es gibt die Möglichkeit, zwei Apps direkt nebeneinander anzuordnen oder auch das kleine Fenster der einen über einem großen der anderen App anzuordnen (Bild-in-Bild). Wenn du etwa deine E-Mails durchgehst und nebenbei ein YouTube-Video verfolgen willst. Wischgesten wie für das Schließen und das schnelle Wechseln von Apps sind mit der Maus indes aufwändiger reproduzierbar, mit einem Trackpad hingegen gut machbar.
Mit einer Maus kannst du deine andere Hand zur Hilfe nehmen oder etwas weitere Wege mit dem Mauszeiger gehen. Wir haben Multitasking mit der Maus am Ende schlicht so gelöst, dass wir den Mauszeiger ins untere Bildschirmviertel bewegt und über die dann wieder eingeblendete Dock-Leiste die nächste App ausgewählt haben.
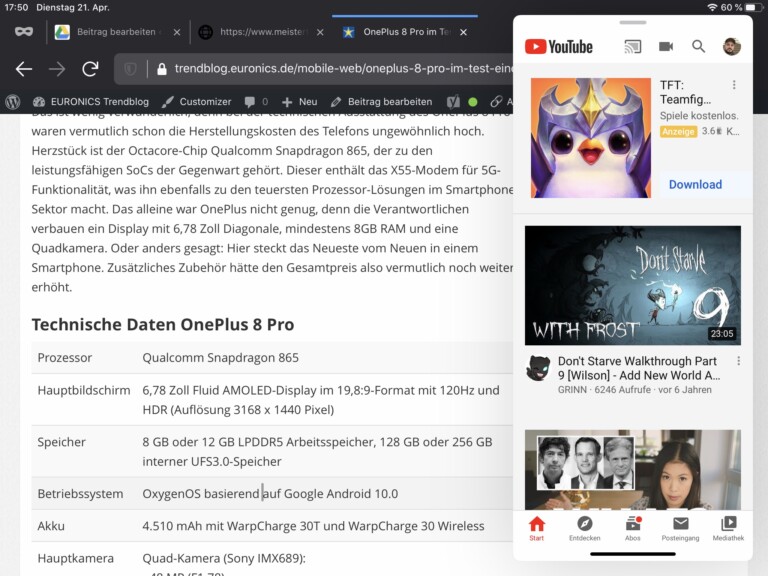
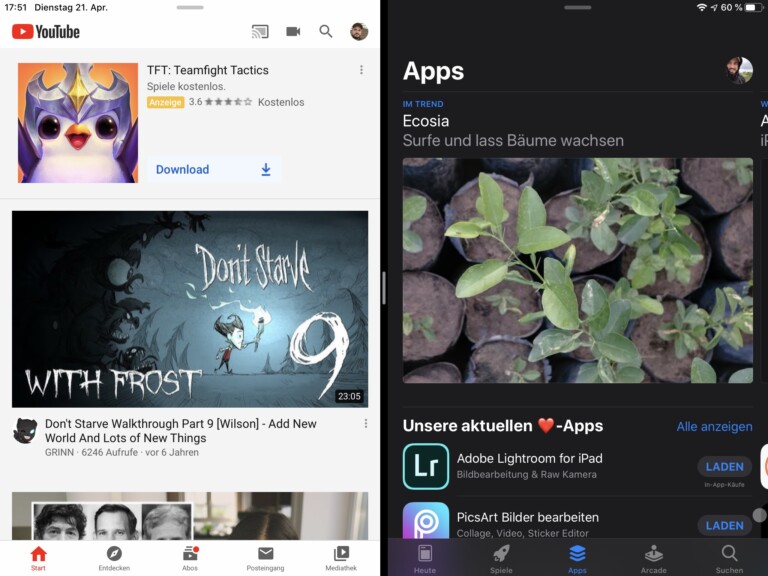
Apps nebenbeinander oder Bild-in-Bild. Ganz frei konfigurieren kannst du die Bildanordnung nicht, aber damit lässt sich zurechtkommen.
Widgets gab es auch schon unter iPadOS 13. Und sie waren offenbar ein derartiger Erfolg, dass Apple sie unter iOS 14 sogar auf das iPhone gebracht hat. In den nachfolgenden iPadOS-Versionen sind im Vergleich zum Vorgänger immer noch ein paar mehr Widgets hinzugekommen.
Datei-App: Noch immer kein vollwertiger Datei-Manager, aber nah dran!
Unter iPadOS 17 hat Apple die Dateien-App weiter verbessert. So hast du nun mehr Möglichkeiten, Dateien zu teilen oder zu verschieben, neue Verzeichnisse anzulegen, Dateien umzubenennen oder sogar zu komprimieren. Auch wenn du unter „Speicherorte“ nichts manuell hinzufügen kannst, lassen sich Ordner zu Favoriten hinzufügen und damit über die Seitenleiste schnell erreichen.
Auch externe Festplatten oder USB-Sticks können inzwischen eingebunden werden.
Eine Grafik auf Wikipedia, die wir probeweise herunterladen möchten, erkennt das System korrekterweise als Grafikdatei an, besteht aber darauf sie zu „Fotos“ hinzuzufügen, sie in die Zwischenablage zu kopieren, sie mit anderen Apps zu teilen, aber nicht sie unter „Dateien“ abzulegen. Auch unter iPadOS 17 ist das immer noch nicht möglich.
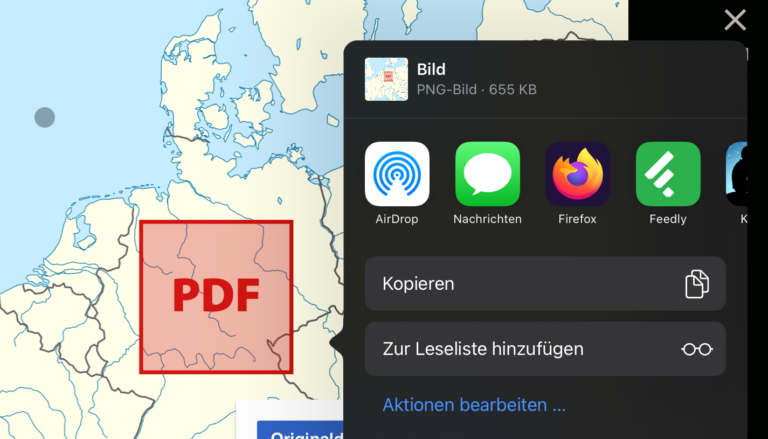
Im Kontextmenü von Dateien kann man unter iPadOS 17 allerdings einiges mehr machen als bei unserem letzten Test. Sogar Schnellaktionen können ausgeführt werden. Über die Kurzbefehle-App lassen sich diese Schnellaktionen zudem um neue erweitern.
App-Auswahl: Fast wunschlos glücklich
Eins der großen Highlights unter iPadOS ist die Auswahl der Apps. Wenn du die Originale nicht findest, die du von anderen Systemen kennst, gibt es fast immer gleichwertigen Ersatz: Filezilla finden wir unter iPadOS zum Beispiel nicht, aber es gibt zahlreiche kostenlose und kostenpflichtige Alternativen wie FTP Manager (Pro) oder iTransmit. Du hast Adobe Rush, Photoshop, PS Express und Lightroom for iPad oder die Alternativen Darkroom, Afterlight, Snapseed, Affinity oder KineMaster.
Kurz gesagt: An Apps herrscht eigentlich kein Mangel, besonders wenn du etwas flexibel in der Auswahl sein kannst. Überrascht sind wir, auch einige unter Steam oder der Playstation gespielten Titel wie „Don’t Starve“ und „Limbo“ auf dem iPad vorzufinden. Gerade viele Bildbearbeitungsprogramme präsentieren sich auf dem iPad deutlich schlanker als ihre teils mit tausenden Befehlen überladenen Geschwister auf macOS – was uns zum Beispiel sehr gut gefällt.
Details: Teilweise doch „nur“ ein Tablet
Manchmal schmälern nur einige Kleinigkeiten die Vorzüge, wie das meist nur 1 Meter kurze Ladekabel der meisten iPads. Willst du das Tablet also laden, während du es benutzt, darfst du nicht all zu weit von einer Steckdose entfernt sitzen oder du musst ein alternatives Kabel verwenden. Hierbei auch weniger hübsch, dass das Kabel bei aufgestelltem iPad in der Regel in der Mitte hängt:
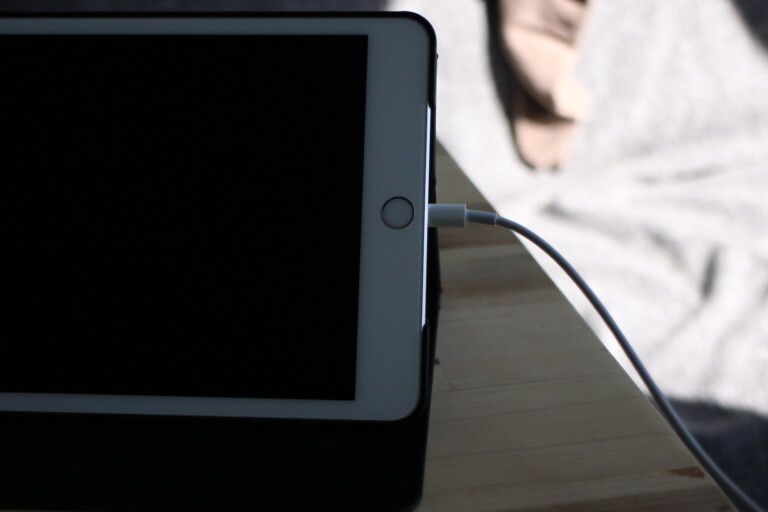
Vom iPad drucken? Hängt von deinem Drucker ab
Als Endgegner unseres Tests 2020 suchten wir uns eine besondere Herausforderung aus: Wir wollten gerne vom iPad eine Din-A4-Seite auf unseren Drucker schicken. Ein USB-auf-Lightning-Kabel, was für ein iPad 8 oder iPad Mini noch notwendig wäre, hatten wir damals nicht. Wir ersparen euch die Niederschrift des dreistündigen Dramas, das sich zutrug, als wir versuchten, unseren rudimentär WLAN-fähigen Dell-Drucker endlich ins Netzwerk zu integrieren.
Da inzwischen aber nahezu alle neuen Drucker voll WLAN-fähig sind, ist auch ein Druck vom iPad kein Problem mehr und du kannst deinen Druck einfach über die Teilen-Funktion starten.
iPadOS: Zunehmend frei
Abschließend schulden wir dir noch eine Antwort auf die Frage, ob wir uns auf dem iPad irgendwie „eingesperrt“ vorgekommen wären, ob etwas fehlt. Hatten wir die Frage unter iPadOS 13 noch klar mit ja beantwortet, kommen wir bei iPadOS 14 ins Zögern und bei iPadOS 17 können wir klar sagen: nein. Das iPad ist in den letzten Jahren immer näher an Macs herangerutscht und es gibt kaum etwas, das wir vermissen.
Das liegt zum einen daran, dass du mit der Maus immer mehr machen kannst, und mit einem Keyboard mit Trackpad gibt es sogar optisch kaum noch einen Unterschied. Apple hat die Dateien-App deutlich verbessert, was einen großen Anteil daran hat, dass es sich mehr wie ein Mac anfühlt.
Mit einem USB-C-fähigen iPad oder mit dem notwendigen Zubehör für Lightning-iPads kannst du auch externe Geräte wie eine Kamera daran anschließen. Gefühlt frei macht dich im Übrigen auch die App-Auswahl, die zu den weltbesten gehört.
Fazit: Es geht
Kann das iPad mit iPadOS 17 ein Notebook ersetzen? Wir würden sagen: Es läuft noch immer nicht alles reibungslos, aber es geht immer besser. Dank der famosen App-Auswahl geht es in Teilen sogar besser als unter anderen Systemen wie den von uns getesteten, macOS-ähnlichen Linux-Distributionen oder auch Chromebooks.
Wie sehr es sich nach einem Laptop anfühlt, hängt auch von der ergänzenden Hardware ab. Mit einem Magic Keyboard mit eingebautem Trackpad – vielleicht sogar noch um einen Apple Pencil ergänzt – ist die Nutzung eines iPads als Notebook sehr gut möglich, sofern du keine spezifische Software benötigst.
Im Alltag ist ein größerer Bildschirm natürlich komfortabler, aber für gelegentliches Arbeiten auf Reisen oder für alltägliche Aufgaben ist ein iPad in Kombination mit Maus/Trackpad und Tastatur durchaus als Notebook-Ersatz brauchbar. Ein MacBook-Pro kann es natürlich nicht ersetzen, aber der Ersatz eines MacBook Airs ist durchaus denkbar, wenn du mit dem kleineren Bildschirm gut zurecht kommt.
Auf Euronics.de findest eine große Auswahl an Apple iPads und passenden Keyboards mit Trackpad.
Jetzt kommentieren!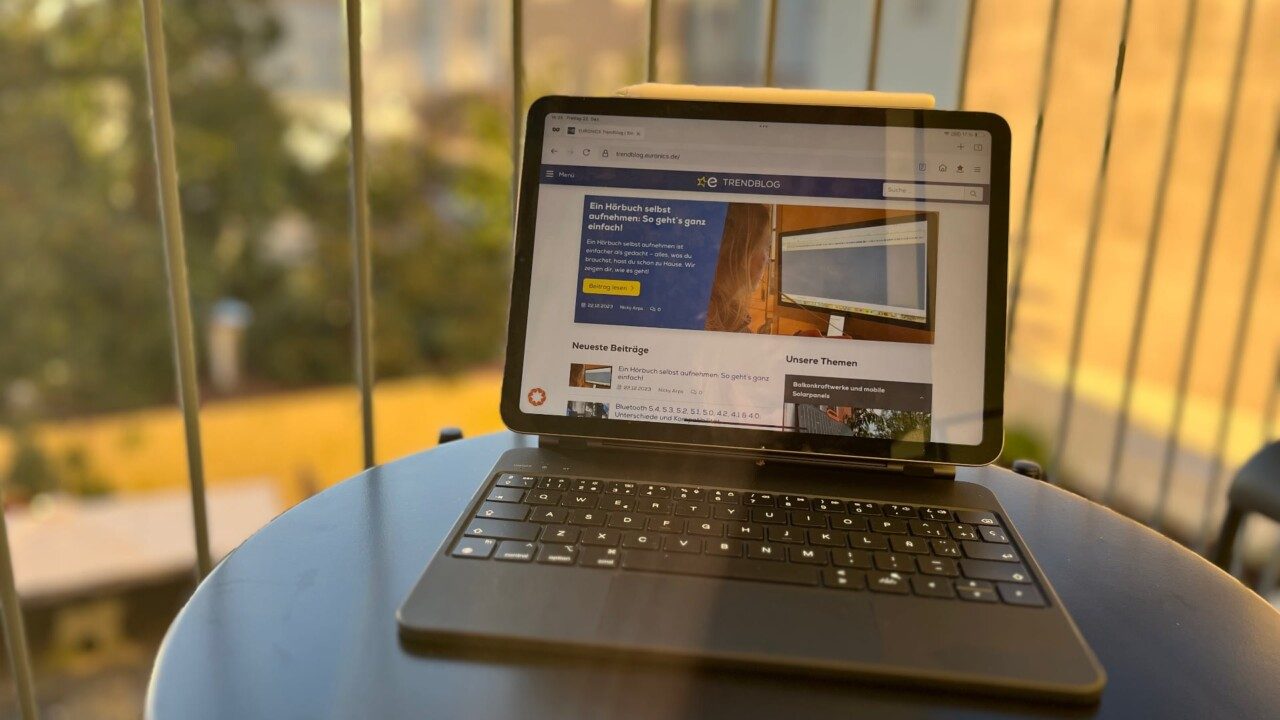
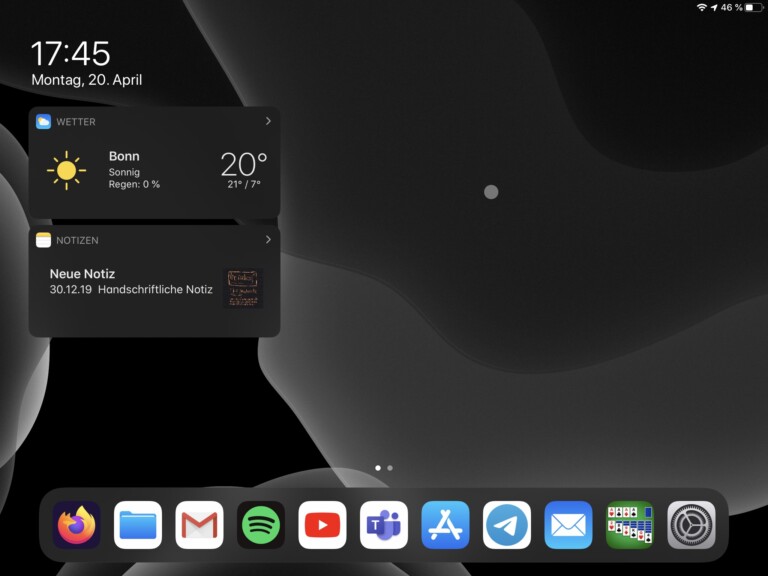
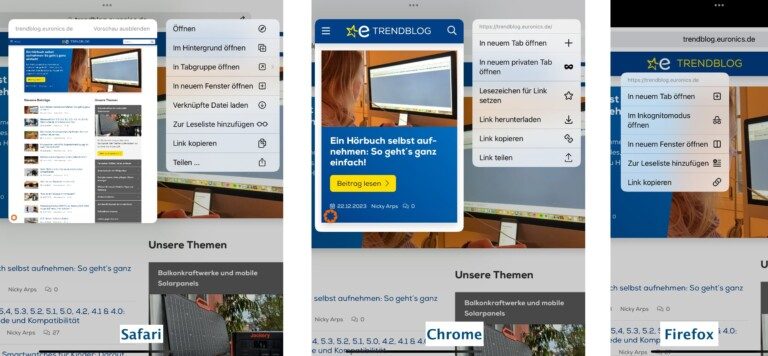

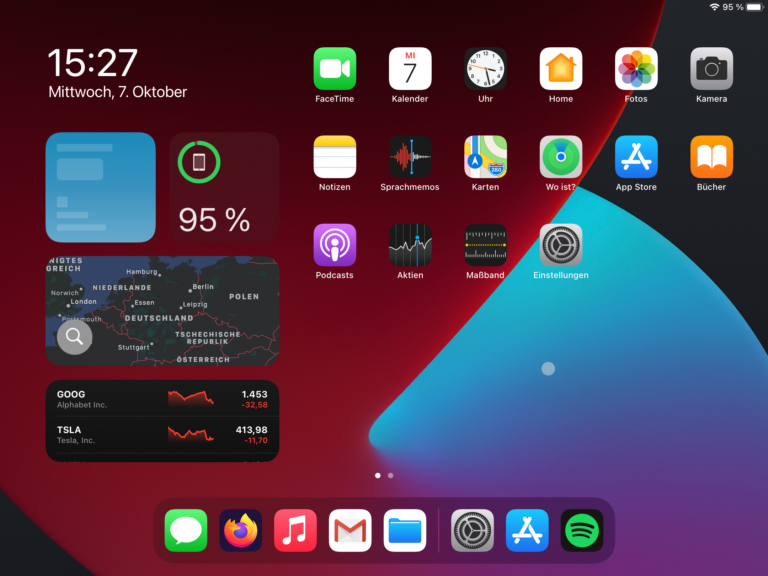
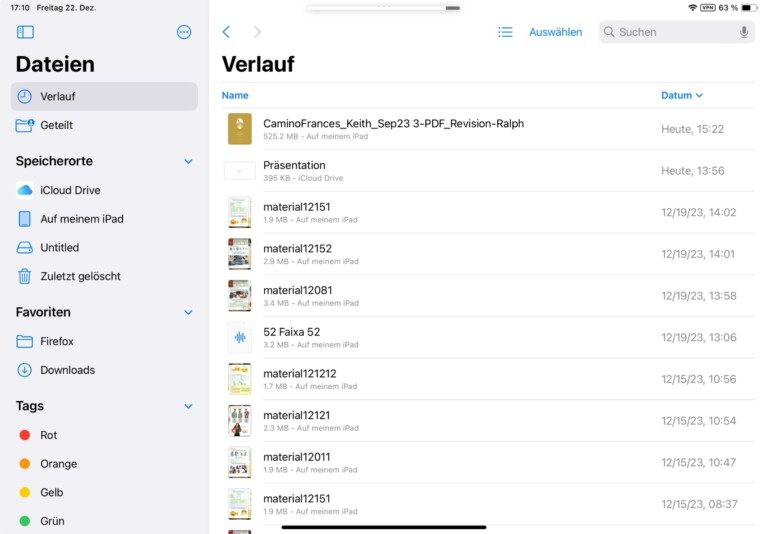
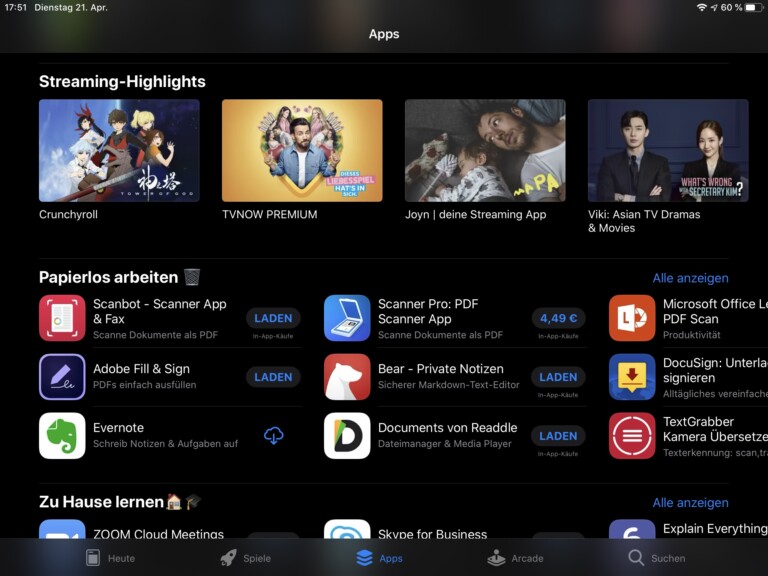
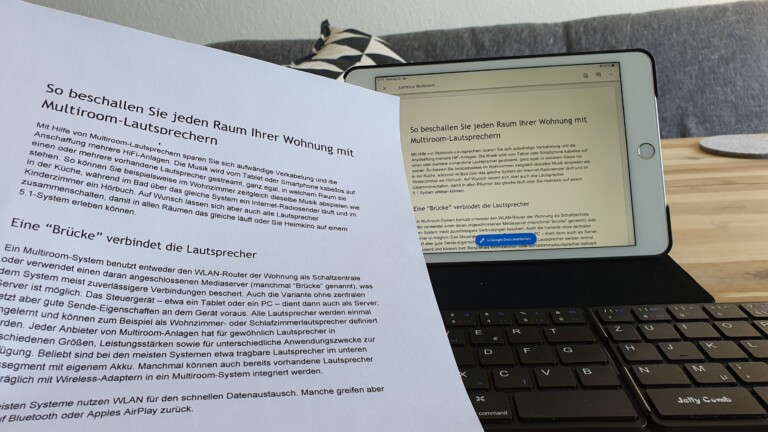
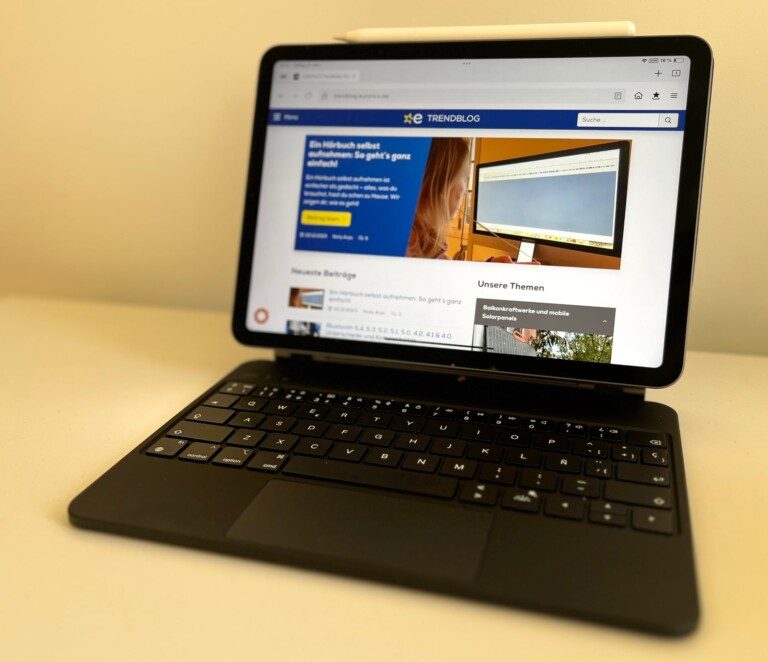
Ich habe Ihren Bericht nur überflogen, aber mir fiel sofort auf, dass Sie unrichtige Behauptungen aufstellen! Z.B. Kann man Anhänge aus Mail sehr wohl in Dateien ablegen indem man auf das Teilen-Symbol klickt. Dann wird die Möglichkeit zur Dateiablage angeboten. Ebenso verhält es sich mit dem Download von PDFs aus Safari!
Ihr Satz:
„Du willst ein PDF speichern? Nix da Bürschli! Du kannst es nur bearbeiten oder teilen.“
ist daher ein Produkt Ihrer Unkenntnis, entspricht Nichtverstehen Wahrheit und sollte seriöseres schnellstens von Ihnen korrigiert werden.
„Ich habe Ihren Bericht nur überflogen,…“
Dann passiert es auch, dass Dinge überlesen werden, wie, dass mein Erfahrungsbericht von April 2020 stammt und sich auf iPadOS 13.4 bezieht, Apple aber längst Updates nachgereicht hat. Ich habe damals alle Optionen genauestens geprüft, ich denke mir sowas nicht aus und bin auch nicht zu blöd dazu, entsprechende Einstellungen zu finden. Unter „Teilen“ hatte iPadOS 13.4 die Möglichkeit die Datei zu speichern, nicht angeboten.
Ein Fehler meinerseits war es allerdings anzunehmen, dass so eine steile These, wie ich sie da formuliert habe, dauerhaft Bestand haben würde. Jetzt sehe ich, was ich davon habe. Deswegen (und nur deswegen!) werde ich sie jetzt bearbeiten.
Guten Tag Herr Vielmeier,
vielen Dank für den aufschlussreichen Artikel. An dieser Stelle eine Frage:
Lässt sich ein rudimentärer Desktop-Ersatz auch mit einem aktuellen iPhone schaffen, oder spricht etwas dagegen? So ist ja auch das iPhone mit Monitor, Maus und Tastatur kompatibel. Zwar wird das Bild wohl nicht ins Querformat bewegt (d.h. iOS erweitert das Bild nicht, sondern spiegelt dieses nur), bei Aufrufen von Apps (z.B. Word oder eine Remoteverbindung zu einem PC-Desktop per TeamViewer) sollte ja aber ins Querformat gewechselt werden.
Das ist eine zugegeben recht spezielle Frage, aber womöglich haben Sie als Apple-Nutzer hierzu die Möglichkeit einer Antwort (oder gar eines Artikel-Nachtrags für iPhone-Nutzer).
Vielen Dank!
Hallo Jonathan,
Ich glaube, Sie haben sich die Antwort schon selbst gegeben. 🙂 Im Notfall geht es, aber viel Spaß wird es vermutlich nicht machen. Sie können eine externe Tastatur ans iPhone anschließen, das schreiben Sie bereits. Die Maus als Eingabehilfe zu verwenden, geht auf dem iPhone auch, dürfte aber keinen so eleganten Mauszeiger anbieten wie auf dem iPad. Wenn Sie dann den Bildschirminhalt z.B. mit AirPlay und einem Apple TV an einen Fernseher spiegeln und die Bildschirmsperre aufheben, sollten Sie zumindest einzelne Apps auch im Querformat dort darstellen können. Word oder Excel zum Beispiel, Teamviewer sicher auch.
Optimiert für die Desktop-Arbeit wäre das natürlich nicht und damit vermutlich schon deutlich schlechter als Desktop-Ersatz geeignet als das iPad oder auch Samsung DeX. Die Idee gefällt mir aber. Ich werde mal meinen Kollegen mit einem Apple TV fragen, ob er das genauer testen kann.
Ich werde die Möglichkeiten gerne mal genauer eruieren. Habe vor dem iPhone schon mal meinen iPod Touch der dritten Generation als Mobilen Rechner verwendet, allerdings ohne zusätzlichen Monitor. Das Thema reizt mich aber auch.
Sehr gut drucken kann man auf dem iPad oder iPhone mit der App Printer Pro.