Dieser Beitrag wurde am 1. Februar 2020 veröffentlicht und am 6. Januar 2021 umfassend überarbeitet.
USB-Zubehör mit einem iPhone oder iPad zu verbinden, ist eigentlich ganz einfach. Apples iOS hat bei vielen Menschen zwar immer noch den Ruf eines geschlossenen Systems. Aber diese Ansicht ist nicht mehr aktuell. Zwar lässt sich Im Gegensatz zu den meisten Android-Geräten der Speicher von iPhone und iPad nicht durch microSD-Karten erweitern. Und noch vor einigen Jahren konntet ihr auch nicht ohne weiteres auf das Dateisystem zugreifen. Aber das hat sich schon vor einiger Zeit geändert.
Mehr Infos zum Thema iPhone?
Dieser Beitrag ist nicht der einzige, den wir dazu geschrieben haben. Mehr Texte über das iPhone findet ihr auf unserer Themenseite iPhone.
Das iPad Air der 4. Generation und die aktuellen iPad Pro sind sogar nicht mehr mit dem Apple-typischen Lightning-Anschluss ausgestattet. Stattdessen besitzen sie einen universellen USB-C-Anschluss. Das heißt, ihr könnt mit diesen Geräten USB-C-Zubehör ohne einen besonderen Adapter anschließen.
Und bei den iPhones und iPads mit Lightning-Anschluss könnt ihr spätestens seit iOS 13 (und iPadOS 13) mit einem kleinen Adapter jede Menge Zubehör an iPhone und iPad verwenden. Das haben wir einmal ausprobiert.
Notwendig: Der Lightning-auf-USB-Adapter
Ihr wollt USB-Zubehör an iPhone oder iPad anschließen? Dann braucht ihr zuerst auf jeden Fall den Apple Lightning auf USB 3 Kamera-Adapter. Ohne diesen Adapter geht gar nichts. Dabei solltet ihr nicht aus Sparsamkeit auf irgendwelche Nachbauten zurückgreifen, die nicht von Apple zertifiziert sind. Es lohnt sich, ein paar Euro mehr für das Original von Apple auszugeben, dann könnt ihr sicher sein, dass das Teil auch nach dem nächsten Update noch funktioniert.
Ihr solltet auch unbedingt den Adapter mit zusätzlichem Lightning-Anschluss für die Stromversorgung verwenden. Denn die meisten Geräte benötigen mehr Saft, als das iPhone allein liefern kann. Deshalb müsst ihr in den meisten Fällen noch Strom über eine Powerbank nachschießen. Das geht natürlich nur mit dem Lightning-Anschluss im Adapter.
USB-Zubehör mit iPhone und iPad – Dateien sei Dank
Mit der App „Dateien“ könnt ihr ohne zusätzliche Apps auf die Dateien anderer Programme zugreifen. Und eben auch auf angeschlossene Speichergeräte. Bei USB-Sticks gibt es in der Regel keine Probleme, allerdings funktionieren nicht alle externen SSDs und Festplatten.
Festplatte oder SSD als USB-Zubehör mit iPhone und iPad
Der Strombedarf ist der Grund dafür, dass ihr leider nicht alle externen Geräte verwenden könnt. Einige Festplatten funktionieren am iPhone, andere wiederum tauchen nur kurz auf, um sich gleich wieder zu verabschieden.
Mit der Sandisk Extreme Portable (1TB) Externe SSD allerdings sollte es klappen, dazu gibt es bereits Erfolgsmeldungen im Netz. Auch andere externe Festplatten wie die Samsung T5 sollen sich verwenden lassen.
USB-Stick als USB-Zubehör mit iPhone und iPad
Alle USB-Sticks, die ich ausprobiert habe, ließen sich ohne weiteres als externer Speicher am iPhone verwenden. Im folgenden kurzen Clip seht ihr (leider nicht ganz scharf ????), wie der USB-Stick nach dem Anstecken erscheint. Ihr könnt Dateien darauf auswählen, als wären sie auf dem iPhone gespeichert. Und natürlich könnt ihr den Stick auch als Speicherort wählen, wenn die entsprechende App das unterstützt.
Sie sehen gerade einen Platzhalterinhalt von YouTube. Um auf den eigentlichen Inhalt zuzugreifen, klicken Sie auf die Schaltfläche unten. Bitte beachten Sie, dass dabei Daten an Drittanbieter weitergegeben werden.
Mehr InformationenUSB-Mikrofon anschließen
Für iOS gibt es einige gute Programme, mit denen ihr mithilfe des Apple Lightning auf USB 3 Kamera-Adapter auch externe Mikrofone zur Aufnahme verwenden könnt.
Ich könnte euch beispielsweise Apples Garageband empfehlen, Just Press Record für die schnelle, reine Aufnahme oder Ferrite zum Aufnehmen und Bearbeiten.
Die Yeti Mikrofone, die ich ausprobieren konnte, funktionieren mit dem Adapter wunderbar. Den Unterschied in der Aufnahme könnt ihr euch hier anhören. Die Aufnahmesituation ist bei beiden Mikrofonen gleich. Aber besonders mit Kopfhörern ist der Unterschied wirklich deutlich zu erkennen. Das Yeti X klingt eindeutig besser.
Sprachprobe integriertes Mikrofon des iPhone 7
Sie sehen gerade einen Platzhalterinhalt von SoundCloud. Um auf den eigentlichen Inhalt zuzugreifen, klicken Sie auf die Schaltfläche unten. Bitte beachten Sie, dass dabei Daten an Drittanbieter weitergegeben werden.
Mehr InformationenSprachprobe Yeti X über Adapter
Sie sehen gerade einen Platzhalterinhalt von SoundCloud. Um auf den eigentlichen Inhalt zuzugreifen, klicken Sie auf die Schaltfläche unten. Bitte beachten Sie, dass dabei Daten an Drittanbieter weitergegeben werden.
Mehr InformationenMechanische Tastatur anschließen
Auch das klappt mit Hilfe des Adapters. Und das macht mich sehr glücklich. Ich besitze einige kabelgebundene Tastaturen mit mechanischen Schaltern. Auf denen tippe ich viel lieber als auf so ziemlich jeder Bluetooth-Tastatur. Einzige Ausnahme ist bisher die Logitech MX Keys, die auch viel Spaß macht.
Themen auswählen - täglich frisch um 17 Uhr bei dir im Postfach
Auf jeden Fall könnt ihr mit dem Adapter eure Lieblings-USB-Tastatur an euer iPad oder iPhone anschließen, um damit zu schreiben. Im folgenden kurzen Video seht ihr, wie gut das funktioniert. Die Tastatur wird sofort erkannt, ihr könnt direkt losschreiben. Eine echte Wohltat, wenn ihr längere Texte am iPhone oder iPad verfassen wollt.
Sie sehen gerade einen Platzhalterinhalt von YouTube. Um auf den eigentlichen Inhalt zuzugreifen, klicken Sie auf die Schaltfläche unten. Bitte beachten Sie, dass dabei Daten an Drittanbieter weitergegeben werden.
Mehr InformationenFazit: Näher am Rechner, als ihr denkt
Wenn ihr euer iPhone oder iPad mit anderen Geräten verwenden wollt, geht das seit iOS 13 und iPadOS 13 ganz einfach. Das iPad Pro und das neue iPad Air haben ja bereits einen USB-C-Anschluss. Bei allen anderen iOS-Geräten braucht ihr nur einen Apple Lightning auf USB 3 Kamera-Adapter.
Sie sehen gerade einen Platzhalterinhalt von YouTube. Um auf den eigentlichen Inhalt zuzugreifen, klicken Sie auf die Schaltfläche unten. Bitte beachten Sie, dass dabei Daten an Drittanbieter weitergegeben werden.
Mehr InformationenDann könnt ihr Tastaturen, Datenspeicher und Mikrofon verwenden und so euer iPhone oder iPad noch produktiver nutzen. Für mich haben sich die rund 40 Euro für den Lightning-Adapter jedenfalls gelohnt. Allein schon durch Nutzung externer Datenspeicher. Mit dem Adapter brauche ich nicht zwangsläufig einen kabellosen Speicher wie die externe Festplatte Western Digital My Passport Wireless Pro.
Wenn ihr eines der USB-C-iPads besitzt, könnt ihr sogar auf USB-C-Adapter anderer Hersteller zurückgreifen, um Zubehör mit dem alten USB-A-Stecker anzuschließen. Oder ihr verwendet gleich Zubehör mit einem USB-C-Stecker, dann könnt ihr auf einen Adapter verzichten.
Musik im Video: Natty Roadster von JR Tundra aus der Youtube Audio-Mediathek

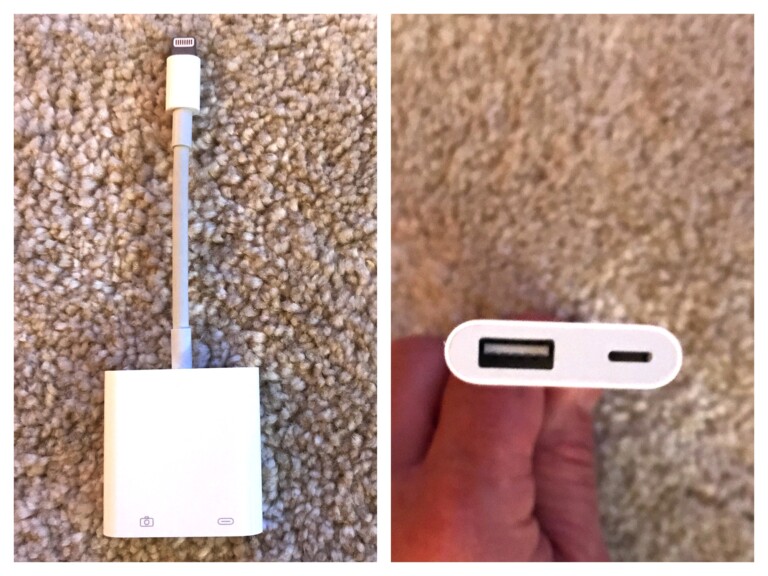
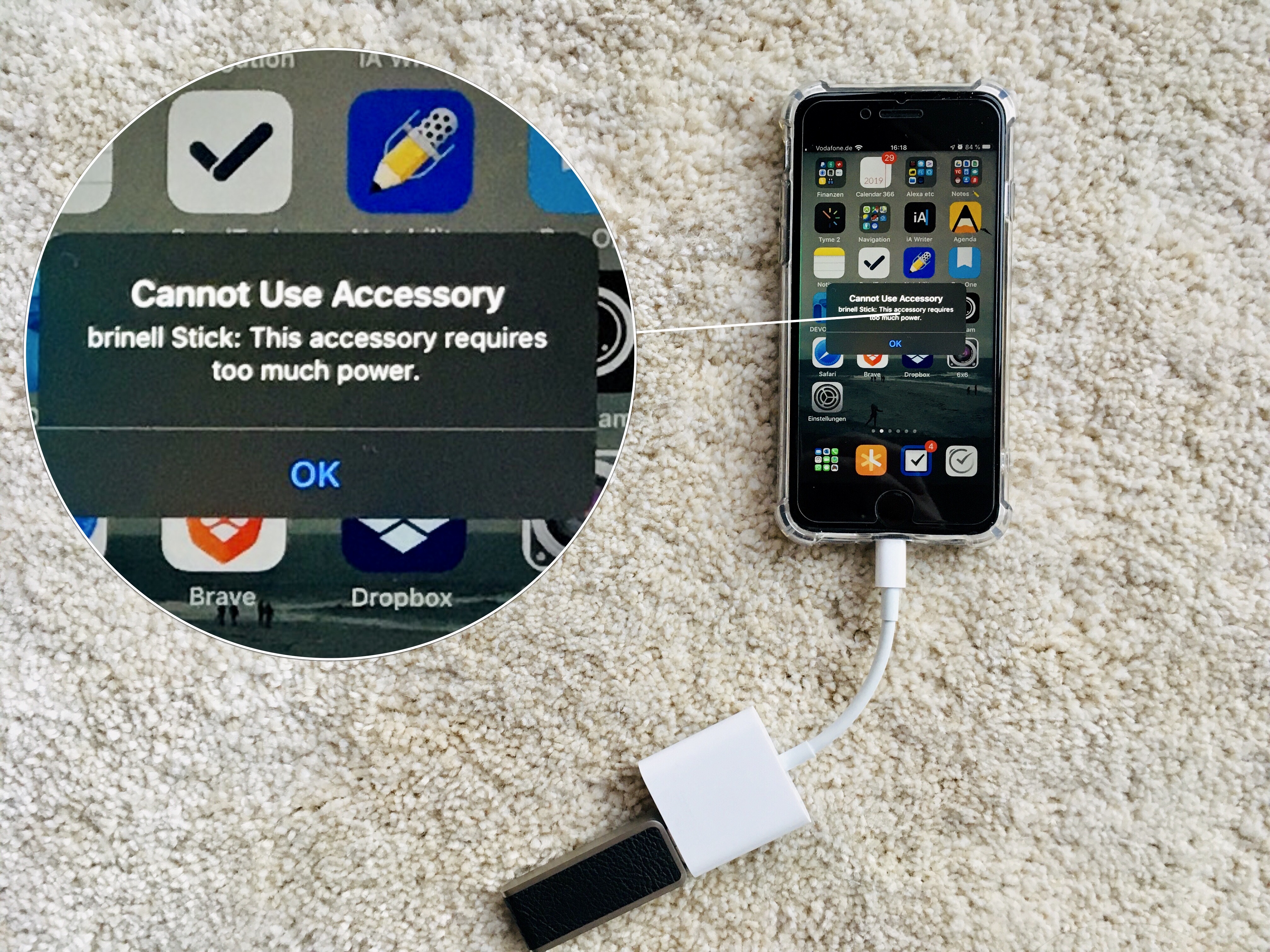
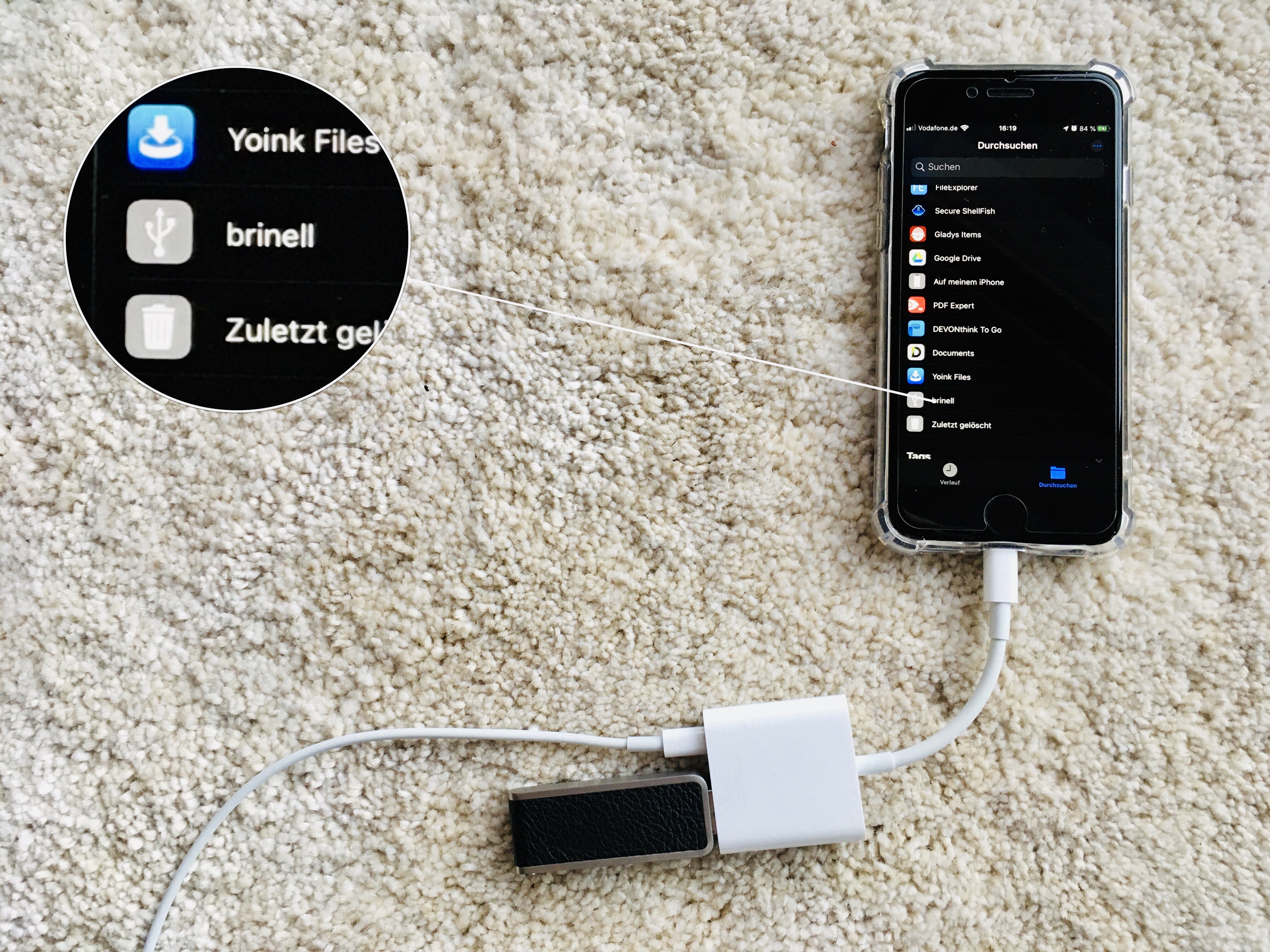
Hallo. Klappt das mit allen Tastaturen? Ich hatte versucht eine ältere anzuschließen. Die wollte aber nicht. Habt ihr da eine Empfehlung
Hallo Helge, eigentlich sollte das mit so ziemlich allen Tastaturen klappen. Im Video habe ich eine Filco Majestouch 2 Tenkeyless verwendet, diesen Antwort tippe ich auf einer Ducky, bei der sogar die Tasten beim Anschließen blau aufleuchten. Habe sie eben extra dafür ausprobiert. Beide brauchen auch keine extra Stromversorgung. Vielleicht benötigt die Tastatur, die du verwendet hast, mehr Strom? Eventuell versuche es doch noch einmal mit einer zusätzlichen Stromversorgung.
Hallo, danke für den tollen Beitrag.
Funktioniert das auch für externe Kameras? Ich würde gerne eine externe Kamera mit meinem iPad 2019 verwenden, damit ich die Kamera über ein Stativ über Webkonferenzen besser ausrichten kann.
Lieben Dank für Deine Hilfe dabei.
Hallo Peter, danke für das Lob 😊
Ich habe eben mal meine Zoom Q2n an mein iPhone angeschlossen. Mit zusätzlichem Strom konnte ich den Webcam-Modus auswählen. Allerdings gab es weder in der Skype- noch der Jitsi-App die Möglichkeit, die Kamera auszuwählen. Man kann nur zwischen integrierter Front- und Rückkamera wechseln. Ich schätze, daran wird es scheitern. Vielleicht probierst du lieber, eine Stativ-Halterung für dein iPad zu finden ?
Hallo Frank,
würdest du mir einen Gefallen tun und probieren, ob du die Webcam bei https://nakka.com/n01/online/ in den Settings auswählen kannst? Meine Logi C922 taucht nur als Mikrofon auf.. die LED der Kamera blitzt nur kurz. Wenn das Problem vom mangelnden Strom her rührt, würde ich den Adapter auch kaufen.
Vielen Dank vorweg!
Hi Manuel,
mir werden trotz zusätzlicher Stromzufuhr und Anforderung als Desktop-Seite mit Safari nur die Front- und Rückkamera angeboten.
Sorry, dass ich keine bessere Nachricht habe.
Hallo Frank,
danke für Deine schnelle Antwort. An der fehlenden Möglichkeit, die externe Kamera dann auszuwählen, scheint es leider zu scheitern.
Danke für den Tipp, ich suche nun nach einer Halterung mit Schwanenhals.
LG und bleibt gesund!
Hallo Peter,
gibt es hierzu schon Neuigkeiten? Hat sich an der Auswahl etwas geändert? Ich möchte gerne in meinem Wohnzimmer den TV nutzen und eine USB Webcam für Videotelefonie (FaceTime, Whats App, MS Teams, Skype) und habe bisher nur deinen Hinweis hier im Netz finden können 🙂
Viele Grüße
Lars
Und welchen Adapter benötige ich für das neue Apple iPad 11 (2. Generation), um dort Daten auf einen USB-C-Stick zu speichern?
Hallo Michael, ich weiß nicht genau, welches du meinst? Der Adapter sollte für alle aktuellen iOS-Geräte mit Lightning-Anschluss funktionieren. Wenn du das neue iPad Pro mit 11 Zoll meinst, das hat einen USB-C-Anschluss. Da gibt es eine ganze Reihe von Hubs und Adaptern, zum Beispiel auch hier bei Euronics: https://www.euronics.de/search?sSearch=usb-c-hub
Ein sehr guter Beitrag. Vielen Dank dafür! 🙂
Kann ich Musik und Fotos vom USB Stick auf mein iphone se 2020 kopieren.Das wäre mega genial!
Hallo Dominik,
Ja, das sollte gehen. Das iPhone SE (2nd Gen.) verwendet einen Lightning-Anschluss. Das heißt, du brauchst höchstwahrscheinlich den Lightning-auf-USB-Adapter, den Frank oben vorstellt. Über die App „Dateien“, die auf iOS 13 und 14 vorinstalliert ist, solltest du dann auf die Dateien auf deinem Stick zugreifen, Bilder und Musik aufs iPhone übertragen und auch anzeigen/abspielen können, wenn sie in gängigen Formaten vorliegen.
Ja, das geht, Dominik. Wie Jürgen schon sagt. Ich weiß allerdings nicht genau, ob du die dann auch mit iTunes abspielen kannst. Eventuell brauchst du einen Player wie Tiny Player (gratis) https://apps.apple.com/de/app/tiny-player/id1140849233 oder Doppi (1,09 €) https://apps.apple.com/de/app/doppi/id1002899671 , um die Songs abspielen zu können.
Hallo Frank,
ich bin auf der Suche nach einer preiswerten „Drahtlos-Verbindung“ zu meinem USB-Hub mit zwei USB-Festplatten, auf denen jetzt via Kabel meine TimeMachine-Sicherung läuft, Kann man dafür auch ein altes iPhone SE (was noch so vor sich hinschlummert) mit dem Apple-Lightning-Adapter dafür verwenden? Auf das Handy kann ich ja drahtlos zugreifen, aber wie die externen USB-Platten als TimeMachine-Laufwerk auf meinem MacBook einbinden?
Viele Dank für Deine Mühe 🙂 Hans
Hallo Hans, eigentlich clever gedacht, aber es wird wohl daran scheitern, dass das iPhone sich in deinem WLAN nicht als Time Machine zu erkennen geben kann. Mit einem Raspberry Pi könntest du es versuchen. Dazu gibt es diverse Anleitungen im Netz, hier zum Beispiel eine auf Deutsch. https://knasan.de/index.php?/archives/10-macOS-Backup-Raspberry-Pi-als-NAS-mit-TimeMachine.html
Ich hoffe, das hilft dir weiter.
Liebe Grüße
Frank
Hallo
Habe dieses Lightning gekauft und hab mein IPhone Kabel und einen scandisk usb 128 gb angeschlossen am iPad und da sagt er er benötigt mehr Strom ? Und kann daher die USB Stick nicht öffnen? Obwohl ich da den Adapter benutze Orginal von Apple ?
Vg
Hallo Muhammed, das liegt nicht am Adapter, sondern daran, dass der Sandisk USB-Stick offensichtlich mehr Strom benötigt, als das iPad allein liefern kann. Wenn du über den Adapter Strom zugibst (z.B. auch über eine Powerbank) sollte es funktionieren. Auf dem Video mit dem USB-Stick ist ja auch zu sehen, dass ich den Lightning-Adapter noch zusätzlich mit Strom versorge.
Herzliche Grüße
Frank
Und du siehst ja auch auf den Fotos, dass der Brinell-USB-Stick die Meldung ausgibt, dass er mehr Strom benötigt und erst mit einem zusätzlichen Stromanschluss funktioniert. Dann aber ohne Probleme.
Hallo Frank,
toller Beitrag! Einfach erklärt und gut strukturiert, danke dafür!
USB-Sticks lassen sich via Adapter problemlos an mein iPad 8 anschließen. Jedoch starten die Festplatten nicht?
Orignal-Apapter ist am Strom: iPad lädt: die Festplatten gehen kurz an (Licht leuchtet) & gehen direkt wieder aus (stürzen sozusagen ab, bevor sie richtig hochfahren). Eine Fehlermeldung erscheint nicht.
Ich habe es versucht mit:
– WD My Passport 1711B (500GB)
– Toshiba DTB 310 (500GB)
Bei beiden das gleiche Problem, beide formatiert (exFat) , laufen am PC problemlos
Hallo Chrissy,
ein erster Blick in die einschlägigen Support-Foren zeigt, dass das iPad hier wohl ein Problem hat, den Festplatten ausreichend Strom zur Verfügung zu stellen. Helfen könnte hier ein USB-C-Hub, der dem iPad die Aufgabe abnimmt, ausreichend Strom bereitzustellen. Oder eine andere Festplatte, wobei das eher Glückssache zu sein scheint…
Gruß
Daniel vom Trendblog
Danke für deine schnelle Antwort! Dann werde ich mal recherchieren oder Hatte vielleicht schon jemand #Glück# und kann eine kompartibele Festplatte empfehlen ? LG
Leider nein – mir fehlt da ein aktuellere iPad, um die Alternativen zu testen. Wäre ein NAS eine Alternative?
Gruß
Daniel
Hallo Chrissy, ich habe es eben mal am iPhone 7 ausprobiert. Adapter funktioniert wunderbar mit eine 64 GB-Stick von Lexar, aber mit keiner der Hds und SSDs, die ich ausprobiert habe. Die SSD läuft aber ohne Probleme am iPad Pro ohne Adapter.
Ich könnte mir vorstellen, dass du mit einer SSD mehr Glück hast. Ich meine gehört zu haben, dass zumindest die SSD T7 von Samsung oder die Sandisk Extreme portable funktionieren, habe aber keine davon und finde gerade keine Quelle. Vielleicht könntest du es mit einer von denen mal probieren?
Liebe Grüße
Frank
Hi,
ich habe ein ipad2 und ein Christopeit ET-6 pro Trainingsfahrrad. Per Kinomap-App könnte ich virtuell weltweit radeln, das ipad aber hat nur Bluetooth 2.1, der Hometrainer 4.0.
Könnte ich per Adapter einen USB-Bluetooth 4.0-Dongle am 30-pin-Stecker des ipad betreiben, damit Kinomap-App und Hometrainer kommunizieren können?
Danke
Richard
Hi Richard, das ist eine sehr spezifische Frage, die ich leider nicht beantworten kann, da ich keine Erfahrung mit den einzelnen Komponenten habe. Das müsste man wahrscheinlich ausprobieren. Auf dem iPad 2 läuft iOS bis zur Version 9.3.6, wie ich sehe. Ich weiß nicht genau, inwieweit bei einem 30-Pin-iPad Adapter unterstützt werden. Vor iOS 13 war das alles ziemlich beschränkt. Wenn ich mich recht erinnere, war außer der Übertragung von Fotos nicht viel drin. Insofern glaube ich nicht, dass du viel Glück mit einem Bluetooth-Adapter haben wirst.
Liebe Grüße
Frank
Lieber Frank, erstmal danke.
Da der Invest unter 10 Euro liegt, ist es einen Versuch wert. Ärgerlich ist, daß Christopeit pauschal sagt, iOS 9 reiche für die App, aber verschweigt, daß das Rädchen nur über BT 4.0 kommuniziert.
Grüße
Richard
seit kurzem bin ich stolze Besitzerin eines iphone 13 pro. Die damit gemachten Fotos möchte ich zur Dokumentation auf meinen Laptop übertragen, aber auf Reisen auch Sicherheitskopien der Fotos auf USB-Stick ziehen. Welche Adapter sind dafür geeignet? Geht es Dual-Sticks Lightning auf usb (wäre platzsparend und kostengünstig) oder nur mit Apple Original Adaptern? Könnte ich damit auch Daten auf mein ipad Air 2 übertragen? Es geht eigentlich immer um Foto-Dateien. Vielleicht hilft auch nur ausprobieren?
Viele Grüße
Vera
Hallo Vera,
Auf das iPad müsstest du die Fotos eigentlich gar nicht übertragen, die sollten ja über iCloud automatisch synchronisiert werden. Das gleiche gilt für ein Laptop, jedenfalls wenn es ein MacBook ist und du mit deiner Apple ID angemeldet bist. Ich habe eben einfach mal ausprobiert, Fotos auf einem USB Stick zu sichern. Das geht mit dem Adapter, den ich im Artikel beschrieben habe. Allerdings musste ich bei meinem USB Stick den Adapter zusätzlich mit Strom versorgen. Ob ein Stick mit einem USB Anschluss und einem Lightning Anschluss funktioniert, muss man wahrscheinlich von Stick zu Stick ausprobieren, da gibt es zu viele Unterschiede. Oft ist auch eine extra App des Herstellers nötig, um auf den Stick über Lightning zugreifen zu können. Ich hoffe, das hilft dir trotzdem ein bisschen weiter.
Liebe Grüße
Frank
Hallo Frank,
hat sich unter iOS 15.4 etwas verändert bezüglich Kompatibilität mit externen Bildschirmen? Bisher (iOS 14) schien es so zu sein, dass der Homebildschirm nicht im Querformat angezeigt werden kann und nur Apps quer angezeigt werden.
Hallo Christoph,
mit externen Bildschirmen als USB-Zubehör am iPhone habe ich leider bisher keine Erfahrung machen können. Ich habe nur Tastatur, SSD und Mikro angeschlossen. Ich schätze aber auch, dass der Homebildschirm nicht im Querformat angezeigt werden kann. Wenn ich im Quicktime Player das über USB angeschlossene iPhone als Quelle für eine neue Filaufnahme wähle, wird es auch nur im Hochformat angezeigt. Und auch ohne angeschlossenen Bildschirm funktioniert der Homebildschirm auf dem iPhone ja nur im Hochformat.
Ich möchte meine ca. 10.000 Photo vom iPhone 13 auf einen USB Stick übertragen; möglichst einfach und ohne zusätzliche App. Wie ist das möglich was für Zubehör brauche ich?
Hallo Iris, du gehst einfach so vor, wie ich es in meinem Beitrag beschrieben habe. Du schließt einen USB-Stick über den Adapter an und versorgst ihn dabei über einen Akku oder ein Ladegerät mit Strom. Dann gehst du in Fotos, wählst diejenigen aus, die du speichern möchtest, tippst auf das „Teilen“-Symbol unten links und wählst „In Dateien sichern“. Hier wählst du dann deinen angeschlossenen USB-Stick. 10.000 Fotos auf einen Schlag würde ich aber so nicht sichern. Das dürfte das System überfordern. Du solltest es nach und nach, in mehreren kleineren Portionen machen. Hast du das iPhone nicht mit einem Rechner synchronisiert, von dem aus die Fotos auf einem Stick zusätzlich sichern kannst?