Apple sieht es nicht vor, der Gedanke liegt dennoch nahe: Kann ein iPad Pro mit Andock-Tastatur, Apple Pencil und iPadOS eine Alternative zu einem Notebook sein? Das wollten wir testen.
iPad Pro: Einrichtung einfach
Das System bootet schnell und koppelt sich mit einem iPhone X aus unserem Bestand zur Datenübertragung. Das iPad Pro in 12.9 Zoll und das Andock-Cover mit integrierter Tastatur finden sich auf Anhieb und bleiben danach im Laufe unseres Tests eine Einheit. Die Befürchtung, den Apple Pencil umständlich via Bluetooth suchen und einlernen zu müssen, lässt der Stift gar nicht erst aufkommen: Einmal oben am iPad auf die dafür vorgesehene Magnethalterung gelegt, und er ist startklar.

Das iPad bootet senkrecht. Anders als zum Beispiel im MacBook könnt ihr ein schlafendes iPad Pro nicht über die Tastatur wieder aufwecken. Ihr müsst dazu den Ein-Aus-Knopf oben betätigen.
iPadOS: Manchmal ein etwas weiterer Weg
Es sind kleine Schritte, aber in ihrer Summe geht der Maus-erfahrene Laptopnutzer auf dem iPad Pro mit iPadOS manchmal einen etwas weiteren Weg.
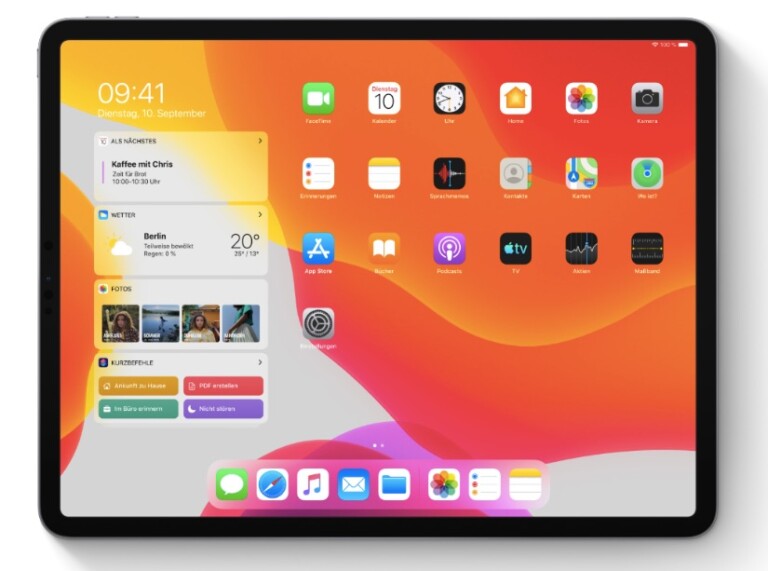
Etwa um einen Link in einem neuen Tab zu öffnen. Auf dem Mac löst ein Rechtsklick mit der Maus die Aufgabe, auf dem iPad haltet ihr dafür den Link eine Weile gedrückt und wählt im sich öffnenden Kontextfenster „im neuen Tab öffnen“ aus. Funktioniert auch, dauert aber länger. Drag and Drop ganzer Textblöcke ist möglich. Aber auch das dauert einen kleinen Moment länger als mit einer Maus.
iPadOS 13 bietet erstmals Unterstützung für eine Maus. Apple versteckt die zu diesem Zeitpunkt noch etwas eingeschränkte Funktion in den Bedienungshilfen. Statt eines Mauszeigers gibt es eine Art Lupensymbol, bei einem Rechtsklick der Maus erscheint ein Kontrollmenü für die Bedienungshilfen, kein Kontextmenü. Ihr könnt mit der Maus auf dem iPad navigieren, scrollen und Text auswählen.
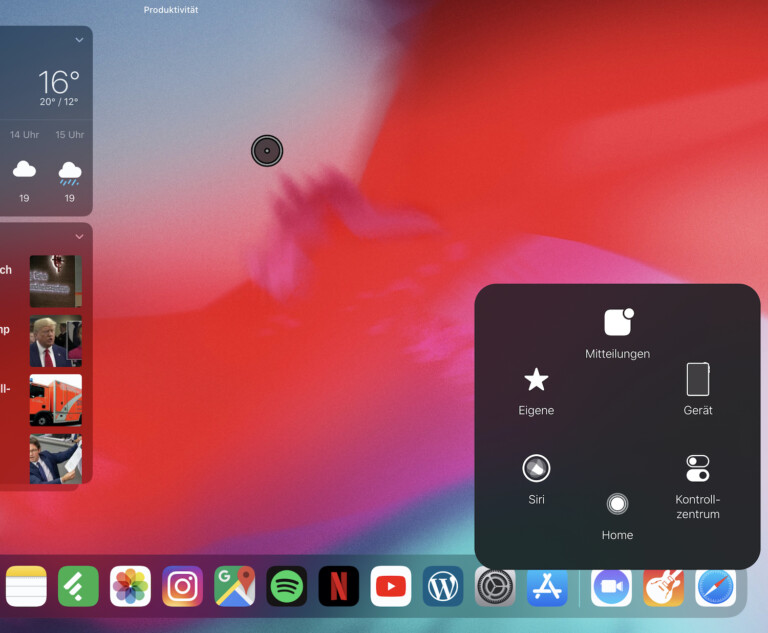
Intuitive neue Gesten mit iPadOS 13
Apple sieht zu diesem Zeitpunkt vor, Gesten statt einer Maussteuerung zu verwenden. Einige davon sind beinahe intuitiv erlernbar. So gefiel uns die neue Möglichkeit, den Cursor mit einer Ziehbewegung des Fingers frei und exakt an die Stelle zu verschieben, an die wir wollten. Ebenso das schnelle Markieren von Text, indem ihr mit dem Finger darüber fahrt. Das Dreifingerwischen nach links oder rechts, um den letzten Befehl rückgängig zu machen oder zu wiederholen, geht dem Nutzer oder der Nutzerin ebenfalls schnell in Fleisch und Blut über.
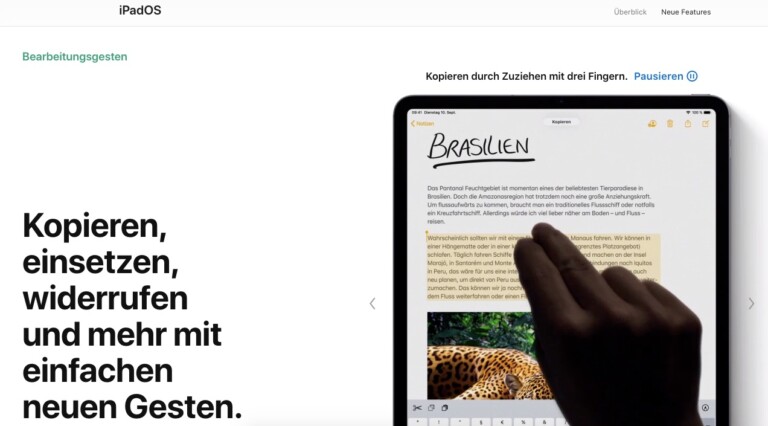
Auch die Arbeit mit dem Apple Pencil gefiel uns. Die Spitze trifft haargenau die anvisierte Stelle. Sätze auswählen, Wörter markieren, scrollen: auch das mit dem Pencil sehr einfach und angenehm. Die auch auf dem Mac oder iPhone verfügbare App „Notizen“ bekommt eine völlig neue Bedeutung durch die Möglichkeit, wie mit weißer Ölkreide auf eine schwarze Tafel schreiben. Ideal für kleine Skizzen oder Mindmaps.
Spielraum des Apple Pencils: Könnte noch weiter gehen
Wir hätten uns noch die Möglichkeit gewünscht, das ganze iPad mit dem Apple Pencil zu steuern. Also etwa die Appleiste mit dem Pencil aufzurufen und zwischen Apps zu wechseln. Im Test mussten wir den Stift aus der Hand legen und mit dem Finger weiter navigieren.
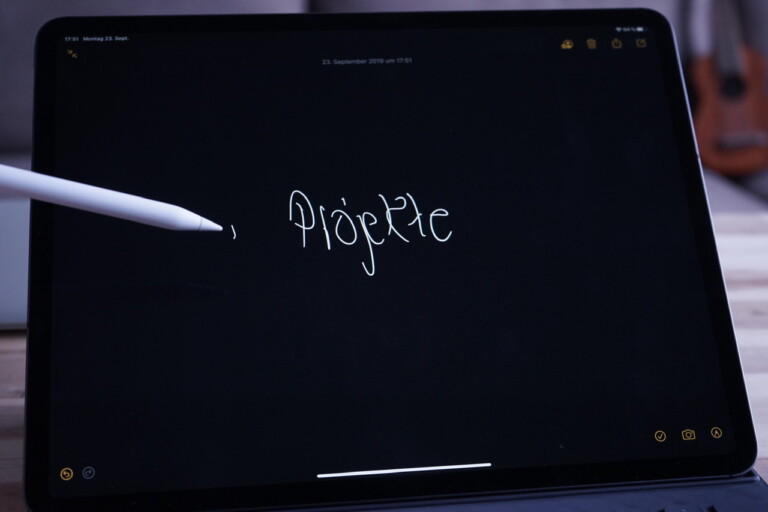
Splitscreen eine tolle Möglichkeit – bei unterstützten Apps
Eine tolle (wenn auch nicht neue) Funktion des Multitaskings ist die Möglichkeit, Bilder im Splitscreenmodus über die Fotos- oder die Dateien-App direkt in einen Text zu ziehen. Das gelingt ebenso problemlos wie die von Apple angekündigte Unterstützung von USB-C-Sticks. Mit einem solchen übertrugen wir Bilder vom Motorola One Action auf das iPad Pro.
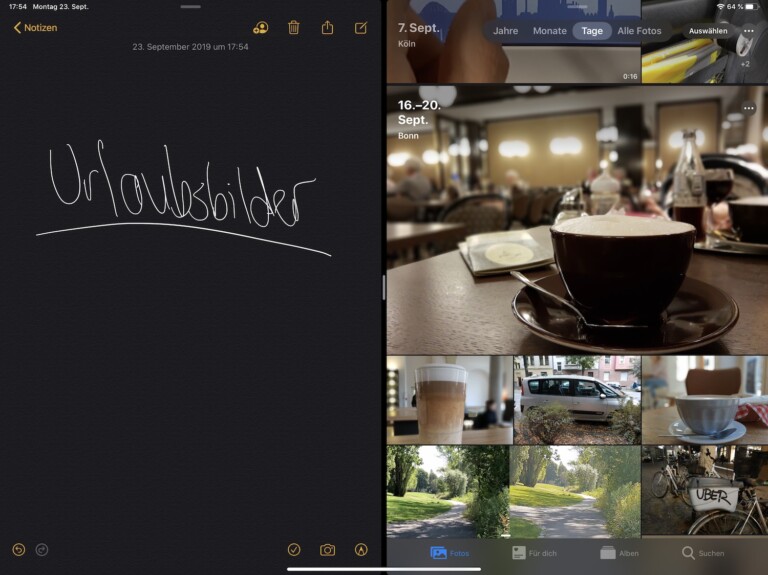
Zumindest einige Apps könnt ihr neben anderen auf dem gleichen Bildschirm anordnen (Splitscreen) oder sie über einer anderen App schweben („floaten“) lassen. Letzte Möglichkeit eignet sich vor allem dann, wenn eine der beiden Apps Vollbilddarstellung verlangt und deswegen nicht splitscreenfähig ist. Wie bei mir im Test etwa GMail, Netflix, Google Maps oder auch Apples eigene GarageBand. Schön ist, dass ihr auch einen Splitscreenmodus von verschiedenen Dateien der gleichen App anlegen könnt, also etwa zwei Notizen direkt nebeneinander.
Den Splitscreenmodus hatte Apple schon unter iOS 11 vorgestellt. Neu ist, dass ihr mehrere Apps über einer anderen floaten lassen und zwischen diesen hin- und herwechseln könnt.
Apple Arcade: Diese Hardware braucht ihr zum Start der Spieleflatrate
Auch die Appleiste „Dock“ hatte Apple für das iPad schon unter iOS 11 vorgestellt. Sie brachte schon damals einen Hauch von macOS-Atmosphäre mit. So ist es auch unter iPadOS 13. Hier hätten wir uns mittlerweile noch ein paar Optionen mehr gewünscht, etwa, die Größe des Docks anzupassen oder sie dauerhaft anzuzeigen, entweder über der geöffneten App schwebend oder fest darunter.
Smart Keyboard Folio: Nicht für jeden, aber zuverlässig für alle
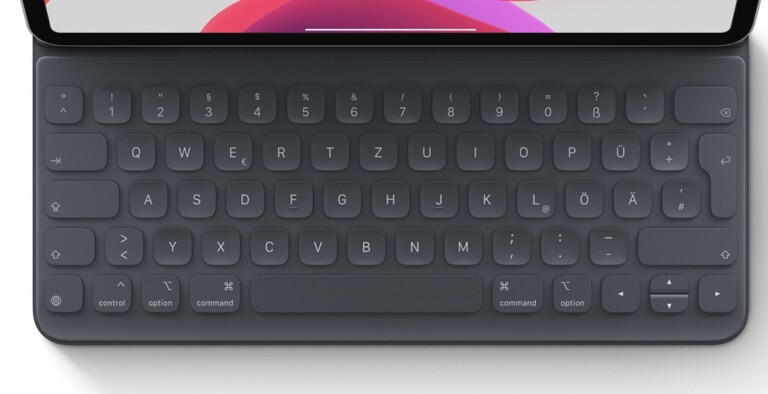
Ein paar Worte noch zum Smart Keyboard Folio, das Apple als Zubehör anbietet. Darauf tippt es sich für einen Vielschreiber zwar nicht perfekt, aber sehr ordentlich und schneller als gedacht. Einem Nutzer, der sich Notebookfähigkeit wünscht, könnten die nur zwei unterschiedlichen Neigungswinkel zu wenig sein. Die Tasten sind nicht beleuchtet, ihr braucht also beim Tippen bei Dunkelheit eine zusätzliche Lichtquelle.

Das Setup auf den Schoß zu nehmen und dort zu tippen, ist erwartungsgemäß nicht ideal, funktioniert aber. Klappt ihr das iPad Pro ein, sorgt ein Magnetverschluss dafür, dass Tablet und Tastatur eine Einheit bilden und sich in der Tasche nicht öffnen. Für den magnetisch andockenden Apple Pencil ist dabei allerdings keine eigene Halterung vorgesehen. Transportiert ihr das Setup in der Tasche, kann er sich lösen.
Eine Alternative zum Smart Keyboard Folio ist die Logitech Slim Combo: Härtere Konstruktion, mehrere Neigungswinkel, beleuchtete Tasten, feste Halterung für den Apple Pencil.
Und im Alltag?
Diesen Bericht haben wir größtenteils mit dem iPad Pro 12.9 und iPadOS 13 produziert. Am Ende musste doch noch einmal der Umweg über ein MacBook her. Zwei Screenshots, die das iPad anfertigte, waren stolze 13 und 19 MB groß, etwa das folgende. Eine Möglichkeit, ihre Größe beliebig anzupassen oder ihre Dateinamen umzubenennen, fanden wir in der Fotos-App nicht.
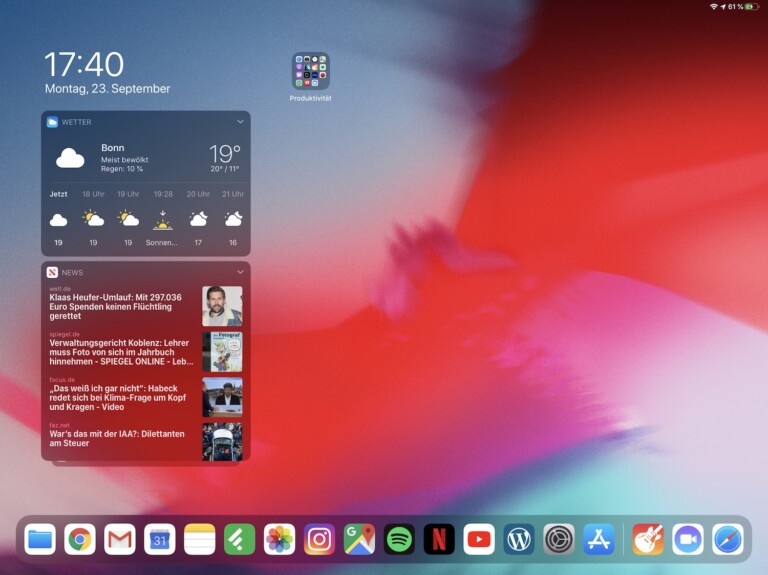
Es gibt die Möglichkeit, Bilder von der Fotos- in die Datei-App zu verschieben. Dort könnt ihr Bilder umbenennen. Eine Möglichkeit, das Bild auch zu komprimieren oder auf eine beliebige Größe zu verkleinern, geben die Bordmittel nicht her. Ihr müsst dazu, anders als auf dem Mac, eine Drittanbieter-App installieren. Eine tolle App wie die Vorschau auf dem Mac stünde iPadOS gut zu Gesicht.
Fazit: fast da
Für Grafiker bietet das iPad Pro mit iPadOS 13 vielleicht schon alles, was sich ein Profi wünscht. Starke Apps, einen App- und Fenstermanager, ein schnelles, zuverlässiges System. Und im iPad Pro 12.9 (2. Generation) ganz nebenbei auch ein hochauflösendes Display (wenngleich kein OLED) und ein kristallklares Lautsprechersystem, das die Audio-Eigenschaften so mancher Notebooks in den Schatten stellt.
Auch für Textarbeiter fehlt im Vergleich zu einem MacBook gar nicht einmal mehr so viel. Wir hätten uns gewünscht, Dock noch etwas besser anpassen zu können, mit dem Apple Pencil durch das ganze iPad zu navigieren und einige Einstellungen schneller vorzunehmen. Mit den Anfängen einer Mausunterstützung hat Apple ein Tor weit aufgestoßen.
Die Zukunft? MacOS Catalina unterstützt iPad-Apps; iPadOS 13 bringt immer mehr Möglichkeiten eines Notebooks mit. Ein Zusammenwachsen der Systeme ist längst nicht mehr undenkbar. Wir würden uns über eine noch bessere Unterstützung für Maus und Pencil auf dem iPad freuen – und über ein MacBook mit Touchscreen. Es wäre an der Zeit.
Jetzt kommentieren!
Ich mag das neue iPadOS. Ich habe zwar noch nicht alle neuen Features ausprobiert aber es geht für mich in die richtige Richtung. Bei der Arbeit nutze ich es hauptsächlich als Notizblock (GoodNotes + Apple Pencil) und privat mache ich eigentlich alles mögliche damit (shoppen, lesen, TV streamen, schreiben, surfen etc.). Da benutze ich kaum noch das Notebook …
Kleiner Tipp zu „Link in neuem Tab öffnen“: wenn du das Keyboard verwendest, kannst du CMD drücken und dann den Link antippen.
Danke für den Tipp!
Ich denke, in ein paar Jahren wird es das besprochene „Gesamtsystem“ geben. MacBook mit Touchscreen, ein noch Notebook-fähigeres iPad OS oder eben doch eins für beides.
Als Notizbuch genial. Ich hatte es in einer Weiterbildung dabei. Während die anderen seitenlange PDF’s ausgedruckt und in Ordner mitgeschleppt haben, hatte ich alles schon auf meinem iPad in ein Notizen-Programm geladen und konnte dort in der PDF schreiben und Seiten hinzufügen, alles handschriftlich mit dem Pen. Das war echt richtig cool und eine super Erleichterung.