Noch bevor ich mein erstes iPhone hatte (ein iPhone 4S), habe ich meinen iPod touch der dritten Generation benutzt, um darauf unterwegs zu schreiben. Das war ziemlich mühsam, aber es ging. Ein vollwertiger Ersatz für ein Notebook war diese Lösung aber nicht wirklich. Heute sind die Bildschirme der Smartphones größer, iOS hat sich deutlich weiterentwickelt und es gibt Programme wie das fantastische iA Writer.
Könnte ich das iPhone heute als echten Ersatz für ein Notebook verwenden? Ein Kommentar unter unserem Beitrag iPad als Notebook: Ein Selbstversuch gab den Anstoß dazu, das mal zu testen. Das Ergebnis ist dieser Artikel. Natürlich komplett auf dem iPhone verfasst.
Das Wichtigste: Tastatur und vielleicht sogar Maus anschließen.
Ich versuche, die Finger möglichst auf der Tastatur zu lassen und nur im Notfall zur Maus zu greifen. Dazu braucht man allerdings Programme, die sich gut über Kurzbefehle steuern lassen. Und man muss sich diese Kurzbefehle auch merken. Mit meinem Lieblingsschreibprogramm iA Writer ist das kein Problem. Aber für Programme wie Safari oder Mail wäre eine Maus schon gut. Doch eins nach dem anderen.
Welche Tastatur?
Für das iPhone als Notebook könnt ihr eigentlich jede beliebige Bluetooth-Tastatur verwenden. Ich würde euch allerdings empfehlen, eine Tastatur wie die Logitech Craft Bluetooth Tastatur zu nutzen. Die verfügt über Extra-iOS-Tasten, und ihr könnt sie leicht mit mehreren Geräten koppeln.
Auch eine ganz normale USB-Tastatur könnt ihr benutzen. Dann braucht ihr allerdings einen Apple Lightning auf USB 3 Kamera-Adapter. Damit schließt ihr eine USB-Tastatur oder auch andere USB-Geräte an euer iPhone an. Ich habe einen kleinen Artikel darüber geschrieben, wie das geht: So verwendet ihr USB-Zubehör mit iPhone und iPad.
Was ist mit der Maus?
Das größte Hindernis schien zunächst die Maus zu sein. Unter iPadOS gibt es standardmäßig einen Mauszeiger, aber bei iOS? Da ist es nicht so einfach.
Eine Bluetooth-Maus könnt ihr zwar mit eurem iPhone koppeln, aber dann klickt ihr quasi blind, weil ihr keinen Mauszeiger seht.
Dann fiel mir ein, dass Apple ja jede Menge Bedienungshilfen ins System integriert hat. Da müsste sich doch etwas finden lassen? Und tatsächlich: Hier könnt ihr einen Mauszeiger für eine verbundene Maus aktivieren. Dazu geht ihr in die Einstellungen, wählt Bedienungshilfen und Zeigersteuerung. Wenn ihr Assistive Touch anklickt, könnt ihr den Mauszeiger für eure angeschlossene Bluetooth-Maus aktivieren.
Danach zeigt euch iOS den Assistive-Touch-Punkt an. Wenn er euch stört und ihr ihn sonst nicht braucht, könnt ihr Assistive Touch danach wieder deaktivieren. Der Mauszeiger bleibt euch trotzdem erhalten, und ihr könnt das iPhone als Notebook mit Maus nutzen, wie ihr es gewohnt seid. Schon extrem praktisch. Besonders, wenn wir zum nächsten Punkt kommen.
TV + Apple TV = großer Monitor
Noch besser wird es, wenn ihr ein Apple TV besitzt. Dann könnt ihr den Bildschirm eures iPhones auf den großen Bildschirm eures TV-Gerätes spiegeln und so am großen Monitor arbeiten. Zwar wird der Home-Bildschirm nur im Hochkant-Format angezeigt, und ihr könnt nicht das Breitformat eures Fernsehers ausnutzen.
Aber sobald ihr in einem Programm wie zum Beispiel einem Browser seid, ändert sich das. Dreht einfach euer iPhone ins Querformat, und schon wird das Browserbild vollflächig angezeigt. Ideal ist das nicht, aber für den Notfall geht’s.
Kein Apple TV? Ein Adapter tut’s auch
Wollt ihr euren iPhone-Bildschirm ohne Apple TV auf den Fernseher spiegeln, könnt ihr auch einen Apple Lightning Digital AV Adapter verwenden. Mit dessen Hilfe und einem zusätzlichen HDMI-Kabel schließt ihr euer iPhone an einen HDMI-Eingang eures TV-Geräts an. Einfacher geht’s nicht.
Auf externe Dateien zugreifen
Der Dateimanager von iOS 13 verdient inzwischen wirklich seinen Namen. Ihr könnt Daten an diversen Orten abspeichern, wie in der Dropbox, auf dem Google Drive oder iCloud Drive. Mit dem Apple Lightning auf USB 3 Kamera-Adapter sogar auf USB-Sticks und vielen SSD-Festplatten. Und laden könnt ihr die Dateien natürlich auch von dort.
Welche Programme gibt es?
Die Standardprogramme sind natürlich schon auf eurem iPhone installiert. Browser und Mail, Notizen und Kalender. Aber auch Programme anderer Hersteller könnt ihr ganz normal nutzen. MS Office läuft, ebenso jede Menge Programme von Adobe.
Bedienung und Umfang sind zwar nicht immer hundertprozentig gleich; manchmal ist die Desktop-Version etwas umfangreicher. Andererseits sind die iOS-Versionen häufig etwas günstiger zu haben. Und es gibt Apps mit Möglichkeiten, die ihr bei MacOS nicht habt.
Mehr Infos zum Thema iPhone?
Dieser Beitrag ist nicht der einzige, den wir dazu geschrieben haben. Mehr Texte über das iPhone findet ihr auf unserer Themenseite iPhone.Egal, was ihr vorhabt, um das iPhone als mobilen Ersatz für euren Desktop zu verwenden – am passenden Programm wird es nicht scheitern.
Sogar eigene Schriften könnt ihr installieren. Die kostenlose App Fontcase macht das zum Beispiel möglich. Damit könnt ihr eure Schriften vom iCloud Drive oder der Dropbox aus auf eurem iPhone installieren.
Fazit: iPhone als Notebook funktioniert, wenn auch etwas eingeschränkt.
Das aktuelle iOS 14 unterstützt auch auf dem iPhone Bluetooth-Tastatur und -Maus. Damit könnt ihr also diese beiden Eingabegeräte ganz gewohnt benutzen. Wenn ihr mit dem kleinen Bildschirm auskommt, beziehungsweise euer iPhone über Airplay oder Adapter an euren Fernseher anschließt, könnt ihr damit sehr gut arbeiten.
Facetime auf dem Fernseher: So geht’s
Was meint ihr? Probiert ihr das mal aus oder ist das für euch keine Option? Schreibt uns gerne in den Kommentaren!
Jetzt kommentieren!
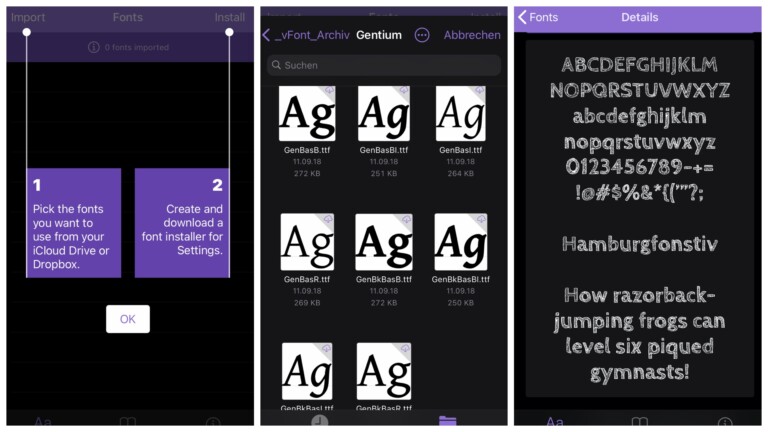
Hallo, ich habe ein ähnliches Setup – Tastatur + Maus von Logitech. Funktioniert auch alles super. Nun habe ich die Möglichkeit mein iPhone vor meinem PC abzustellen und via Geräteschalter an der Tastatur zwischen PC und iPhone zu wechseln. Aufgefallen ist mir hierbei, dass ich nach einem erneuten wechsel von PC auf das Iphone via Geräteschalter der Tastatur immer das IPhone zuerst händisch „wecken“ muss damit es eine Verbindung mit der Tastatur eingeht. („wecken“ ~ IPhone Bildschirm per Hand anschalten).
Perfekt wäre natürlich, wenn man das iPhone erst gar nicht anfassen muss um es mit der Tastatur zu steuern. Habt ihr hier die gleichen Probleme? Geht das iPhone in eine Art Bluetooth Stromsparmodus ?
Grüße,
Max
Hallo Max, aktuell arbeite ich nicht mit diesem Setup, aber ich denke, wenn du den automatischen Ruhezustand beim iPhone deaktivieren würdest, könntest du ohne zusätzliche Aktion wechseln. Das geht natürlich wieder auf die Batterie, insofern ist dieser zusätzlich nötige Schritt zum Aufwecken wohl ein Feature (zum Stromsparen am iPhone) als ein Bug.
Liebe Grüße
Frank
Ich besitze ein IPhone 11 Pro Max. Im Grunde lässt sich dieses IPhone gut an externe Monitore anschließen. Eine Bluetooth-Tastatur und-Maus habe ich und nutze diese beiden Geräte mit dem Smartphone ohne Probleme. Der große Schwachpunkt ist aber die Monitor-Anzeige (Lightning zu HDMI). Extrem nervig ist, dass der iOS Homescreen nicht gedreht werden kann. Insbesondere bei den großen IPhone-Varianten wäre das aber eine sinnvolle Nutzung auf dem großen Bildschirm (6,5 Zoll sind ja nicht sonderlich klein). Wenn man dann eine App z.B. aus MS Office öffnet, dann dreht sich der Bildschirm aber nicht automatisch. Man muss händisch den Lagesensor des IPhones bemühen, um das Querformat zu erreichen. Geht man dann wieder auf den Home-Screen, geht das Ausrichten wieder von vorne los. Dann nerven die schwarzen Balken oberhalb und unterhalb einer App-Darstellung im Querformat kolossal. Von einer Vollbilddarstellung auf einem externen Monitor ist das iPhone so weit entfernt wie die Erdbevölkerung von dem Umsiedeln auf einen anderen Planeten, was wirklich armselig ist. Dabei hat das IPhone mit seinen Chips ganz locker die Power, um einen wie auch immer gearteten Desktop-Modus auf externen Monitoren zu bewerkstelligen. Aber Stand jetzt ist ein IPhone nicht mal ansatzweise brauchbar als Notebook-Ersatz.