Mit Beamern kannst du mehr als nur Filme und Fotos schauen. Durch moderne Hard- und Software schreien sie geradezu danach, auch als Gaming-Konsole zum Einsatz zu kommen. Läuft dein Beamer mit Android TV, ist das Upgrade zur Spielekonsole nur ein paar Klicks entfernt.
Inhalt:
- Das brauchst du
- Controller koppeln
- Emulatoren und Spiele installieren
- Spiele auf den USB-Stick laden
- Emulatoren konfigurieren und starten
- ScummVM nachrüsten
- Scumm-Spiele hinzufügen und starten
Das brauchst du: Beamer, Controller, USB-Stick, Rechner
Du benötigst selbstverständlich zunächst einen Beamer mit Android TV. Wir haben mit den beiden Xgimi-Modellen Halo+ und Elfin experimentiert, die Googles Betriebssystem nutzen. Davon abgesehen sind sie leistungstechnisch in der unteren Mittelklasse anzusiedeln, aber stark genug, um Spiele alter Konsolen auf die Leinwand zu bringen.



Was noch fehlt ist ein Controller. Wir empfehlen aus Kompatbilitätsgründen den Xbox-One-S- oder Xbox-Series-Controller, die beide via Bluetooth kommunizieren und unter Android TV ohne Probleme eingebunden sind.
Um Retro-Spiele zu speichern, benötigst du noch einen USB-Stick und idealerweise einen Rechner, um sie herunterzuladen und auf den Stick zu überspielen.
Schritt 1: Controller koppeln
Hast du Android TV auf deinem Beamer eingerichtet, koppelst du zunächst den Bluetooth-Controller der Xbox. Dazu gehst du auf Einstellungen → Fernbedienung & Zubehör → Zubehör hinzufügen.
Der Beamer sucht nun nach dem Eingabegerät. Um deinen Xbox-Controller zu koppeln, drückst du die Connect-Taste am oberen Rand und wählst den entsprechenden Eintrag und drückst die OK-Taste auf deiner Fernbedienung.
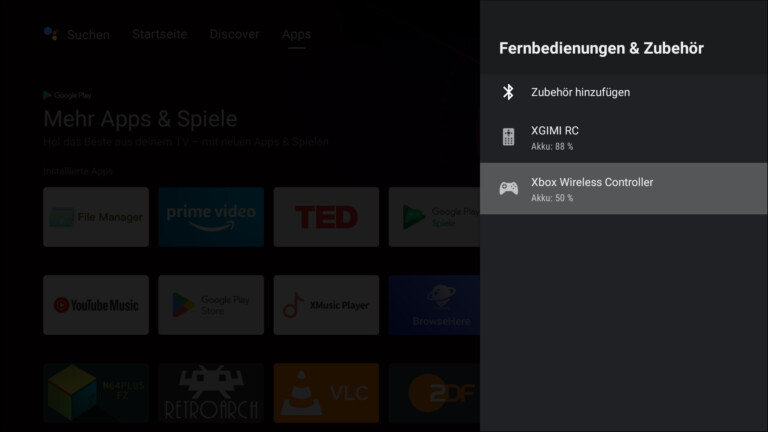
War die Kopplung erfolgreich, kannst du den Xbox-Controller auch zur Menü-Navigation nutzen. Mit dem Steuerkreuz oder Analogstick navigierst du durch die Menüs. Die A-Taste bestätigt Eingaben, während du mit B einen Schritt zurück kommst.
Schritt 2: Emulatoren und Spiele installieren
Jetzt, wo der Controller eingebunden ist, installierst du Emulatoren und moderne Spiele nach. Dazu rufst du den Google Play Store auf und suchst nach RetroArch.
Dieses Programm ahnt eine Vielzahl alter Systeme nach. Angefangen vom Atari 2600 über das Nintendo NES, Super Nintendo, Sega MegaDrive, PlayStation bis zum GameBoy Advance sind eigentlich alle großen Namen zu finden. Statt für jedes System eine eigene App zu installieren, bündelt RetroArch alles im handlichen App-Paket.
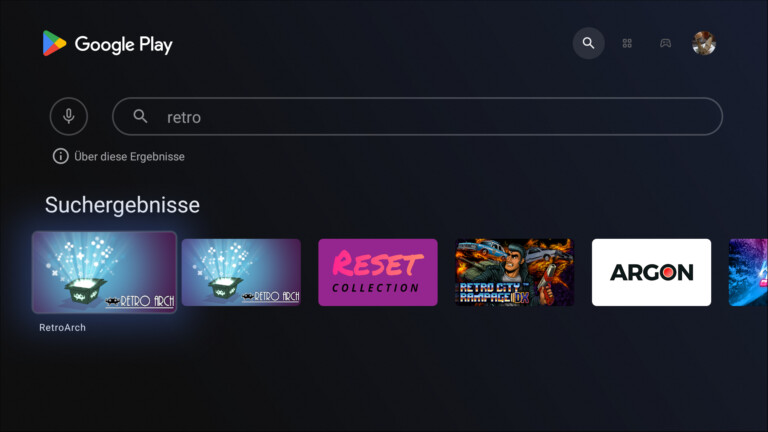
Im Google Play Store findest du zwei RetroArch-Versionen – eine reguläre und die Plus-Variante.
Letztere ist für leistungstechnisch hochgezüchtete Android-TV-Geräte gedacht. Nahezu alle Android-Beamer gehören nicht dazu. Klicke deshalb auf die Kachel fürs normale RetroArch und installiere das Programm, bei der du sicher sein kannst, dass sie läuft.
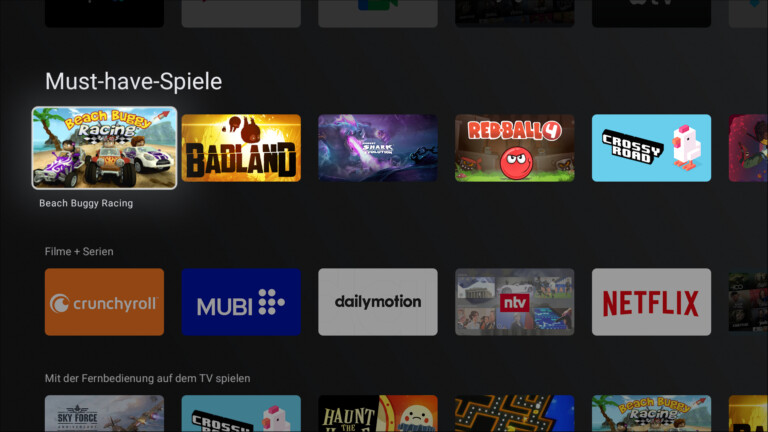
Zudem kannst du noch weiter im Spiele-Aufgebot stöbern. Die Android-Beamer können nicht alles, aber doch eine gewisse Bandbreite an Games wiedergeben. Highlights sind GTA: Liberty City Stories und GTA: Chinatown Wars sowie der Zombie-Shooter Dead Trigger 2.
Schritt 3: Spiele auf den USB-Stick laden
Bevor du den RetroArch-Emulator konfigurierst, solltest du dir natürlich Spiele besorgen. Eine ganze Reihe halbseidener Internetadressen buhlt um Downloads, schleust aber statt des liebgewonnenen Klassikers auch gerne mal Schad-Software auf deinen Rechner.
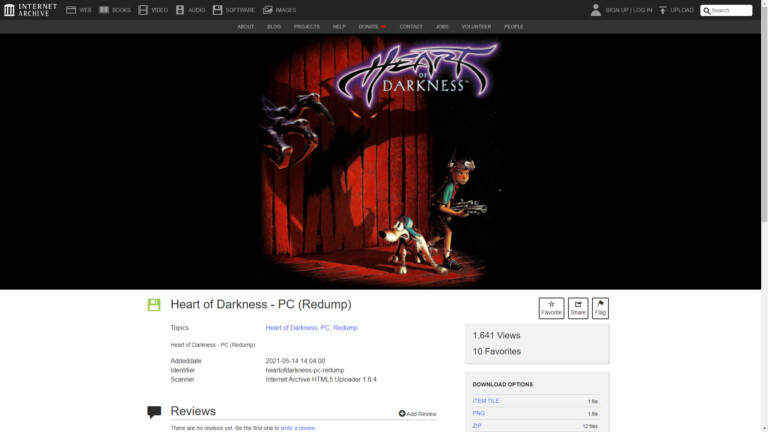
Eine bessere, weil sichere Anlaufstelle ist Archive.org. Die Seriosität des Angebots zusammen mit einem der größten Spielkataloge überhaupt wiegt die fummelige Nutzeroberfläche auf.
Etwas übersichtlicher ist myabandonware.com, das die Spiele-Sammlung stärker kuratiert. Es sind dort nur solche Spiele zu finden, die weder physisch noch digital zum Kauf verfügbar sind. Ändert sich dies, streicht die Seite den Eintrag.
Spiele-Downloads, die du auf beiden genannten Seiten findest, sind zumeist still vom Urheber geduldet.
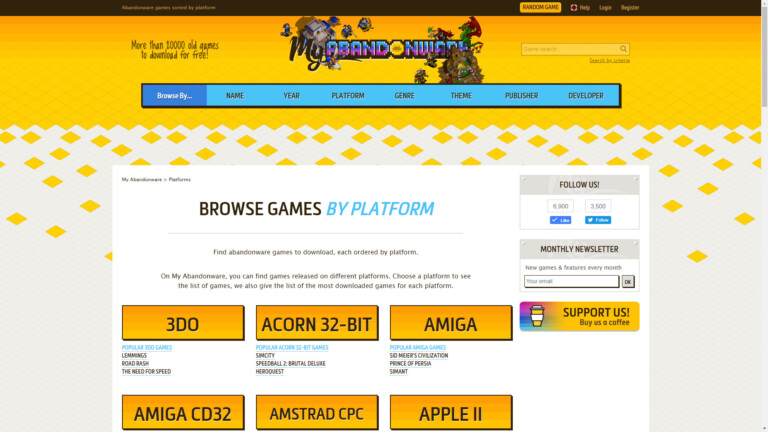
Sollte das mal nicht der Fall sein, wirst du den entsprechenden Download nicht mehr lange finden. Für diese und alle anderen Fälle, in denen ein einfaches Herunterladen nicht möglich ist, gilt: Du darfst zwar eine Privatkopie deiner (Retro-)Spiele anfertigen. Aber nur, wenn du wirksame Kopierschutzmaßnahmen nicht umgehst und sich das Original in deinem Besitz befindet.
Hast du ein Spiel gefunden, das du ausprobieren willst, kopierst du es nach dem Download auf den Stick. Es bietet sich an, eine eindeutige Ordnerstruktur nach den Spielesystemen anzulegen, um die Übersicht zu wahren.
Schritt 4: Emulatoren konfigurieren
Die aus dem Store geladenen Spiele funktionieren direkt nach der Installation. Für die Emulator-Umgebung RetroArch gilt das nicht. Zwar erkennt diese nach dem Programmstart den über Bluetooth verbundenen Controller. Abseits davon musst du das Startverzeichnis festlegen.
Dazu navigierst du zu Einstellungen -> Verzeichnisse (ganz unten zu finden) und wählst für den Punkt Downloads das Startverzeichnis auf deinem Stick.
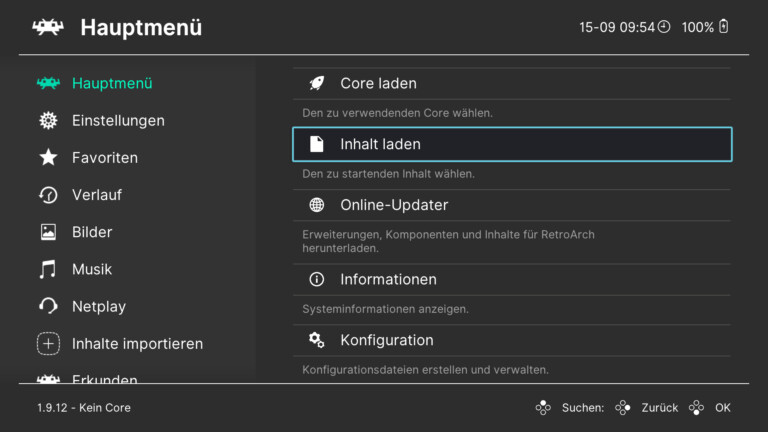
Nun solltest du unter Einstellungen -> Eingabe -> Hotkeys noch eine Tastenkombination festlegen, mit der du während des laufenden Spiels in Auswahlmenü zurückspringst. Wir empfanden L3+R3 als passend.
So startest du ein Spiel unter RetroArch
Um ein Spiel unter RetroArch zu laden, gehst du auf Hauptmenü -> Inhalt laden -> Startverzeichnis -> hier wählst du dein Verzeichnis -> [das entsprechende Spiel]. Wähle das Spiel an.
Daraufhin fragt dich RetroArch, mit welchem Emulator du das Game zocken möchtest. Die Zuordnung ist für Laien anfangs nicht nachvollziehbar. Wir empfehlen:
| System | Emulator |
|---|---|
| Nintendo NES | Nestopia |
| Super Nintendo | Snes 9X 2010 |
| GameBoy (Color) | Gambatte |
| GameBoy Advance | mGBA |
| Sega Mega Drive | PicoDrive |
| Sega 32X | PicoDrive |
| Sony PlayStation | PCSX ReArmed |
Manche Spiele laufen unter anderen Emulatoren besser oder mit weniger Fehlern. Ausprobieren lohnt sich also.

Mit gewissen Einschränkungen musst du allerdings leben. Viele Beamer haben nicht ausreichend Rechenleistung, um Nintendo 64, Sega Dreamcast und leistungsstärkere Konsolen zu emulieren.
Schritt 5: ScummVM nachrüsten
Alte Konsolenspiele auf die Leinwand zu bringen, hat seinen Charme. Richtig großartig sind jedoch Point’n’Click-Adventures wie Monkey Island, Maniac Mansion, Blade Runner oder Baphomets Fluch, die eine kinoreife Geschichte erzählen und knifflige Rätsel bieten.
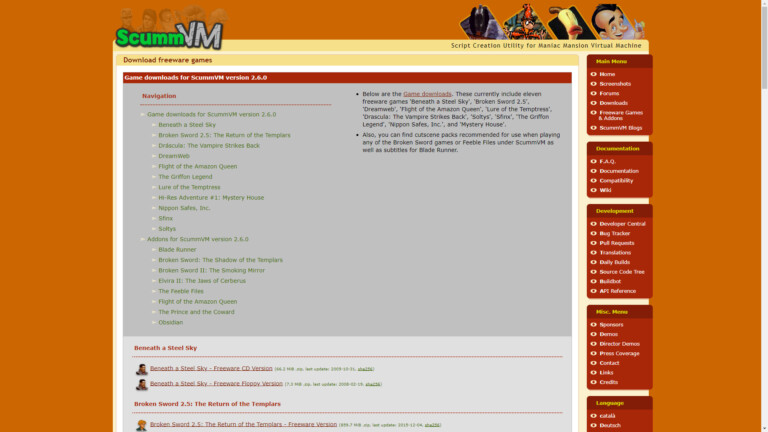
Diese Klassiker kannst du über ScummVM neu erleben. Die App findest du nicht im Google Play Store, sondern auf der offiziellen ScummVM-Seite zum Download. Die heruntergeladene Datei kopierst du auf deinen USB-Stick und installierst die Anwendung über den internen Datei-Browser.

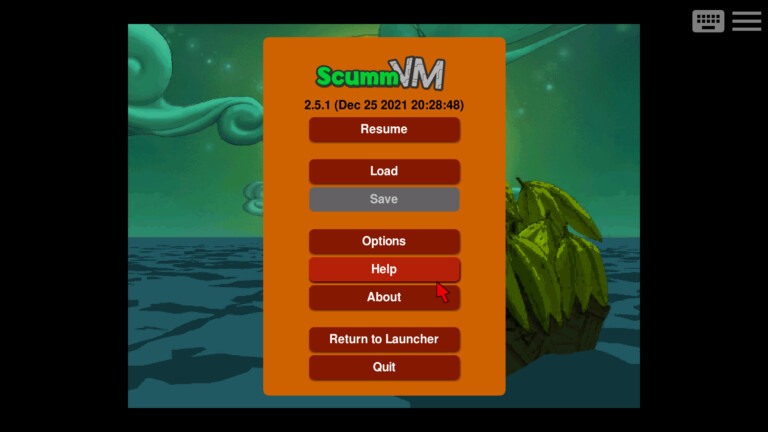
Bevor du nun losrätseln kannst, musst du noch die passenden Spiele drauf laden. Ein paar davon bietet die ScummVM-Webseite gratis. Das Gros der unterstützten Titel (von denen es hier eine Liste gibt) findest du für einen schmalen Taler auf der Retro-Plattform GOG.
Schritt 6: Scumm-Spiele hinzufügen und starten
Diese lädst du nach dem Kauf runter und installierst sie auf dem Rechner. Wechsle nun ins Installationsverzeichnis und kopiere die Spieldateien in einen bestenfalls nach dem Spiel benannten Ordner auf deinem USB-Stick.
Um die Sache noch einfacher zu machen, solltest du wie bei RetroArch einen übergeordneten Ordner wie Scumm-Spiele einrichten. Stecke diesen danach in den Beamer.
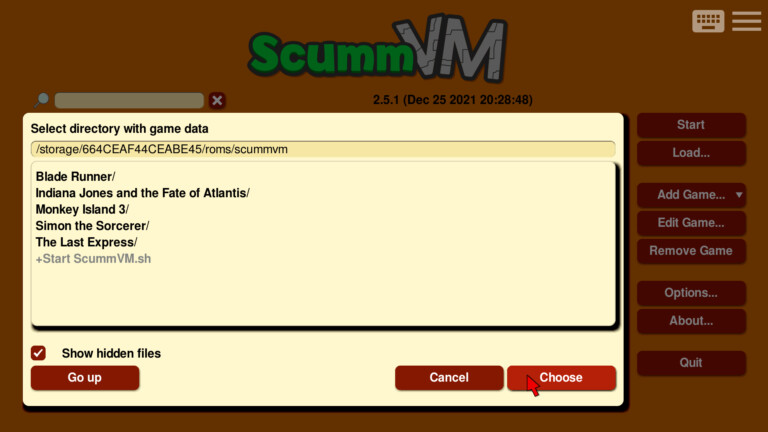
Starte dann ScummVM auf deinem Beamer. Den eingebundenen Controller benutzt du wie gehabt und navigierst mit Hilfe des linken Analogsticks zum Menüpunkt Add Games und wählst das nach unten zeigende Dreieck an.
Klicke auf den Eintrag Mass add… und springe zum zuvor angelegten Scumm-Ordner. Klicke auf Choose und überlasse ScummVM den Rest. Zum Vorgangsende hin zeigt dir das Programm, welche Spiele es hinzufügt.
Diese stehen dann in der Übersicht zur Auswahl. Einfach Spiel anklicken, oben rechts auf Start drücken und der Spaß beginnt. Konfigurieren musst du nix – das übernimmt ScummVM für dich.
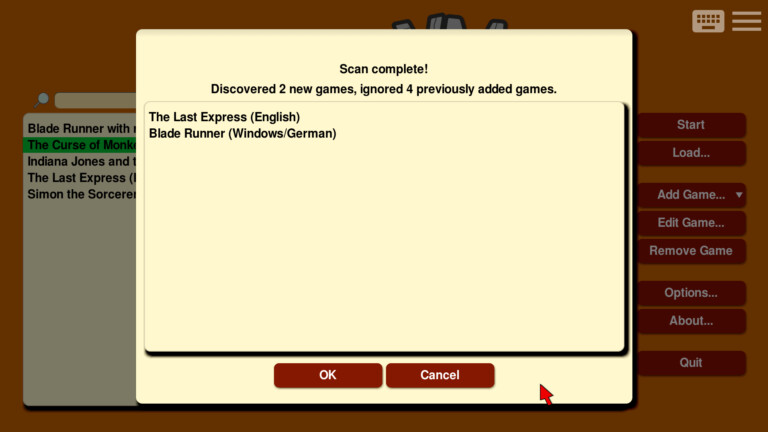
Möchtest du während des Spiels speichern oder ins Menü zurück, drückst du die Y-Taste auf deinem Controller. Innerhalb des Spiels steuerst du mit dem Analogstick und den Knöpfen A und B das Geschehen.

Wie du siehst, kannst du in wenigen Schritten deinen Android-TV-Beamer zur Spielekonsole upgraden. Die Ersteinrichtung könnte zwar dezent komfortabler sein, doch einmal konfiguriert, ist der Beamer jederzeit für eine schnelle Gaming-Partie einsatzbereit.
Jetzt kommentieren!