Videostrippe ist gleich Videostrippe? Wohl kaum! Wenn du das Maximum an Bildqualität aus deinem PC, Laptop, Tablet, Smartphone, der Spielekonsole oder Blu-ray-Player holen willst, solltest du die wesentlichen Monitor-Kabel und die Unterschiede zwischen ihnen kennen.
Dieser Beitrag erschien ursprünglich 2018 und wurde von uns mehrfach umfassend aktualisiert, zuletzt im Juli 2024.
- Video Graphics Array – VGA
- Digital Visual Interface – DVI
- Mini-DVI
- High Definition Multimedia Interface – HDMI
- Mini- und Micro-HDMI
- DisplayPort
- Thunderbolt
- USB-C (ab Version 3.0)
- Welches Kabel ist das richtige für mich?
Video Graphics Array – VGA
VGA ist der Methusalem unter den Video-Kabelverbindungen. Obwohl dieser Kabelstandard uralt ist, findest du ihn noch immer an vielen Rechnern, Medienzuspielern und Beamern.
Die einstmals gültige Auflösungsbeschränkung von 640 x 480 Pixeln hat VGA längst hinter sich gelassen. Sind Zuspieler und Empfänger entsprechend kompatibel zueinander, kann VGA auch mit Full HD (1.920 x 1.080 Pixel) oder mehr die Bilder darstellen.
Im Detail hat diese analoge Signalübertragung jedoch ihre Nachteile – die Bildqualität ist gegenüber DisplayPort oder HDMI wie auch USB-C nicht ganz so detailgetreu.
VGA solltest du nur verwenden, wenn du keine andere Wahl hast. Denn die Schnittstelle ist eben veraltet und bietet nicht die Bildqualität, die neuere Technologien haben.
Digital Visual Interface – DVI
Mit DVI kommen wir der Neuzeit schon näher. Allerdings gibt es hier verschiedene Varianten, darum solltest du vor der Nutzung darauf achten, welche Variante deine Grafikkarte und dein Monitor unterstützen.
Diese drei Varianten sind DVI-A, welche ein analoges Signal ausgibt und ähnliche Qualität wie VGA bietet.
DVI-D, welche ein digitales Signal ausgibt, und DVI-I, wo ein analoges und ein digitales Signal gleichermaßen integriert sind.
Außerdem gibt es DVI-D und DVI-I in Single-Link und Dual-Link-Versionen. Der Unterschied hier ist die Bandbreite an Bilddaten, die diese übertragen können.
Die Single-Link-Version beider Anschlüsse kann Auflösungen von bis zu 1.920 x 1.200 Pixeln darstellen.
Die Dual-Link-Version kommt schon auf 2.560 x 1.600 Pixel.
Für höhere Auflösungen sollte es ein HDMI-Anschluss oder DisplayPort sein. Ein DVI-D-Anschluss in der Dual-Link-Variante kann 1080p mit einer Bildwiederholrate von 144 Hz darstellen.
Für Computerspieler, die schnell reagieren müssen, ist die 144-Hz-Darstellung ebenso ein Muss wie für jene, die lange vorm Monitor sitzen, etwa im Büro. Denn die 144 Bilder pro Sekunde sind augenschonend.
Mini-DVI
Ein kleiner Exot ist Mini-DVI, das in älteren Macbooks und Macs von Apple Verwendung findet. Erwähnenswert ist dies deshalb, weil die älteren äApfel-Notebooks auch nach vielen Jahren noch im Einsatz sind.
Mini-DVI ist eine Hybridlösung, die sowohl analoge Signale an VGA-Monitore als auch digitales Audio-Video an HDMI-Displays ausgibt. Da bei letzterem kein HDCP, also Kopierschutz, drauf liegt, ist die Wiedergabe geschützter Medien wie Blu-rays nicht möglich. Die Maximalauflösung liegt bei 1.920 x 1.200 Pixeln und 60 Hz.
High Definition Multimedia Interface – HDMI
HDMI ist heutzutage bei vielen PCs, Laptops sowie Monitoren der Standard.
Die Schnittstelle kann neben Bild auch Ton übertragen und wäre sogar in der Lage, das Netzwerkkabel obsolet zu machen. Das hat HDMI den älteren Standards VGA und DVI voraus.

So brauchst du kein Extrakabel, um den Sound von einem Gerät auf das andere zu bringen. Zudem unterstützt HDMI eine höhere Bandbreite als VGA und DVI, wodurch höhere Auflösungen in einer höheren Bildwiederholrate möglich sind.
Auch hier gibt es aktuell zwei gängige Versionen, HDMI 1.4 und 2.0 sowie das neuste HDMI 2.1 und 2.1a.
Die Faustregel zwischen den Standards lautet: Je höher die Versionsnummer, desto mehr Daten kann das HDMI-Kabel übertragen.
Mit HDMI 1.4 sind HD-Auflösungen in 1080p und 60Hz gar kein Problem. Allerdings hat HDMI 1.4 schon Probleme mit 4K-Auflösungen. Diese kann es nur mit 30 Hz wiedergeben. Das ist fürs Gaming und flüssige Bilder unzureichend.
Wenn du 4K-Auflösung oder eine Bildwiederholrate von 120 Hz möchtest, solltest du darauf achten, dass der PC und Monitor mindestens HDMI 2.0 unterstützen. Hiermit kannst du 4K-Auflösungen in 60Hz wiedergeben,
Auflösungen von 1920 x 1080 sollten im Idealfall mit bis zu 120 Hz möglich sein.
Themen auswählen - täglich frisch um 17 Uhr bei dir im Postfach
HDMI 2.1 verspricht momentan die höchste Datenrate und somit auch die meisten Frames bei hohen Auflösungen. Durch die Datenrate von 38,4 Gigabyte pro Sekunde kannst du mit einem HDMI-2.1-Anschluss eine 8K-Auflösung mit 60 Frames pro Sekunde, sowie eine 4K-Auflösung mir 120 Frames pro Sekunde erreichen.
Dazu bringt HDMI 2.1 einige verbesserte Features mit. Darunter sind ALLM für geringere Input-Lags, Variable Refresh Rate, eARC für besseres Audio und mehr.
Das kleine Upgrade HDMI 2.1a bringt außerdem Source-Based Tone Mapping (SBTM) mit, was die Bildqualität in puncto Farbwiedergabe nochmals verbessert.
Allerdings unterstützt ein Gerät mit HDMI-2.1-Anschluss nicht immer alle diese Features. Welche Features das Gerät tatsächlich kann, bestimmt der Hersteller. Es kann also gut sein, dass du einen Fernseher mit HDMI-2.1-Anschluss hast, der keine 4K-Auflösung mit 120 fps schafft oder der kein ALLM sowie SBTM unterstützt. Hier solltest du dich vor dem Kauf genau informieren.
Mini- und Micro-HDMI
HDMI gibt es außerdem noch in „kleinen Versionen“. Die heißen landläufig Mini-HDMI und Micro-HDMI und sind anhand ihrer kleineren Stecker zu erkennen. Sie bieten im wesentlichen dieselben Merkmale wie der große HDMI-Stecker. Es fallen lediglich Funktionen wie Ethernet für Netzwerke und die Automotive-Kompatibilität weg.
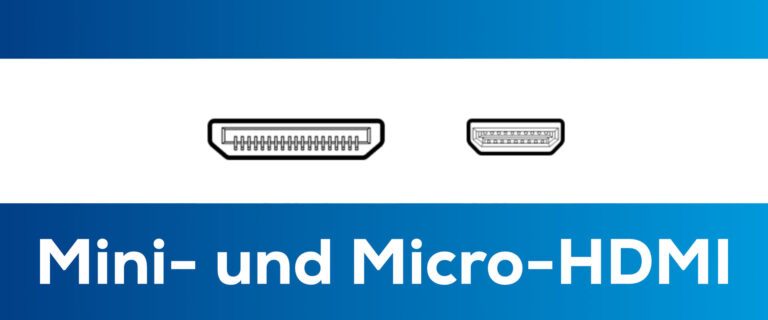
DisplayPort
Der DisplayPort überträgt, genau wie HDMI, Audio und Video und unterstützt in den neueren Versionen eine höhere Bandbreite als HDMI 2.0 für noch höhere Auflösungen.
Die meisten modernen Monitore, PCs und Laptops haben einen DisplayPort 1.2, welcher Auflösungen von 3.840 x 2.160 (4K) mit 60Hz erlaubt. Darum solltest du darauf achten, welche Version dein Endgerät und Monitor unterstützt.
- DisplayPort 1.1 schafft 144 Hz bei 1.920 x 1.080 Pixel
- DisplayPort 1.2 schafft 144 Hz bei 2.560 x 1.440 Pixel oder 3.440 x 1.440 Pixel
- DisplayPort 1.3 schafft 120 Hz bei 3.840 x 2.160 Pixel
- DisplayPort 1.4 schafft 144 Hz bei 3.840 x 2.160 Pixel
- DisplayPort 2.0 und DisplayPort 2.1 schaffen 60 Hz bei einer Auflösung von 8.192 x 4.320 Pixeln
Bereits 2019 hat die VESA den DisplayPort-Standard 2.0 vorgestellt, der derzeit noch am weitesten verbreitet ist.
Mit DisplayPort 2.0 und 2.1 gibt es bereits zwei weitere Standards, die enorme Datenmengen durchs Kabel jagen und auf eine Auflösung von maximal 8.192 mal 4.320 Pixeln bei 60 Hz und 12 bit pro Farbkanal kommen – also 8K-Auflösung. Besser geht es im Privatverbraucher-Bereich zum Zeitpunkt unserer Recherche (Juli 2024) nicht! Zumal die Farbunterabtastung hier ebenfalls im Optimalbereich arbeitet.
Thunderbolt
Intel und Apple entwickelten gemeinsam Thunderbolt, das mittlerweile aber jedem Unternehmen zur Verfügung steht.
Thunderbolt ist ein flexibles Schnittstellen-Protokoll, das zunächst den Stecker-Formfaktor von Mini DisplayPort übernahm und seit Thunderbolt 3 den gleichen Formfaktor wie USB-C aufweist.
Beide Anschlusstypen können Video- und Audiosignale via DisplayPort-Protokoll übertragen. Thunderbolt 1/2 setzen hierbei auf Kabel, bei denen für Display mit Thunderbolt- oder eben DisplayPort-Eingang nur die jeweiligen Kabel funktionieren. Thunderbolt-Kabel sind mit einem Blitz gekennzeichnet, DisplayPort mit einem Bildschirm, der links und rechts durch senkrechte Striche flankiert ist.
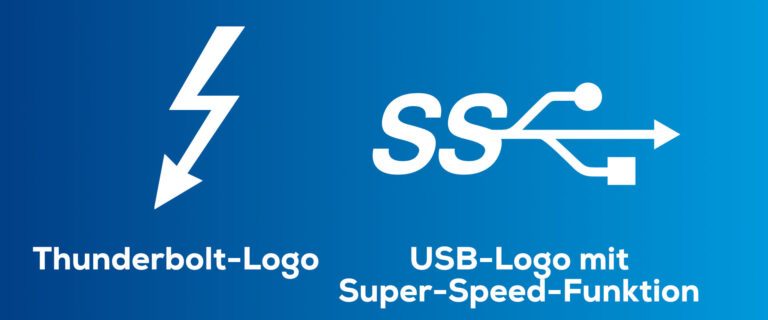
Bei den aktuelleren Versionen Thunderbolt 3 und 4 ist die Sache etwas einfacher, da es im Grund kompatibel zu USB-C ist. Und wie auch USB-C kann diese Schnittstelle Video- und Tonsignale übertragen, wobei die Kabel oder Adapter auf einer Seite den USB-C-kompatiblen Konnektor besitzen und auf der anderen beispielsweise eine HDMI- oder DisplayPort-Verbindung.
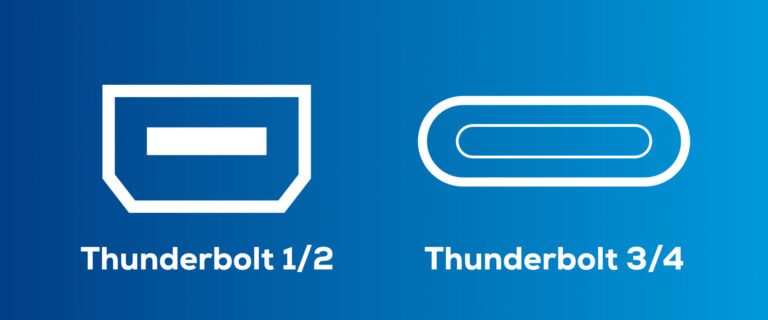
Unterschiede zwischen Thunderbolt und USB gibt es dennoch in den aktuellen Revisionen – vor allem bei der Geschwindigkeit. Für die Praxis haben diese zumeist keine Bedeutung.
| Protokoll | Maximale Auflösung und Bildwiederholungsrate |
| Thunderbolt 1 | 4k (3.840 x 2.160) 30 Hz |
| Thunderbolt 2 | 4k (3.840 x 2.160) 60 Hz |
| Thunderbolt 3 | 4k (3.840 x 2.160) 60 Hz |
| Thunderbolt 4 | 8k (7.680 x 4.320) 60 Hz |
Mini DisplayPort – MiniDP
Neben dem „erwachsenen“ DisplayPort-Anschluss gibt es auch eine Mini-Variante. Mini DisplayPort (auch MiniDP oder mDP abgekürzt) kann verschiedene Maximalauflösungen und Bildwiederholungsraten stemmen, wobei die Specs denen des großen Pendants entsprechen:
- Mini DisplayPort in Spec 1.1a schafft 144 Hz bei maximal 2.560 x 1.600 Pixeln
- Mini DisplayPort in Spec 1.2 schafft 144 Hz bei maximal 4.096 x 2.160 Pixeln
Besonders cool: Über einen Adapter kann (Mini) DisplayPort auch VGA, DVI oder HDMI bedienen.
USB-C (ab Version 3.0)
USB-C kennst du vermutlich vom Smartphone als Stromladebuchse. Alle aktuellen Android-Geräte laden darüber, Apple hat ab der iPhone-15-Generation ebenfalls auf USB-C umgerüstet. Zudem sind viele Notebooks mit USB-C ausgestattet.

Was sich trotz der hohen Verbreitung noch nicht richtig herumsprach: USB-C ab Version 3.0 kann nicht nur Strom und Speicherdaten weiterleiten. Sondern auch Video- und Audiosignale an Monitore und Fernseher ausgeben.
Dazu müssen dein Smartphone und dein Empfangsgerät die AV-Ausgabe via USB-C beherrschen. Das können viele Samsung Galaxy-Modelle wie auch die Google Pixel-Reihe ab Modell 8 und Apple. Ist das nicht der Fall, gibt es günstige Adapter für den Anschluss der USB-C-Geräte an Bildschirme mit HDMI, DVI oder einer Mini- bzw. Mikroversion dessen.
Laptops unterstützen die Audio-Video-Ausgabe über USB-C ebenfalls. Sollte dein neues Notebook keinen HDMI- oder DVI-Ausgang haben, schau in den technischen Datenblättern nach, ob die Videoausgabe via USB-C erfolgt.
Welches Kabel ist nun das richtige für mich?
Falls du schon einen PC und Monitor besitzt, solltest du gucken, welche Anschlüsse vorhanden sind, und dementsprechend das passende Kabel kaufen.
Wenn du einen neuen Stand-PC anschaffst, hast du mit DisplayPort die höchste Bandbreite und damit auch die beste Bildqualität. Hier solltet du darauf achten, welche Version des DisplayPorts am PC vorhanden ist und dementsprechend einen Monitor mit derselben Version kaufen. So holst du das Maximum aus dem DisplayPort heraus.
Bei Laptops und Smartphones dürfte sich über kurz oder lang USB-C als Übertragungsstandard etablieren. Auch für diese gibt es Kabel, Adapter und Anzeigen, mit denen du den Bildschirm spiegeln oder erweitern kannst.
Für Fernseher und ihre Zuspieler – also Blu-ray-Player oder Spielekonsole – ist HDMI in Version 2.1 und 2.1a der derzeitige Goldstandard. Je nach Videomaterial führen Auflösung und Bildwiederholungsrate zu tollen Ergebnissen und lassen Fernseher bzw. Monitor richtig zur Geltung kommen.
Jetzt kommentieren!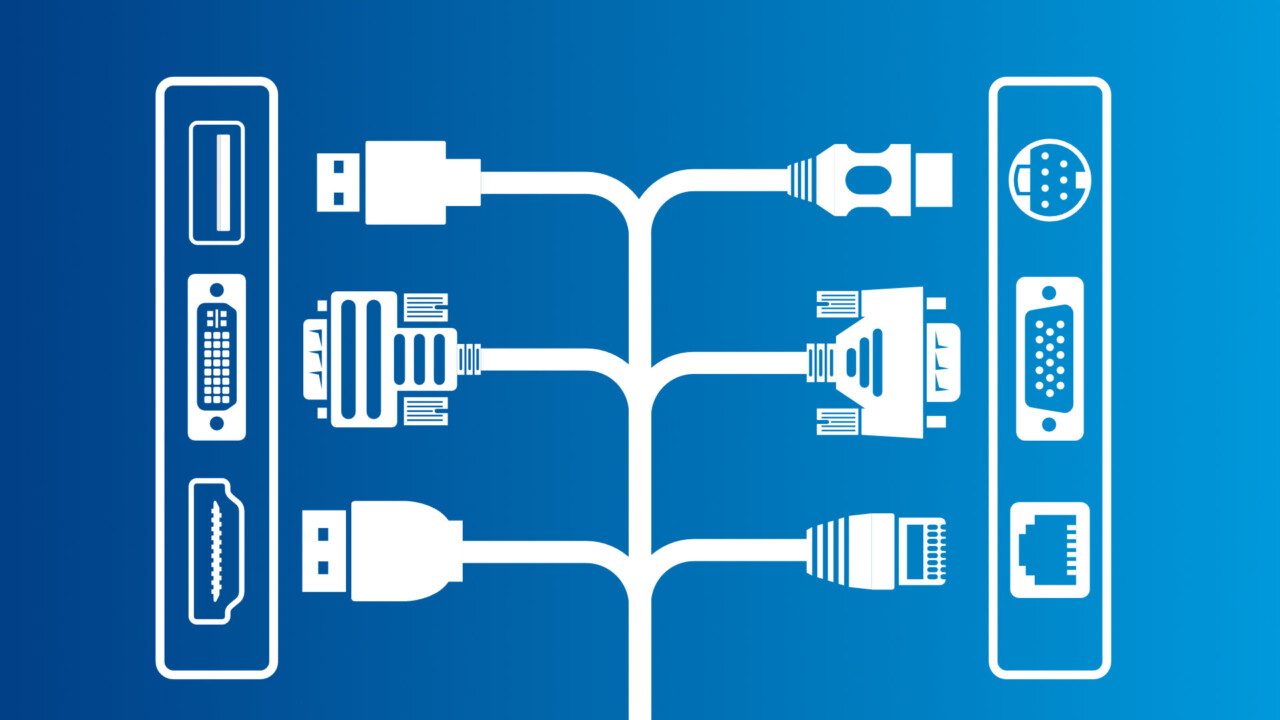
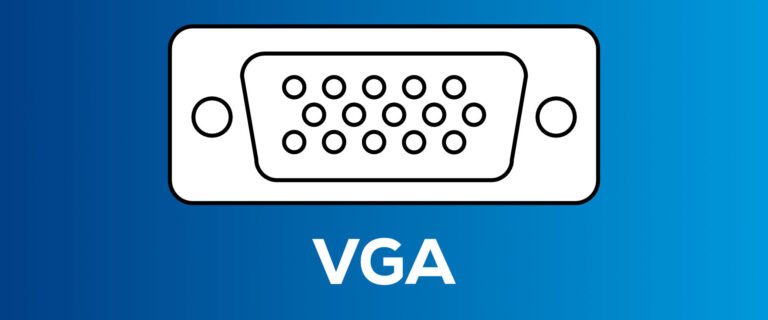


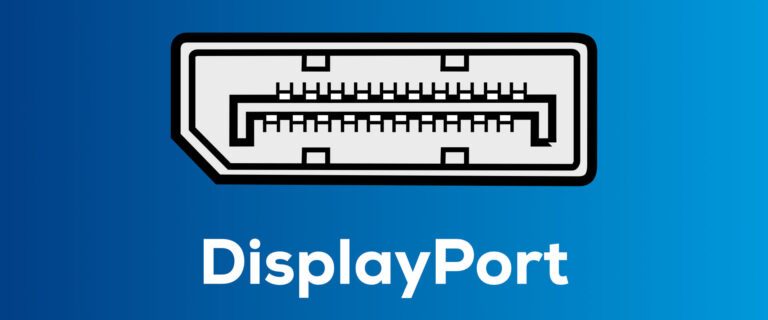
Ich habe einen PC DELL D11S Der Monitor ist älter Welches Kabel benötige ich
Hallo Hans,
das ist in der Ferndiagnose schwierig zu beantworten. Das kommt darauf an welche Anschlüsse deine Grafikkarte und dein Monitor haben. Am besten schaust du einmal auf der Rückseite deines Monitors und auf der Rückseite deines PCs nach Anschlüssen. Dann kannst du über die Google Bildersuche herausfinden welche Anschlüsse du dort hast. Wenn du jetzt den gleichen Anschluss an PC und Monitor findest, besorgst du dir das entsprechende Kabel dafür. Ich hoffe das hilft.
Das tue ich gerade, lach, suche das passende Kabel für meinen Monitor HP L1950g zum Lenovo ThinkCentre M58 PC. Anscheinend muss man sehr aufpassen, was man sich da kauft aus den Angeboten, bin ziemlich unsicher, welches nun das richtige / beste ist.
Hallo Mitdenker,
ich habe mir beide Geräte einmal angeschaut. Ein Displayport-auf-DVI-D-Kabel sollte passen. Eventuell müsstest du noch schauen, dass die Auflösung korrekt ist, aber mir scheint diese Videostrippe die einzige zu sein, die wirklich befriedigende Ergebniss liefert.
Gruß
Daniel aus dem Trendblog-Team
Nun ja, ich bin zugegebener Maßen stark angefressen…
Da gibt es gefühlt etwa 10 Mio unterschiedliche Display.Port-Kabel
Schön sortiert nach Typen, Farben, Längen usw etc etc… 1,12,, 2, usw usw…
Aber auch mein nagelneuer PC und der ebenfalls neue Monitor verwöhnen mich mit völlig unterschiedlichen Anforderungen bezüglich steckergrößen, unerkärlichen Kabellängen, unterschieden zwischen A und B, mini, micro steckern und und und.
Es scheint für die Hersteller dieser Kabel ein ganz besonderes Vergnügen zu, sein, unbekümmerte Laien in den Wahnsinn zu treiben…
Hallo Karsten,
Ja, das ist tatsächlich ein leidiges Thema. Auch meiner Meinung nach gibt es dort zu viel Auswahl. Als Laie muss man sich aber tatsächlich etwas Zeit nehmen, um sich mit dem Thema vertraut zu machen und die Unterschiede zu kennen.
Ich verwende zwei Monitore. Einen mit vga Anschluss den anderen mit hdmi.
Das hat lange Zeit funktioniert. Seit paar Monaten funktioniert nur der mit dem vga. Der ist von Acer. Der 2. ist von LG und bleibt schwarz. Bei versuchsweisem verbinden flackert der nur noch. Kabel habe ich gewechselt und es bleibt unverändert. Der Monitor könnte defekt sein. Kann ich aber nicht beweisen.
Ich brauche Expertenrat. Danke
Hi Friederich,
Ferndiagnosen bei Technik-Problemen sind immer schwierig. Die besten Chancen das Problem ausfindig zu machen ist per Trail-and-Error. Also ausprobieren, wie du den Monitor wieder zum Laufen bekommst.
Am Kabel scheint es nicht zu liegen, da du das ja bereits gewechselt hast. Als nächstes würde ich versuchen einen anderen Monitor anzuschließen, wenn du die Möglichkeit hast. Nur so kannst du herausfinden, ob dein LG kaputt ist. Ich vermute dein Acer-Monitor hat keinen HDMI-Anschluss. Falls ja versuch den anzuschließen.
Falls nicht könntest du dir einen Monitor mit HDMI-Anschluss zum Testen von einem bekannten ausleihen. Noch eine Fehlerquelle könnte der HDMI-Anschluss an der Grafikkarte selbst sein. Da der andere Monitor aber funktioniert, würde ich schätzen, dass die Karte an sich funktioniert.
Es kann natürlich auch sein, dass einfach nur der Anschluss am Monitor kaputt ist oder sich gelockert hat. Hoffe das hilft zumindest etwas.
Hallo, ich habe einen alten Samsung Monitor, der VGA Kabel hat, ich möchte ihn testen,
kann ihn aber nicht an mein Laptop verbinden, wie mache ich das mit dem Kabel?
Danke
Hallo Thies,
Da sollte dir ein Adapter weiterhelfen. Erst müsstest du schauen, welchen Anschluss dein Laptop hat und dann den passenden Adapter aussuchen. Hat er einen HDMI-Anschluss brauchst du ein VGA-zu-HDMI-Adapter wie diesen hier zum Beispiel: https://www.euronics.de/computer-und-buero/computer-zubehoer/akkus-kabel-adapter/hdmi-vga-adapter-schwarz-4058405097343
Meinen uralten Samsung VGA-Monitor will ich künftig wechselweise mit meinem bisherigen Win-10-Desktop-PC (VGA und HDMI) oder meinen neuen Win-10-Laptop (HDMI) verbinden; ich brauche also einen VGA-HDMI-Adapter. Weil ich das Umstecken unbedingt auf dem Schreibtisch (!!) machen will, benötige ich vom PC und Laptop jeweils ein VDMI-Kabel und je ein Audio-Kabel, sowie ein weiteres Audiokabel vom Umsteck-Ort hin zum Audio-Verstärker/Lautsprecher-Eingang.
Wenn ich keinen Denkfehler mache: welche Kabel brauche ich und haben Sie diese vorrätig? Wo finde ich diese im Internet? www-Adresse. Danke
Puh, ich hoffe, ich hab das richtig verstanden. Also du willst deinen Monitor wechselweise an PC und Laptop anstecken. Der Monitor hat VGA. Wenn dein PC und dein Laptop einen HDMI-Ausgang haben, brauchst du, korrekt, einen VGA-auf-HDMI-Adapter, wie diese hier:
https://www.euronics.de/computer-und-buero/computer-zubehoer/akkus-kabel-adapter/hdmi-vga-audio-adapter-schwarz-4058405097695?utm_source=trendblog&utm_medium=produktlink-text&utm_campaign=produktlinks
https://www.euronics.de/tv-und-audio/fernsehen/zubehoer/kabel-und-stromversorgung/hdmi-vga-adapter-4058405636962?utm_source=trendblog&utm_medium=produktlink-text&utm_campaign=produktlinks
Oder, auch möglich: einen VGA-auf-USB-C-Adapter, wenn dein PC/Laptop einen oder mehrere USB-C-Ports haben:
https://www.euronics.de/tv-und-audio/fernsehen/zubehoer/kabel-und-stromversorgung/2in1-video-adapter-usb-c-stecker-vga-und-hdmi-buchse-schwarz-4061856960227?utm_source=trendblog&utm_medium=produktlink-text&utm_campaign=produktlinks
https://www.euronics.de/computer-und-buero/computer-zubehoer/akkus-kabel-adapter/usb-c-vga-adapter-kabel-1-5m-4061856695297?utm_source=trendblog&utm_medium=produktlink-text&utm_campaign=produktlinks
Das mit dem Sound hat ja eigentlich nichts mit dem Monitor zu tun, oder? Der Sound wird ja nicht darüber ausgegeben oder kommt von dort. Du suchst also eine Verbindung jeweils von PC und Laptop zu deinen Lautsprechern. Hier kommt es darauf an, welche Aus- und Eingänge diese haben. Wenn jeweils 3,5-mm-Klinke, könntest du beide mit einem Adapter in einem Eingang zusammenschalten, zum Beispiel damit:
https://www.euronics.de/tv-und-audio/fernsehen/zubehoer/kabel-und-stromversorgung/3-5-mm-audio-klinke-adapter-schwarz-4061856936772?utm_source=trendblog&utm_medium=produktlink-text&utm_campaign=produktlinks
Dann bräuchtest du nur noch 2x 3,5mm-Audiokabel, zum Beispiel die hier:
https://www.euronics.de/tv-und-audio/fernsehen/zubehoer/kabel-und-stromversorgung/3-5mm-klinken-stecker-st.-3-0m-4051168845787?utm_source=trendblog&utm_medium=produktlink-text&utm_campaign=produktlinks
Lass mich wissen, ob dir das hilft, oder ob du etwas anderes meinstest! Gruß Jürgen
Hallo Jürgen,
Erstmal und vor allem Herzlichen Dank für die schnelle und umfangreiche Antwort. So schnell kann ich das gar nicht nachvollziehen; dazu brauche ich mehr Zeit, das ist ja auch ganz schön kompliziert. Sobald ich mit dem Drama durch bin, sage ich natürlich noch Bescheid.
Jetzt muß ich das die nächsten Tage erstmal richtig durchdenken. Heute wünsche ich dir ein schönes Wochenende und nochmal: Danke.
Gruß Max
Alles sehr verständlich erklärt.
OK
Vorausgesetzt, man hat auf beiden Seiten den (im Idealfall) gleichen Anschluß.
Gibt es jetzt auch Unterschiede bei den Kabeln?
Oder ist jetzt HDMI 1.4 = HDMI 2.0
Display Port 1.1 = Display Port 1.4
Ich bin da grade verwirrt, was uns da sie Industrie verkaufen will
mfG