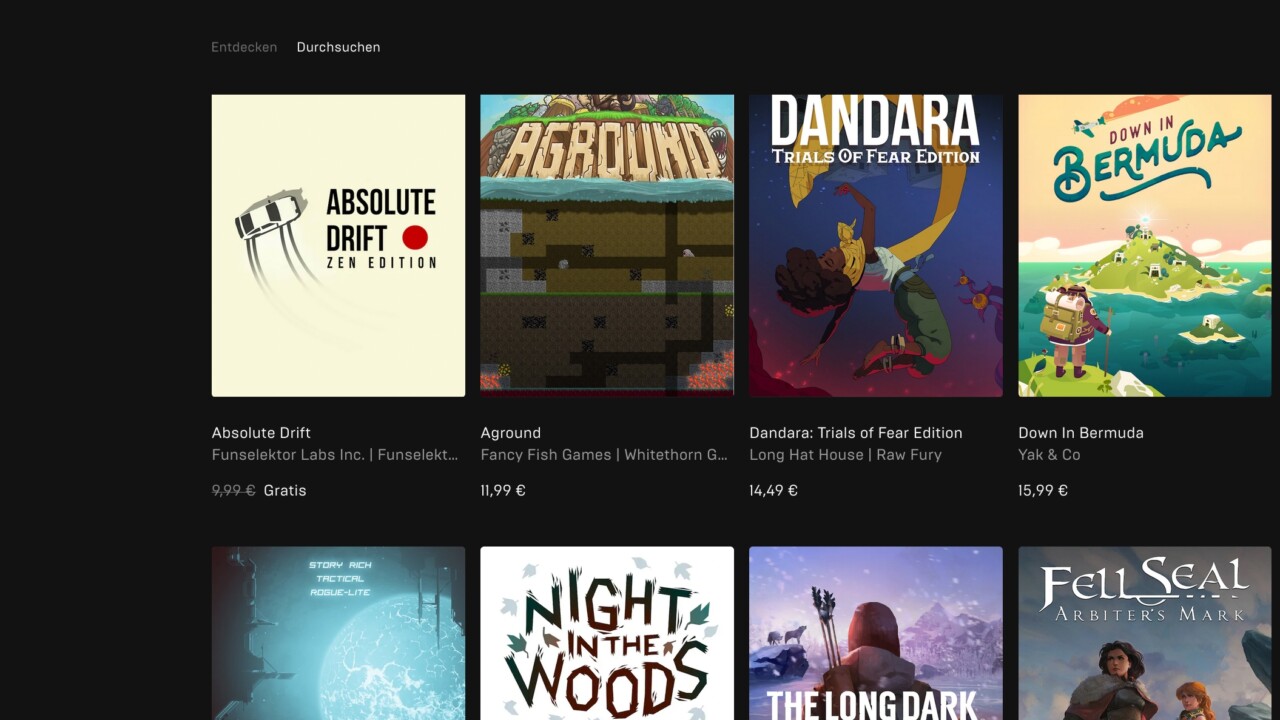Eine Entschlackungskur stand bei mir an, und so warf ich meinen Fernseher, meine Playstation und mein altes Notebook raus. Das neue MacBook Air mit M1-Chip sollte alles ersetzen. Also auch die Spielekonsole. Geht nicht? Doch, geht. Mit dem Mac habt ihr etliche Möglichkeiten, um viele Spiele eurer Wahl zu spielen, und so manchen neuen Titel zu entdecken:
- Spiele-Bibliotheken mit Angeboten für den Mac
- Spiele aus dem Mac AppStore
- Spiele für iPadOS oder iOS (für Macs mit Apple-Chips)
- Apple Arcade: Spieleabo für Macs
- Browser-Games
- Cloud-Gaming-Dienste
- Windows-Spiele auf dem Mac ausführen
- Windows auf dem Mac installieren
- Mac als Spielkonsole mit Controllern, Mäusen und Tastaturen
- Fazit
Spiele-Bibliotheken mit einer Auswahl für den Mac
Wahrscheinlich die reichhaltigste Auswahl für Spiele auf dem Mac sind Bibliotheken mit großzügigen Sammlungen von Spielen aus mehreren Dekaden – und eine unterschiedlich große Auswahl für den Mac. Um die Spiele dieser Plattformen zu spielen, ist meistens eine Registrierung ebenso notwendig wie eine App des Cloud-Gaming-Anbieters.
Die bekanntesten Plattformen:
- Steam: Die wohl größte Auswahl an Mac-Spieles. Steam-Client für den Mac notwendig.
- Epic Games Store: Erfordert den Epic Games Launcher. Der Anbieter verschenkt oft Spiele.
- GOG: Ihr kauft die Spiele online und spielt sie auf dem Mac entweder in der App GOG Galaxy – oder ihr ladet die Dateien herunter und spielt sie auf einer Umgebung eurer Wahl.
- Battle.net (Blizzard): Eine Auswahl an Activision-Blizzard-Spielen, die ihr mit Hilfe der Battle.net-Desktop-App auf dem Mac spielen könnt.
- Origin (EA): Die Auswahl für den Mac spielt ihr über den Origin Client, einer App für den Mac
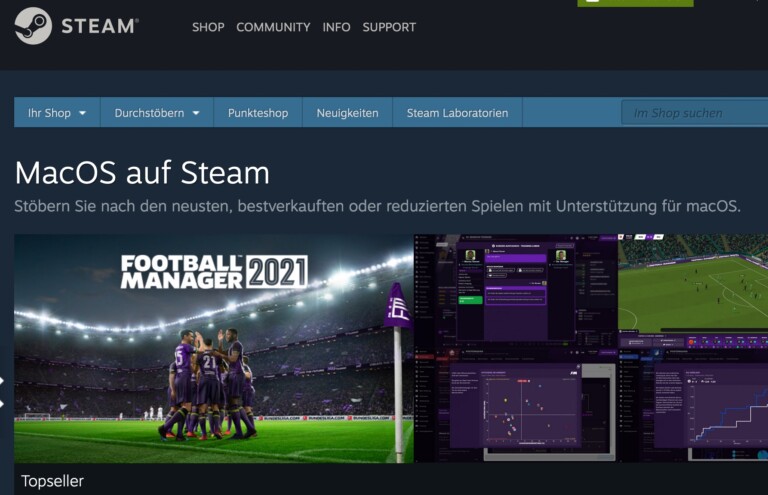
Die Auswahl an Spielen für den Mac ist hier jeweils deutlich kleiner als die für PC-Spiele, aber es werden Jahr für Jahr mehr. Wollt ihr PC-Spiele auf dem Mac spielen, schaut euch unsere Tipps zu Cloud-Gaming auf dem Mac, Windows-Spiele auf dem Mac oder Windows auf dem Mac installieren an.
Spiele aus dem Mac AppStore
Diese Möglichkeit ist für euch als Mac-Nutzer am bequemsten: Ihr kauft und installiert einfach Spiele aus dem AppStore, der auf eurem Mac bereits als eigene App vorhanden ist. Klickt hierzu in der App einfach auf den Reiter „Spielen“ und lasst euch von der Auswahl inspirieren. Nach bereits bekannten Titeln forscht ihr über die integrierte Suche. Vom einfachen Casual Game über Indie Games bis hin zu grafisch aufwändigeren Spielen ist hier einiges dabei. Viele Titel sind sogar kostenlos.
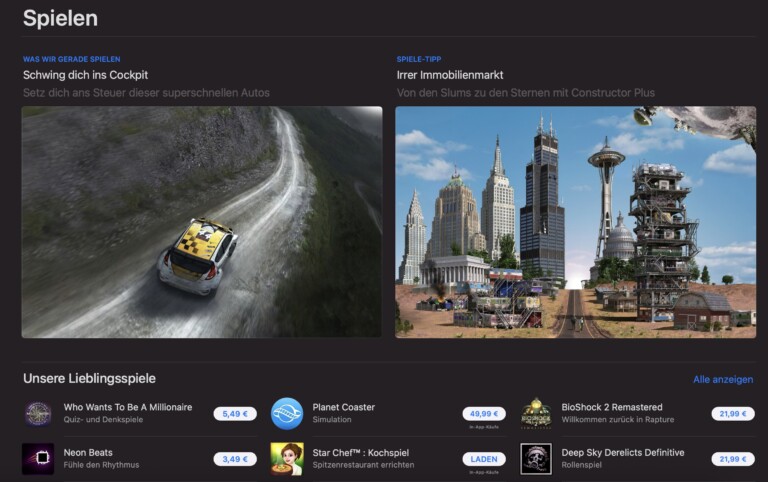
Nicht immer allerdings sind die hier angeboten Spiele identisch mit den Versionen anderer Plattformen. Beachtet also vor dem Download unbedingt die Rezensionen!
Spiele für iPad oder iPhone auf dem Mac spielen
Auf Macs mit Apple-eigenen Chips, wie dem MacBook Air mit M1-Chip, könnt ihr auch Apps für iPad oder iPhone ausführen. Das geht dann, wenn die Entwickler*innen ihre iPadOS- oder iOS-App auch für den Mac freigegeben haben. Ihr sucht die jeweiligen Apps dann im Mac AppStore und klickt bei der Auswahl dann auf den Hinweis „iPhone- & iPad-Apps“. Haben die Anbieter*innen die App von sich aus für Macs (auch mit Intel-Prozessoren) angepasst, findet ihr die Bezeichnung „Entwickelt für iPad“.
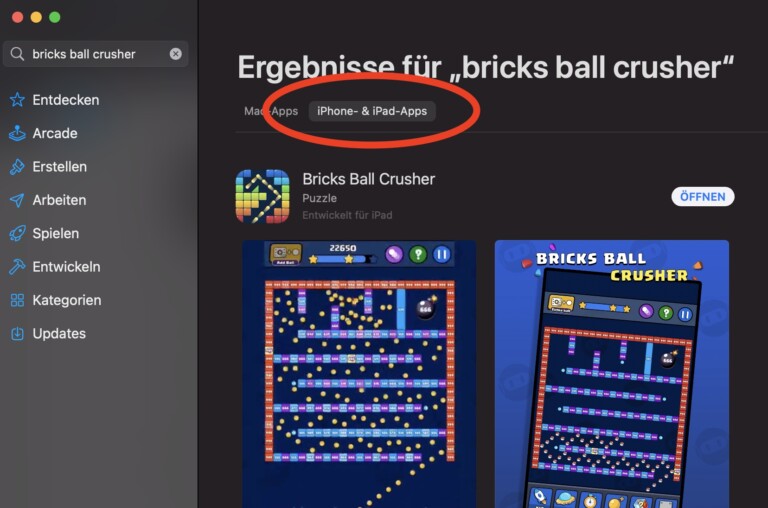
Ein eigenes Verzeichnis für iPad-Apps, die auch auf dem Mac funktionieren, gibt es, Stand März 2021, noch nicht. Und nur wenige Entwickler stellen ihre Apps bislang überhaupt für den Mac zur Verfügung. Es gibt einen Trick, um iPad-Apps auf den Mac zu übertragen, wenn ihr ein iPad oder iPhone besitzt. Offiziell ist dieser Weg aber nicht, nicht alle iPadOS/iOS-Apps funktionieren auf dem Mac und Apple ist bestrebt, solche Schlupflöcher zu schließen.
Apple Arcade
Apple Arcade ist Apples Spieleabo, das ihr auf mehreren verschiedenen Apple-Geräten gleichzeitig nutzen könnt. Darunter ist neben iPhone, iPad und Apple TV auch der Mac. Die Auswahl ist zwar überschaubar und konzentriert sich eher auf Casual-, Rätsel- und Indiegames, wächst aber beständig. Der Vorteil: Ihr könnt alle Spiele sowohl on- als auch offline und mit einem Abo auf beliebigen Apple-Geräten spielen. Wenn ihr also einen Mac habt, könnt ihr ein Spiel auch auf dem iPad/iPhone oder Apple TV fortsetzen.
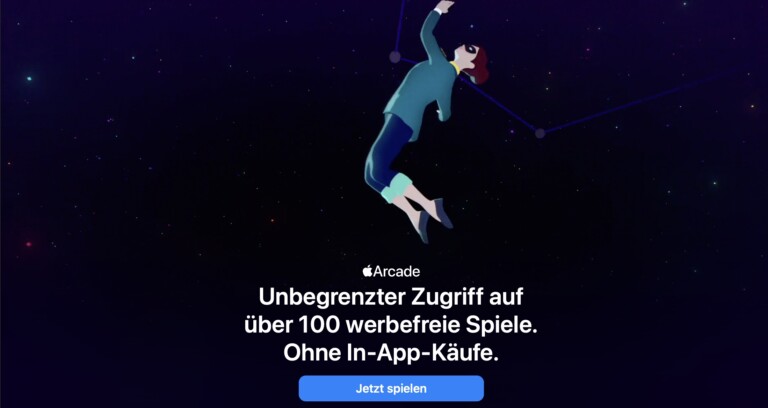
Apple Arcade findet ihr in der Mac-AppStore-App in der Rubrik „Arcade“. Um den Service zu nutzen, müsst ihr ein monatliches Abo abschließen. Die Spiele könnt ihr nur solange spielen, wie auch euer Abo läuft.
Browser-Games
Sie sind lange nicht mehr so gefragt wie noch vor zehn Jahren, aber es gibt sie noch: Browser-Games. Das ist vor allem für euch interessant, wenn ihr nur mal schnell ein paar Casual Games spielen oder in Datenbanken für Spieleklassiker stöbern wollt.
Cloud Gaming auf dem Mac
Cloud Gaming ermöglicht euch das Spielen beliebter Titel auf beinahe beliebigen Endgeräten. Die Dienste übernehmen die Rechenarbeit über die Cloud. So ist es etwa auch möglich, dass ihr aufwändige Blockbuster auf dem Mac spielen könnt. Sogar solche, die offiziell nicht für den Mac erschienen sind.
Zwei Arten von Cloud-Gaming-Diensten gibt es: Solche, bei denen ihr eure Spiele samt und sonders mitbringen müsst und selbst in die Cloud hochladet (Blade Shadow). Und solche, die euch schon eine Auswahl an Spielen anbieten, wie Google Stadia, Magenta Gaming oder GeForce Now. Für alle Dienste zahlt ihr ein monatliches Abo. Alles, was ihr zum Spielen auf dem Mac dann sonst noch braucht, ist: die passende App, euren Mac, eine Maus oder einen Controller und eine halbwegs schnelle Internetverbindung von meist 15 Mbit/s oder mehr.

Bei uns im Test Ende Februar 2021 hatten alle von uns ausprobierten Dienste so ihre Tücken. Stadia und Magenta Gaming wiesen Ruckler auf, letzteres sogar derart hohe Verzögerungen, dass ein Spielen kaum möglich war:
GeForce Now wollte uns für einen einfachen Zugang zu einem Spiel den halben Abend warten lassen. Blade Shadow bedankte sich nach unserer Zahlung mit der Aussicht, dass wir den Zugang dann in neun Monaten würden nutzen können. Na, vielen Dank auch… Playstation Now und Xbox Cloud Gaming stellen ihre Dienste bislang nicht für den Mac zur Verfügung.
Aber immerhin ein Erfolgserlebnis erleben wir: Das zum Zeitpunkt unseres Tests neue Spiel „Hitman 3“ auf Google Stadia funktioniert ohne Zuzahlung und mit nur wenigen Rucklern. Ein neues Blockbuster-PC-Spiel auf dem Mac – es geht also wirklich.
Windows-Spiele auf dem Mac spielen
Einen direkten Weg, um Windows-Spiele auf dem Mac zu installieren, gibt es nicht. Aber angepasste Clients der Laufzeitumgebung Wine erlauben euch das Ausführen von zumeist älteren Windows-Spielen auch auf dem Mac. Eine solche Möglichkeit bieten etwa die kostenlose App PlayOnMac oder das kostenpflichtige CodeWeavers CrossOver. Natürlich könnt ihr auch Wine selbst benutzen.
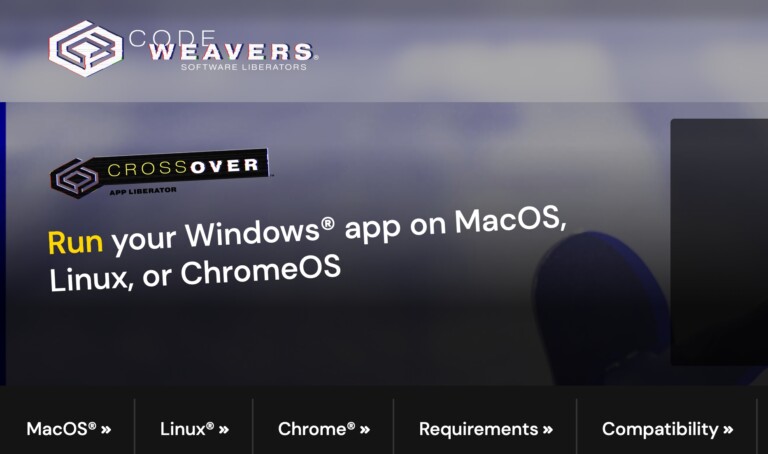
Der Vorteil dieser Dienste: Sie bringen meist ein Verzeichnis lauffähiger Spiele gleich mit, so dass ihr damit den Ausschluss durch Apples Sicherheitssystem vermeiden könnt. Die Spiele müsst ihr natürlich schon einmal gekauft haben oder die Spiel-Lizenz besitzen.
Wine und die Clients, die darauf aufbauen, sind weder eine Emulation, noch eine Virtualisierung. Es ist eine Laufzeitumgebung, die das Ausführen von Windows-Apps auf Unix-basierten Betriebssystemen ermöglicht, zu denen auch macOS zählt. Der Vorteil ist, dass ihr damit keine Windows-Lizenz braucht und die Geschwindigkeit höher ist als die einer Virtualisierung. Der Nachteil ist, dass neuere Spiele mittel Wine meist noch nicht auf Macs laufen.
Windows auf dem Mac installieren
Wenn gar nichts mehr geht, hilft nur noch die Radikallösung: Windows auf dem Mac installieren. Das geht zum Glück recht elegant und ohne Datenverlust mit der bereits in den Dienstprogrammen von macOS vorinstallierten Anwendung Bootcamp. Hier könnt ihr Windows nachträglich neben macOS installieren und beide Systeme parallel nutzen. Windows bekommt dann eine eigene Festplattenpartition.
Allerdings läuft Bootcamp, Stand März 2021, nur für einen Mac mit Intel-Prozessoren, nicht mit den neuen, Apple-eigenen Chips. Und natürlich braucht ihr dafür eine Windows-Lizenz und ein Windows-Image, das Microsoft zum Download bereitstellt.
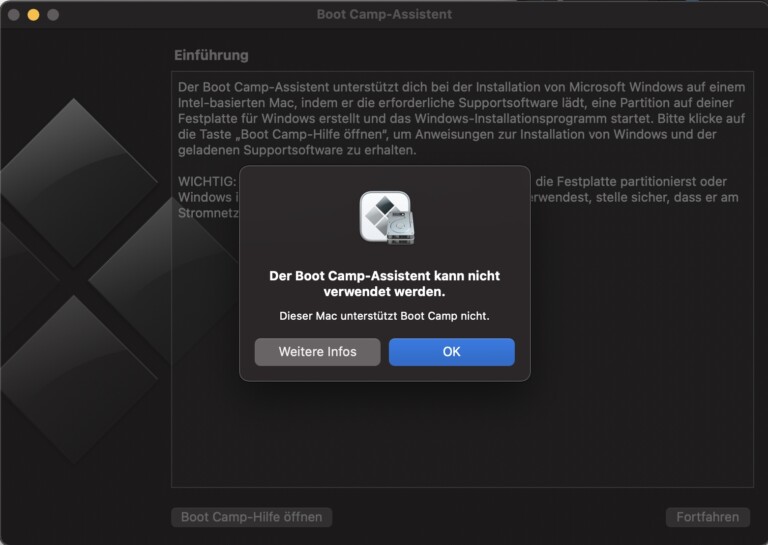
Beim Start eures Intel-Macs könnt ihr mit Hilfe von Bootcamp zwischen Windows oder macOS wählen und auf Windows quasi beliebige PC-Spiele spielen. Achtet dabei natürlich auf die Hardwareanforderungen. MacBooks etwa haben keine dedizierte Grafikkarte. Also könnte es passieren, dass besonders aufwändige, neue Titel nicht flüssig auf eurem Mac laufen.
Bootcamp gilt bei Spielen übrigens als die bessere Möglichkeit gegenüber der Virtualisierung Parallels, bei der sich Host-System macOS und Gast-System Windows die Ressourcen teilen müssen.
Mac als Spielkonsole: Controller und Steuergeräte
Die meisten hier vorgestellten Möglichkeiten zum Spielen auf dem Mac funktionieren klassisch über Tastatur und Maus. Gefällt euch die klassische Mac-Tastatur nicht, so könnt ihr viele Gaming-Tastaturen auch an einen Mac anschließen – aufgrund besserer Kompatibilität und geringerer Latenzen am besten über Kabel.
Als Gaming-Mäuse eigenen sich im Prinzip alle Mäuse, die ihr per USB-Kabel oder Bluetooth mit einem PC oder Mac verbinden könnt. Darunter etwa auch die von meinen Kollegen von Gamers Gear bereits getestete Logitech G Pro Wireless. Die unterstützende App Logitech G Hub ist auch für den Mac verfügbar und unterstützt auch passende Tastaturen wie die Logitech G915 TKL.

Nicht jeder Hersteller von Gaming-Hardware bietet eine passende App auch für den Mac an, so dass ihr nicht immer alle Einstellungen vornehmen könnt. Anschließen, in den Einstellungen für den Mac leicht konfigurieren und vor allem: nutzen könnt ihr die Geräte aber dennoch sehr oft.
Wollt ihr mit einem Gaming-Controller auf dem Mac zocken, geht auch das – wenn die jeweiligen Spiele-Plattformen es erlauben. Auf der offiziellen Hilfe-Seite verspricht Apple im März 2021 offiziellen Support für vier aktuelle Gaming-Controller: Xbox Wireless Controller mit Bluetooth (Modell 1708), Xbox Elite Wireless Controller Series 2, Xbox Adaptive Controller und der PlayStation DualShock 4 Wireless Controller. Unterstützung für den neuen Microsoft Series-X-Controller solle folgen.

Apple schreibt, dass auch andere MFi-Controller (made for iOS) gegebenenfalls an einem Mac funktionieren. Dazu gehört in jedem Fall der Steel Series Nimbus+. Doch auch viele weitere Bluetooth-fähige Gaming-Controller könnt ihr mit einem Mac benutzen. Habt ihr noch welche vorrätig: probiert es einfach einmal aus. Plant ihr einen neuen zu kaufen, schaut vorab im Produktblatt, ob das gewünschte Gerät macOS offiziell unterstüzt.
Die App Controlly geht sogar noch ein Stück weiter. Mit ihrer Hilfe könnt ihr mit kompatiblen Controllern sogar macOS steuern und hier etwa beliebte Shortcuts aufrufen, multitasken und Apps auswählen.
Bei uns im Test mit einem Xbox Wireless Controller konnten wir für Spiele aus dem Epic Games Store die meisten Bewegungen auch mit dem Controller ausführen. Einiges mussten wir über die Tastatur eingeben. Steam-Spiele reagierten gar nicht auf den Controller.
Fazit: Ein wenig Geduld
Eigentlich müsste unser Fazit ernüchternd ausfallen: Ihr könnt längst nicht alle Spiele auf einem Mac spielen, die ihr auch auf anderen Plattformen spielen könnt. Sehr gut fahrt ihr allerdings mit verfügbaren Mac-Spielen in Spiele-Plattformen wie GOG, Epic und Steam. Auch Apple Arcade wird mit immer neuen Titeln für Mac-Spieler immer interessanter.
Cloud Gaming hat großes Potenzial – eine Möglichkeit, auch große Blockbuster künftig einmal auf einem Mac zu spielen. Wer Windows-Spiele ohne nennenswerte Einschränkungen auf einem Mac möchte, fährt weiterhin am besten damit, Windows zu installieren. Apple stattet Bootcamp hoffentlich in Bälde auch mit der Möglichkeit aus, Windows auf Macs mit Apple-eigenen Chips zu installieren. Viel Gaming-Hardware könnt ihr auch am Mac nutzen.
Jetzt kommentieren!