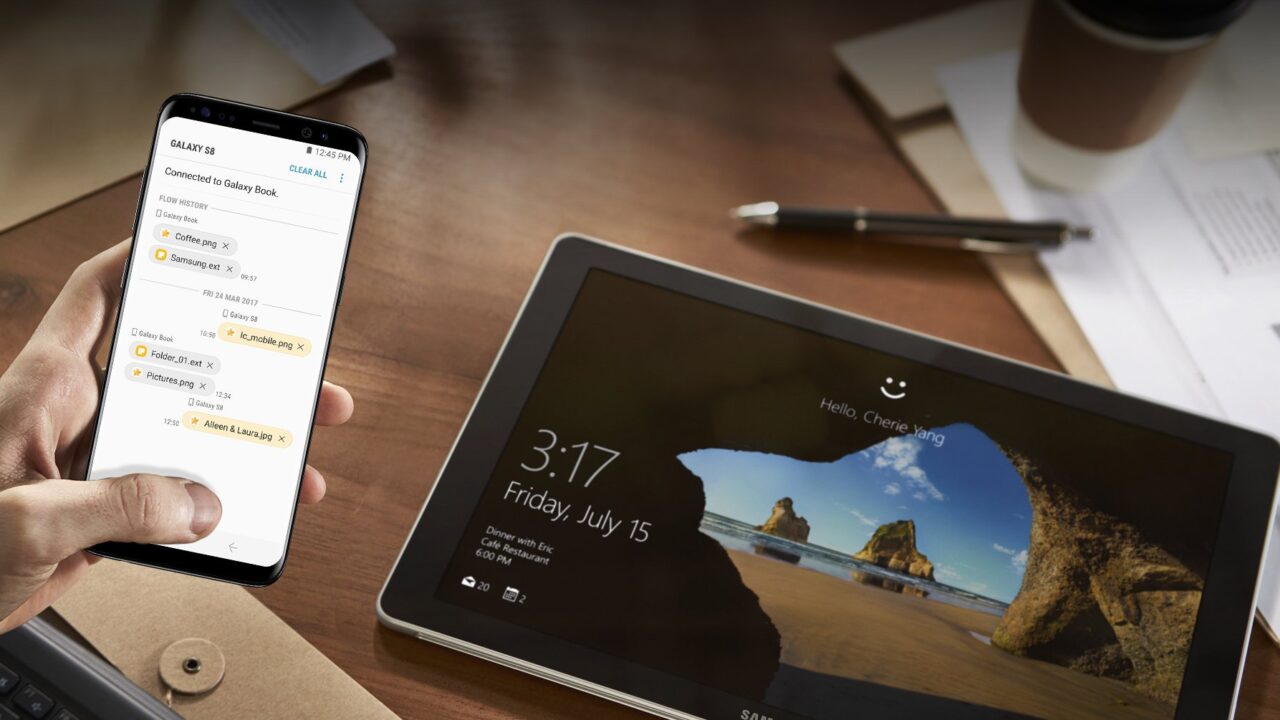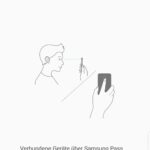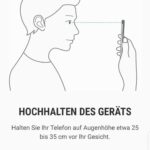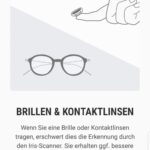Heimlich, still und leise stellte Samsung die hauseigene Windows- und macOS-Software SmartSync ein, die ein umfangreiches Übertragen von Daten zwischen Smartphone zum Computer ermöglichte. Mit diesem Tool war (und ist) es möglich, unabhängig von der Samsung Cloud zum Beispiel Fotos, Dokumente und Videos auf einen PC zu schieben.
Aber es gibt eine Alternative namens Samsung Flow, die sehr viel moderner ist und bereits mit vielen Galaxy-Geräten des koreanischen Herstellers funktioniert. Und es lohnt sich durchaus, der kostenfreien App eine Chance zu geben. Wieso? Ich habe mir die Lösung einmal genauer angeschaut.
Erste Einrichtung – klappt problemlos
Zugegeben: Vor geraumer Zeit versuchte ich es mit Samsung Flow schon einmal – damals noch mit meinem Samsung Galaxy S6 Edge. Leider wurde ich mit Abstürzen und allerlei Bugs konfrontiert. Mit meinem mittlerweile auch schon einige Monate alten Galaxy S8 wagte ich jetzt einen zweiten Anlauf. Und mich hat Samsung Flow dann doch positiv überrascht.
Für die erstmalige Installation benötigt ihr Samsung Flow für Android – eine im Google Play Store erhältliche App für euer Galaxy-Smartphone mit mindestens Android 6.0 (Marshmallow) oder dem Galaxy Book 10.6 (Shoplink), dem Galaxy Book 12, dem TabPro S oder dem Galaxy Tab S3 sowie dem frisch angekündigten Galaxy Tab S4. Samsung Flow gibt’s leider nicht für macOS, es ist ausschließlich für Windows 10 verfügbar. Das Programm bekommt ihr im Windows Store.
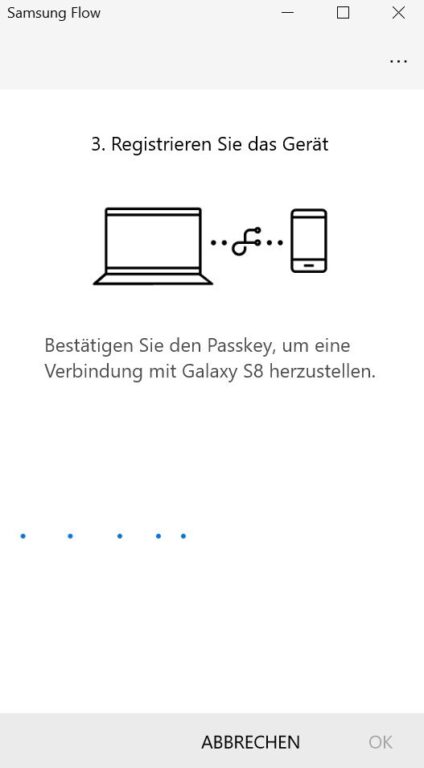
Wichtig zu wissen: Euer PC sollte über Bluetooth verfügen, im Zweifel lässt sich der Funkstandard mittels USB-Stick nachrüsten. Zum Beispiel mit dem Vivanco USB Bluetooth Dongle V4.0 (Shoplink). Bei der ersten Einrichtung startet ihr auf dem mobilen Gerät und dem PC Samsung Flow und folgt den Anweisungen. Hier wird euch bereits ein erstes Feature auffallen: Ihr könnt die Gesichts- oder Iris-Erkennung eures Telefons nutzen, um euren PC zu entsperren. Nice.
Rechner entsperren mit Samsung Flow
Dank Samsung Flow erhält euer womöglich älterer Rechner ohne Kamera die Möglichkeit, den Windows-eigenen Dienst Windows Hello einzusetzen. Oder anders gesagt: Iris- und Fingerabdruckscanner des Telefons lassen sich zum Aktivieren eures Computer verwenden. Dazu wird auf Samsung Pass zugegriffen – dort werden eure Gesichts- und Fingerabdruckdaten online verschlüsselt gespeichert und bei Bedarf abgerufen.
Bei meinen Tests klappte gerade der Irisscan erstaunlich gut, ist aber doch recht langsam und verlangt, dass ich meine Brille absetze. Exorbitant komfortabel ist das nicht, aber unter Umständen nur einmalig nötig. Durch das Aktivieren von „Einfaches Entsperren“ in den Einstellungen (auf dem Smartphone) meldet ihr euch automatisch auf dem PC an, wenn ihr euer Smartphone entsperrt – auf welche Weise auch immer. Das ist ein Element, das ich mir im Alltag für die meisten Menschen gut vorstellen kann. Zudem hat Samsung Flow ja noch weitere Aspekte in Petto.
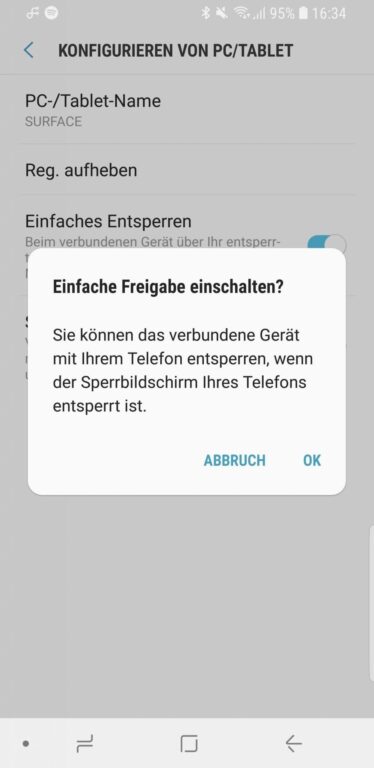
Daten übertragen. Hin und her.
Gegenüber dem eingangs erwähnten Samsung SmartSync ist der Datenaustausch zwischen Smartphone und Rechner bei Flow nicht mehr ganz so gut gelöst. Denn die Programme auf beiden Seiten sind darauf ausgelegt, Fotos, Videos und Files nach und nach zu übertragen. Das läuft über ein Messenger-ähnliches Programm, was beim Transfer auch selbständig startet. Große Datenmengen könnt ihr so nicht perfekt übermitteln, ganze Ordner schiebt ihr immerhin via Drag & Drop zum Telefon. Ich denke, das ist für den normalen Gebrauch okay.
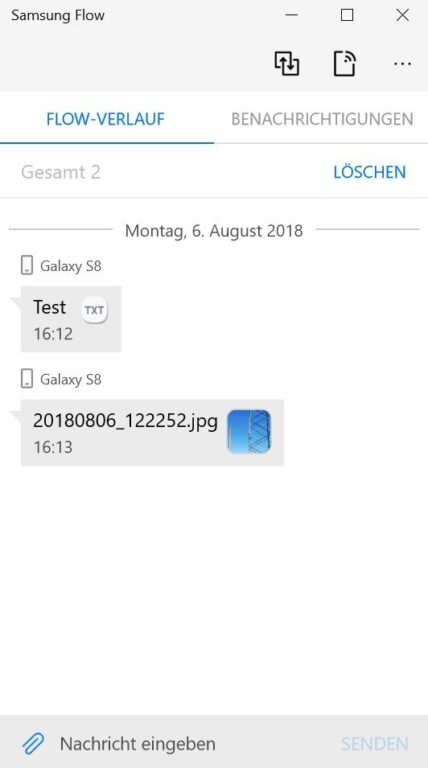
Anbindung ans Benachrichtigungssystem
Was ebenso nett ist: Spielt ihr auf eurem Smartphone zum Beispiel Spotify ab, wird der aktuelle Song auch auf dem Windows-System angezeigt. Das ist nur ein Beispiel dafür, dass die Benachrichtigungen vom Telefon auch im Benachrichtigungscenter von Windows 10 landen – und damit ebenso die Meldungen von Messengern wie WhatsApp. Die könnt ihr dann flott am PC beantworten.
Ein wenig Optimierungsbedarf besteht allerdings noch. Die eine oder andere Nachricht wurde nicht versendet, gerade die zu WhatsApp aus den Benachrichtigungen heraus. Innerhalb der Samsung Flow-App dagegen klappt es soweit.
Mobiler Hotspot und Smart View
Ihr geht über die Hotspot-Funktion eures Smartphones häufig mit eurem Laptop ins Internet? Mit Auto-Hotspot-Link, einer Funktion von Samsung Flow, geht’s noch etwas schneller. Einfach unter Windows in der Flow-App auf den Hotspot-Button drücken, schon kann’s losgehen.
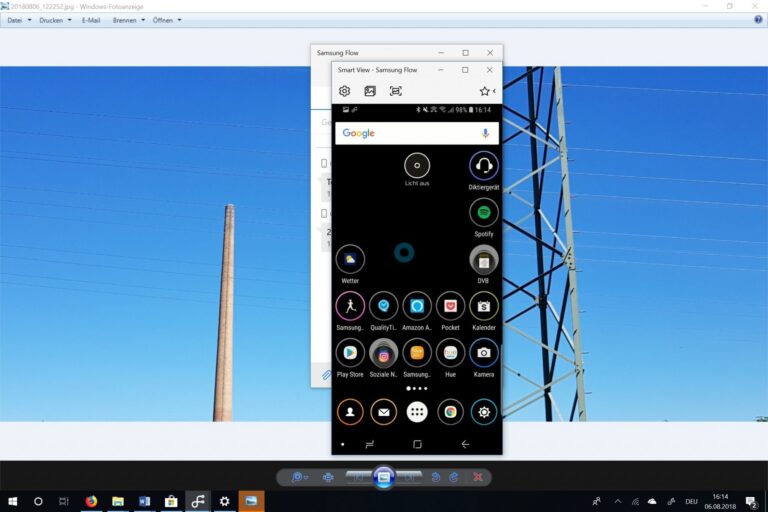
Und da ist noch ein letztes großes Highlight. Spiegelt euer Display des Smartphones komplett auf euren Windows-Rechner und bedient so alle Apps wie gewohnt. Da die Übertragung via Bluetooth erfolgt, müsst ihr mit einer spürbaren Verzögerung rechnen. Für Spiele ist Smart View also nicht geeignet, sehr wohl aber zum Beispiel für Instagram. Schiebt Fotos vom Rechner aus Smartphone und ladet die Bilder gleich am PC noch ins soziale Netzwerk hoch. Übrigens werden unterschiedliche Auflösungen sowie Hoch- und Querformat unterstützt.
Fazit: Samsung Flow besitzt Mehrwerte
Nur gut, dass ich Samsung Flow noch einmal genauer angeschaut habe. Mittlerweile ist es auf meinem Surface Pro 3 installiert. Dort lasse ich meinen Rechner über das Smartphone entsperren, übertrage das eine oder andere Bild (das ist praktisch für die Arbeit unterwegs) und nutze sogar sporadisch mal eine App vom Smartphone auf dem größeren Display meines Laptops. Richtig sinnvoll sind „Einfaches Entsperren“ und der sofort einsatzbereite Hotspot – zumindest meiner Auffassung nach. Gut möglich, dass ihr andere Features von Samsung Flow für nützlicher haltet.
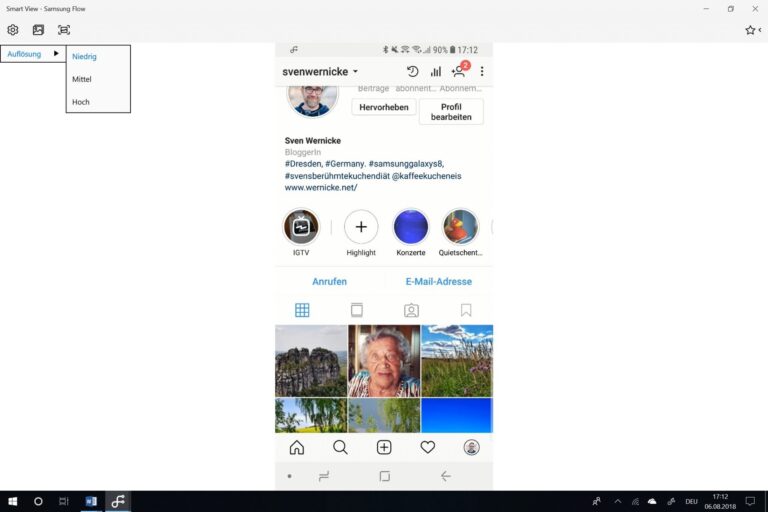
Mein Tipp: Verfügt ihr über ein halbwegs aktuelles Samsung-Device, probiert Samsung Flow einmal aus. Eine interessante Software, die durchaus etwas mehr Aufmerksamkeit verdient hat. Sie ist gratis auf der offiziellen Webseite erhältlich.
Jetzt kommentieren!