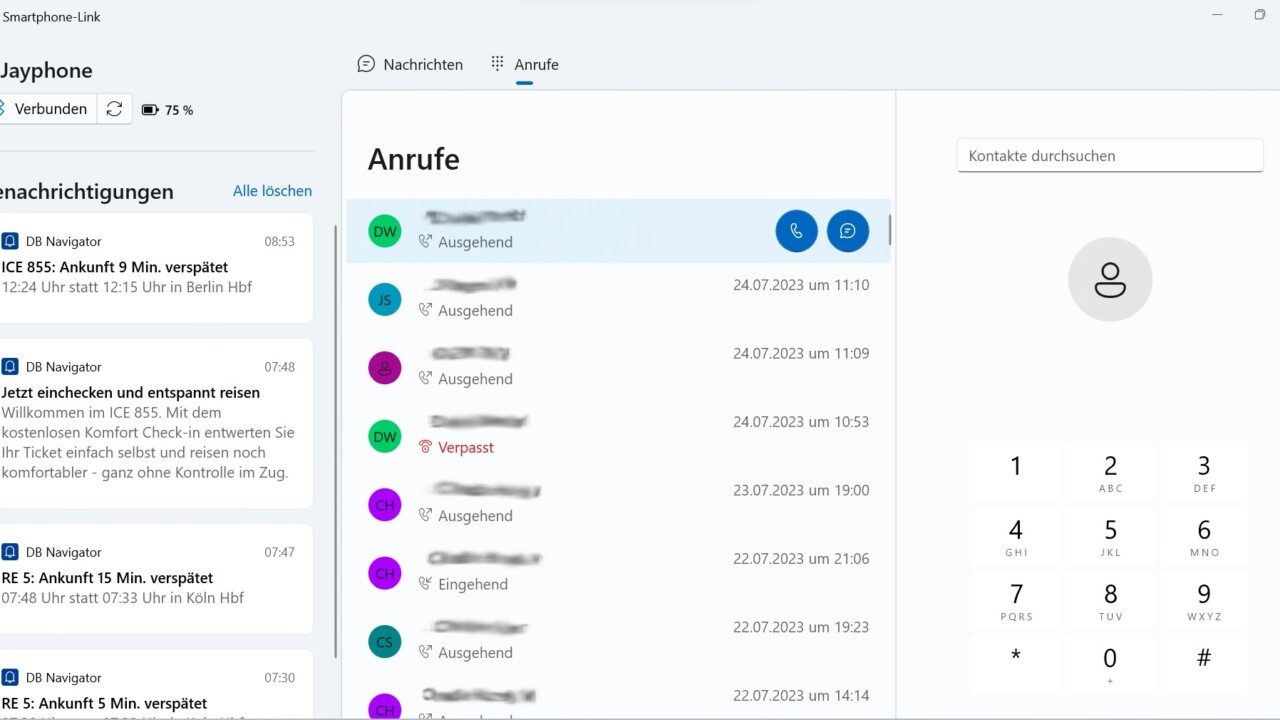Wenn du ein iPhone und einen Windows-PC hast, dann kannst du beide Geräte koppeln und über den PC SMS-Nachrichten oder sogar iMessages vom iPhone empfangen und darüber verschicken. Auch Anrufe kannst du dann über den PC tätigen sowie Benachrichtigungen deines Smartphones dort lesen. Du musst beide Geräte nur einmal über die Funktion Smartphone-Link einrichten. Wir zeigen dir wie.
Smartphone-Link: So verbindest du iPhone und Windows-PC
Die Verbindung zwischen iPhone und Windows-PC ist eigentlich ganz einfach. Die Voraussetzungen:
- Ein aktuelles iPhone mit mindestens iOS 14
- Einen aktuellen PC/Notebook mit Windows 11 (ab Version 22H2)
- Bluetooth auf beiden Geräten aktiviert
Eine App auf deinem iPhone brauchst du nicht zu installieren.
Um die beiden Geräte zu verbinden, gehst du wie folgt vor:
- Öffne die App Smartphone-Link auf deinem PC mit Windows 11. Du findest sie, wenn du in der Taskleiste das Windows-Symbol klickst und dort in der Suche die ersten Buchstaben von „Smartphone-Link“ eingibst.
- Aktualisiere die App, falls nötig. Gehe dazu auf Einstellungen > Info. Die Phone Link App sollte die Version 1.21042.136.0 oder höher haben. Du kannst hier auf Updates prüfen und, wenn nötig, eine neue Version laden und installieren.
- Es erscheint ein Fenster mit der Aufschrift „Verwenden Sie Ihr Mobilgerät von Ihrem PC aus“. Wähle unten „iPhone“ aus.
- Nun sollte ein Fenster mit einem QR-Code erscheinen. Öffne die Kamera auf deinem Smartphone und scanne den QR-Code ab. Alternativ, öffne den Link „Manuell ohne QR-Code fortfahren“. Dies geht über die App „Link zu Windows“ auf dem iPhone. Folge den Anweisungen.
- Auf beiden Geräten sollte nun eine Kopplungsanfrage erscheinen. Bestätige diese auf beiden Geräten. Eventuell musst du dazu einen angezeigten Code eingeben.
- Gehe auf dem iPhone auf Einstellungen > Bluetooth, suche deinen gekoppelten PC und tippe auf das (i)-Symbol für weitere Einstellungen.
- Stelle sicher, dass „Mitteilungen einblenden“ und „Kontakte synchronisieren“ aktiviert sind. Bestätige anschließend.
- Damit deine neuesten Nachrichten und deine Anrufliste nun erscheinen, muss du Smartphone-Link auf deinem PC eventuell noch einmal neu starten.
Anschließend solltest du in der Smartphone-Link-App deine letzten erhaltenen Nachrichten und Anrufe auf dem iPhone sehen können. Wenn du auf Vollbild stellst, solltest du außerdem links deine neuesten Benachrichtigungen sehen können.
Was du mit Smartphone-Link und dem iPhone machen kannst
Zum Zeitpunkt, an dem wir diesen Beitrag schreiben, sind die Möglichkeiten vom iPhone auf dem Smartphone-Link sehr begrenzt. So kannst du etwa noch keine Bilder übertragen oder GIFs verschicken. Was aber möglich ist:
- Verschicken von SMS-Nachrichten und iMessages
- Empfangen und Tätigen von Anrufen auf dem PC
- Empfangen von Benachrichtigungen des iPhones
- Personalisierung der Einstellungen
Microsoft weist im Support-Forum darauf hin, dass Relayanrufe (so genannte RTT-Anrufe) des iPhones über die Phone Link App noch nicht möglich seien. Das heißt, du kannst zum Telefonieren auf dem PC via iPhone nur die eingebauten PC-Mikrofone und -Lautsprecher verwenden, keine AirPods oder andere Bluetooth-Headsets.
Wir gehen aber davon aus, dass Microsoft die Funktionalität in Zukunft erweitern wird.
Passende iPhones und PCs findest du bei EURONICS.
Jetzt kommentieren!