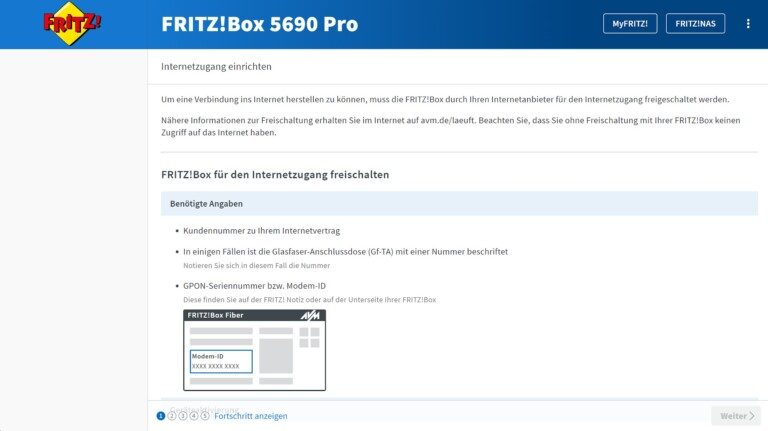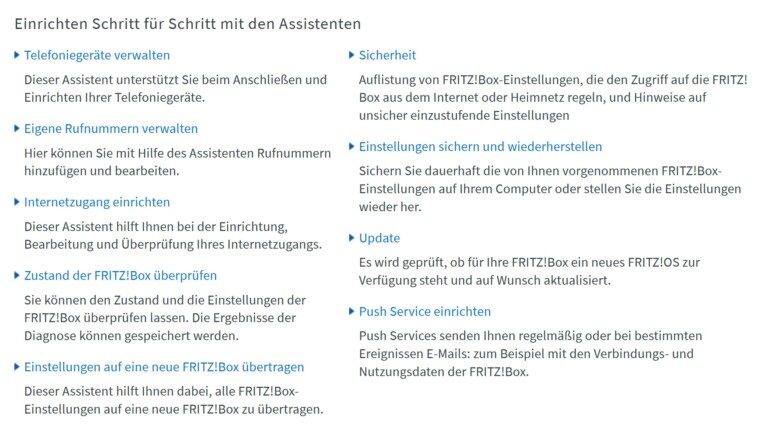Die Inbetriebnahme eines neuen Routers ist wirklich kein Hexenwerk, aber viele Menschen haben Respekt vor dieser Aufgabe. Denn im Kopf hat sich vermutlich festgesetzt, dass die Konfiguration kompliziert und unverständlich ist. Dabei beweist gerade der Berliner Hersteller AVM mit seinen Fritzbox-Modellen, dass die Einrichtung flott erledigt ist. Doch bevor du mit dem Hangeln durch die vielen Menüs deines neuen Routers beginnen kannst, musst du dich für deine Anschlussart entscheiden…
Inhalt:
- Fritzbox anschließen
- Verbindung zur Fritzbox herstellen
- Fritzbox einrichten
- Weitere Geräte anschließen & verbinden
- Wichtige Einstellungen vornehmen
Fritzbox anschließen
Liegt die frisch erworbene Fritzbox mit dem gesamten Lieferumfang vor dir, hast du bereits alles, was du zum Start benötigst – also neben dem Router auch das Netzteil und alle ggf. nötigen Kabel.
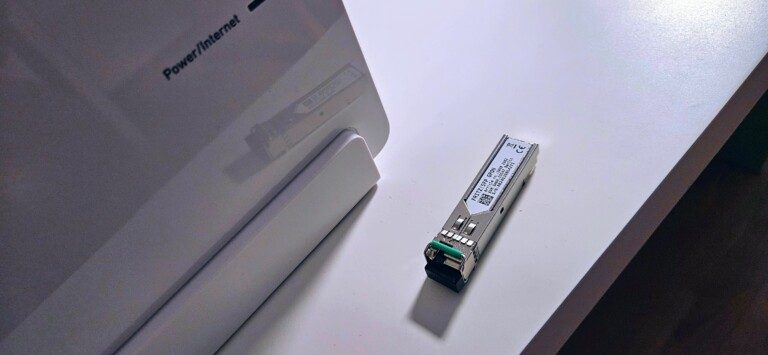
Besonders wichtig ist zu Beginn die Anschlussart. Wie soll die Fritzbox den Internetzugang herstellen? Abhängig vom Modell und deinem Internetanschluss daheim stehen zur Verfügung:
- DSL-Anschluss: Verbinde das DSL-Kabel von deinem DSL-Anschluss mit dem DSL-Port deiner Fritzbox – sofern du einen Router mit integriertem Modem verfügst. Ist das nicht der Fall, verbinde das Kabel vom DSL-Modem mit dem WAN/LAN-Port der Fritzbox.
- Glasfaseranschluss (Fiber): Besitzt du eine Fritzbox mit einem integrierten Glasfasermodem, zum Beispiel die Fritzbox 5690 Pro oder die 5590 Fiber, verwende das zu deinem Anschluss passende SFP-Modul und stecke in dieses das Glasfaserkabel, das von der Glasfaser-Teilnehmeranschlussdose kommt. Nutze ggf. das zum Router gehörende Kabel. In allen anderen Fällen verbindest du das Netzwerk-Kabel vom Glasfaser-Modem deines Providers mit dem WAN/LAN-Port deiner Fritzbox. Weitere Details entnimmst du dem Artikel: So verwendest du deinen Router mit einem Glasfaseranschluss.
- Kabelanschluss: Bei einem Router mit integriertem Kabelmodem steckst du das Ende des Koaxialkabels in die „Cable“-Buchse deiner Fritzbox. Das Kabel gehört zum Lieferumfang. Nutzt du stattdessen das Kabelmodem deines Providers, verbindest du dieses über das beiliegende Netzwerkkabel mit dem WAN/LAN-Port der Fritzbox. Berücksichtigen musst du hier, dass du bei einem Router mit Kabelmodem entsprechend vorgehen solltest. Was zu tun ist, erfährst du direkt bei AVM.
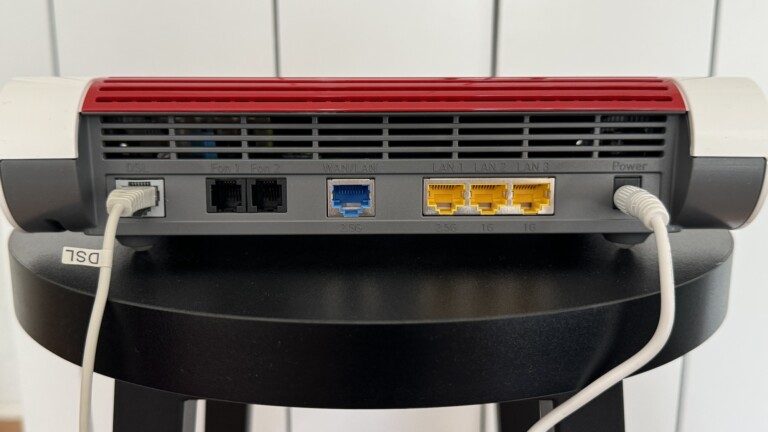
Bist du fertig, schließt du das Netzteil an die Fritzbox und eine Steckdose an. Die Power/Internet-LED sollte nach maximal zwei Minuten beginnen zu blinken. Halte, sofern nötig, die Zugangsdaten deines Internet-Anbieters bereit.
Verbindung zur Fritzbox herstellen
Ist die Fritzbox zumindest bezogen auf die Kabel angeschlossen, steht die Konfiguration des Routers an. Dazu ist es nötig, eine Verbindung zur Fritzbox herzustellen. Zwei Wege führen in den Login-Bereich deiner Fritzbox:
Mit LAN verbinden
Möchtest du deinen PC oder Laptop ohnehin über LAN-Kabel mit deinem Router zusammenbringen, stelle auf diesem Weg eine Verbindung her: Nutze ein reguläres LAN-Kabel, stecke dieses in deinen Rechner und einen freien LAN-Port der Fritzbox. Dieser ist stets entsprechend gekennzeichnet und besitzt meist eine gelbe Farbe.

Mit WLAN verbinden
Kein Kabel zur Hand, du favorisierst eine schnurlose Verbindung oder möchtest die Fritzbox an Smartphone bzw. Tablet einrichten, dann wähle die WLAN-Methode.
Gehe folgendermaßen vor:
- Starte auf deinem Rechner, Smartphone oder Tablet die WLAN-Suche.
- Wähle bei den verfügbaren Netzen das WLAN-Netz aus, das zu deiner Fritzbox gehört. Dieses heißt standardmäßig wie die Typenbezeichnung des Routers.
- Gib die Zugangsdaten ein, die du auf der Rück- bzw. Unterseite des Routers findest. Der WLAN-Netzwerkschlüssel ist gleichzusetzen mit dem (umgangssprachlichen) WLAN-Passwort. Auf dem kleinen Zettel erfährst du auch, wie das Standard-WLAN-Netz deiner Fritzbox heißt.
- Dein Rechner oder mobiles Gerät stellt nun eine Verbindung zur Fritzbox her. Eventuell erhältst du die Mitteilung, dass keine Internetverbindung besteht. Das ist korrekt, da du den Zugang noch nicht eingerichtet hast.
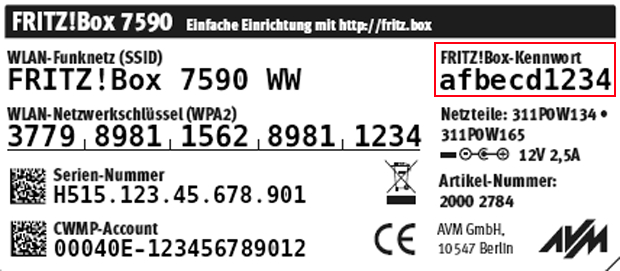
Tipp: Der QR-Code auf der Rückseite des Routers erleichtert das Herstellen einer Verbindung zur Fritzbox am Smartphone oder Tablet. Scanne diesen mit deiner Kamera ein und folge den Anweisungen. So geht’s etwas komfortabler und flotter.
Fritzbox einrichten
Egal, ob WLAN oder LAN – das erste Einloggen in deine Fritzbox erfolgt auf einem Weg: Gib in einen Internetbrowser in die Adressleiste: http://fritz.box ein. Sollte das nicht klappen, nutze die alternative IP-Adresse http://192.168.178.1. Bei Schwierigkeiten helfen wir dir in unserem Artikel: „Fritzbox & Login: So geht’s und so löst du Probleme“.
Weiter geht’s so:
- Gib das Fritzbox-Passwort ein, das du auf der Rückseite des Routers findest. Das ist das Standard-Passwort für den Login-Bereich, was du zu einem späteren Zeitpunkt ändern solltest.
- Bei der ersten Einrichtung startet automatisch ein Assistent zur Konfiguration des Internet-Zugangs. Ist das nicht der Fall, wähle links im Menü den Punkt „Assistenten“ und entscheide dich für „Internetzugang einrichten“.
- Wähle nun deinen Anbieter aus, folge den Schritten und gib, sofern nötig, die Zugangsdaten ein. Bei einem Kabel- oder Glasfaser-Anschluss musst du unter Umständen zuvor deinen Provider kontaktieren, um deine Fritzbox für diesen freizuschalten.
- Ist alles erledigt und war der Verbindungstest erfolgreich, ist deine Fritzbox in ihrer Basisfunktionalität eingerichtet. Glückwunsch.
Weitere Geräte anschließen und verbinden
Abhängig vom Fritzbox-Modell kannst du an den Router weitere Geräte anschließen und diese einrichten.
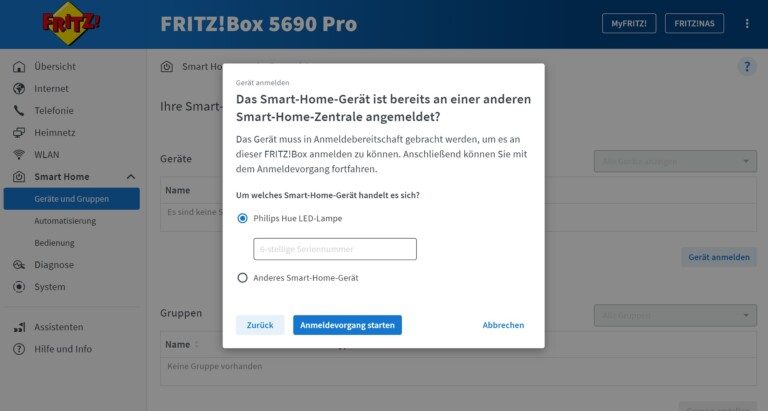
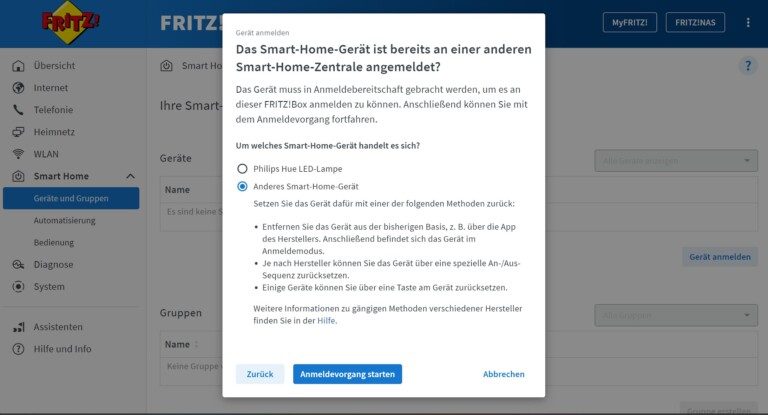
Das ist zu tun:
- IP- bzw. DECT-Schnurlostelefone: Schalte das Telefon ein und versetze es in den Einstellungen in die Anmeldebereitschaft. Sofern nötig, gib die Standard-PIN der Fritzbox (0000) ein. Drücke die „Connect“-Taste am Router, bis das LED-Licht blinkt. Bei erfolgreicher Anmeldung signalisieren dies Fritzbox und Telefon.
- Schnurgebundene Telefone: Auch 2024 noch verfügen viele Router über TAE- oder RJ11-Stecker zum Anschluss klassischer Telefone. Die Zuordnung der Telefonnummern erfolgt im Login-Bereich der Fritzbox unter „Telefonie“ -> „Rufbehandlung“.
- Netzwerkgeräte: Schließe weitere, kabelgebundene Netzwerkgeräte auf der Rückseite des Routers an, zum Beispiel Smart TVs, Spielkonsolen, Netzwerkdrucker oder stationäre PCs. Verwende die als LAN-Ports gekennzeichneten Buchsen.
- Smart-Home-Geräte: Viele Fritzbox-Modelle unterstützen auch DECT-basierte Smart-Home-Geräte wie Schaltsteckdosen, LED-Lampen oder Heizkörper-Thermostate. Die Fritzbox 5690 Pro bietet sogar Zigbee. Eine Einrichtung erfolgt nach dem Login in die Einstellungen unter „Smart Home“.
Bei EURONICS kaufen
Fritzbox einrichten: Wichtige Einstellungen vornehmen
Willst du deine Fritzbox nach deinen Vorstellungen einrichten, bedeutet das auch: Neuer Name fürs Standard-WLAN-Netz, individuelle Vergabe der Telefonnummern oder Konfiguration eines Gäste-Zugangs.
In unserem Artikel „Fritzbox Benutzeroberfläche: So findest du alle Einstellungen“ zeigen wir dir, wo sich die gewünschten Optionen verstecken. Zu Beginn sind unter anderem diese Menüpunkte besonders wichtig;
- Fritzbox aktualisieren: Neueste Funktionen und Bugfixes bekommst du mit der aktuellen FritzOS-Version. Du findest die Aktualisierung unter „System“ -> „Update“.
- WLAN konfigurieren: Unter „WLAN“ -> „Funknetz“ benennst du dein Heimnetz um. Wichtig: Ändere dort gleich das Standard-Passwort. Ein Gäste-Netz richtest du unter „WLAN“ -> „Gastzugang“ ein. Drucke am besten an dieser Stelle ein Infoblatt mit allen Zugangsdaten und QR-Code aus.
- Assistenten: Konfiguriere nicht nur den Internetzugang, sondern auch deine Telefone. Oder übertrage Einstellungen von einer alten zu einer neuen Fritzbox. Dies findest du unter dem gleichnamigen Menüpunkt.
- Hilfe und Info: Eine Schnellauswahl der wichtigsten Optionen verbirgt sich unter „Hilfe und Info“ im linken Menü ganz unten.
Aktuelle AVM-Fritzboxen findest du auch bei EURONICS.