Die Fritzboxen des deutschen Herstellers AVM sind für ihre Langlebigkeit bekannt. Die beliebte AVM Fritzbox 7490 beispielsweise ist mittlerweile 10 Jahre alt und bekommt nach wie vor und regelmäßig Updates auf die neueste FritzOS-Version spendiert. Doch neue Router verfügen über zeitgemäße Funktionen, beispielsweise integrierte Glasfaser-Modems, Wi-Fi 6, eine bessere Unterstützung von WLAN-Mesh oder generell schnellere Ports.
Von einer alten zu einer neuen Fritzbox umsteigen – das ist doch anstrengend und aufwendig, oder? Nein, tatsächlich kannst du recht zügig innerhalb von rund 15 Minuten die Fritzbox tauschen. Besonders einfach ist es, wenn deine betagte Fritzbox über eine aktuelle FritzOS-Version verfügt.
Inhalt
Vorbereitungen auf den Fritzbox-Umstieg
Bevor du die alte Fritzbox durch die neue ersetzt, solltest du einige Aspekte vorbereiten und durchführen:
Alte Fritzbox aktualisieren: Auch wenn du sie bald nicht mehr benötigst – prüfe im Administrator-Bereich (https://fritz.box) unter System -> Update, ob für deine Fritzbox eine Aktualisierung verfügbar ist. Mit etwas Glück erhältst du so FritzOS in Version 7.56 (oder höher). Das erleichtert den Umstieg auf die neue Fritzbox deutlich.
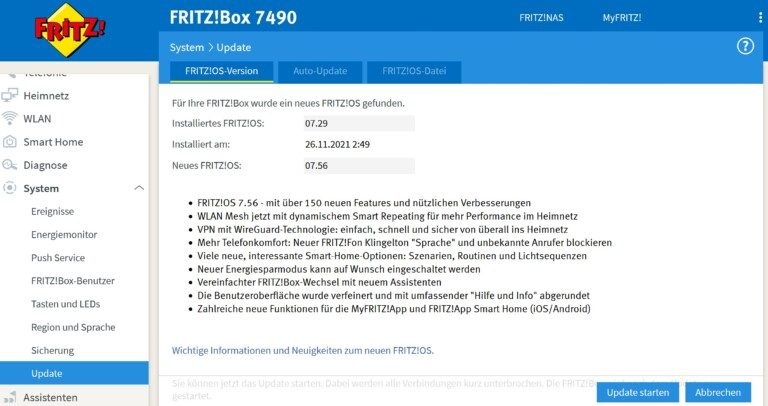
Daten der alten Fritzbox sichern: Melde dich bei fritz.box auf deiner alten Fritzbox an und gehe zu System -> Sicherung. Erstelle ein Backup der Fritzbox-Einstellungen und bei Bedarf auch der Telefonie-Daten. Gib ein dir bekanntes Passwort ein, die Sicherung legt die Fritzbox lokal auf deinem Rechner ab.
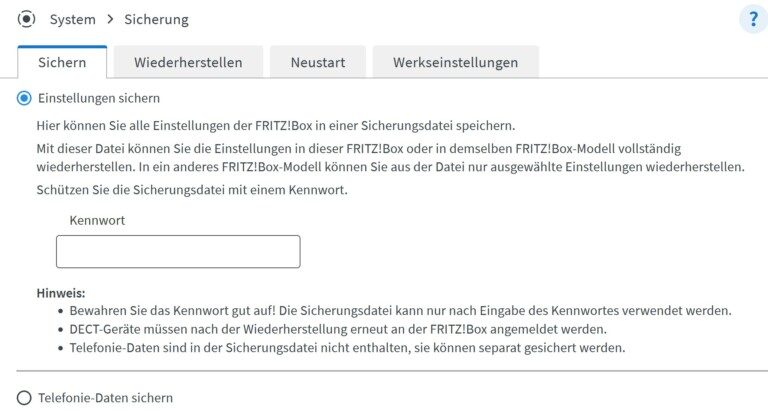
Neue Fritzbox aktualisieren: Zu Beginn ist die neue Fritzbox nicht mit dem Internet verbunden. Gehe dann folgendermaßen vor:
- Lade dir auf deinem Rechner die aktuelle Firmware deines neuen Routers herunter.
- Schalte den neuen Router ein und verbinde dich mit dem Standard-WLAN der Fritzbox. Die Zugangsdaten findest du auf der Unterseite des Geräts.
- Logge dich unter fritz.box in die neue Fritzbox ein. Das Zugangspasswort entspricht dem WLAN-Passwort bzw. bei der ersten Konfiguration legst du dieses fest.
- Gehe zu System -> Update -> Fritz!OS-Datei, wähle die zuvor geladene Firmware des Routers aus und aktualisiere diese. Mache dies nur, wenn auf dem Router eine ältere Version des Betriebssystems installiert ist, als AVM derzeit anbietet.
- Logge dich nach dem erfolgreichen Update wieder bei fritz.box ein und wähle unter System -> Sicherung -> Werkseinstellungen den Punkt „Werkseinstellungen laden“. Nimm danach keine Einstellungen mehr vor.
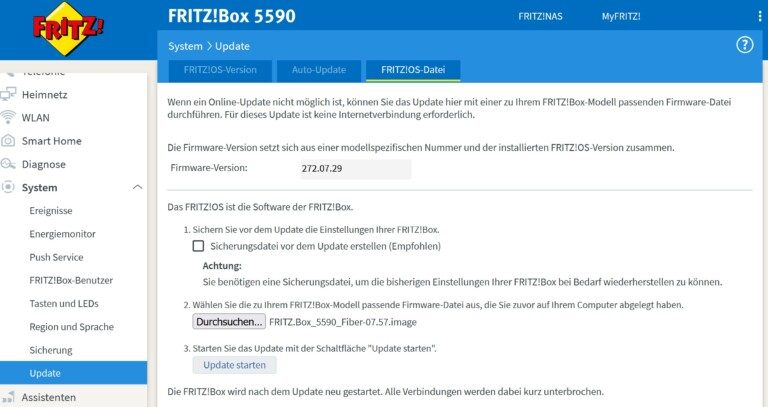
Tipp: Erfahrenere Anwender:innen wissen natürlich: Ein Firmware-Update ist ebenfalls möglich, indem du den neuen Router via LAN mit dem alten verbindest und das Firmware-Update über das Internet automatisch laden sowie installieren lässt. Trotzdem: Auf Werkseinstellungen zurücksetzen solltest du deinen neuen Router nach der Aktualisierung unbedingt.
Schnelle Variante: Fritzbox-Assistent für Router-Wechsel
Wozu diese ganzen Vorbereitungen? Nun, um…vorbereitet zu sein! Und viel besser noch: Besitzen der alte Router und der neue Router FritzOS 7.56 (oder höher), kannst du den Fritzbox-Assistenten für einen simplen Umstieg wählen.
In meinem konkreten Fall tauschte ich meine Fritzbox 7490 gegen eine Fritzbox 5590 und aktualisierte beide Router auf die neueste Version. Der Rest war recht einfach:
- Logge dich beim alten Router wie gewohnt unter fritz.box ein und klicke dich zum Assistenten (links unten).
- Wähle die Option „Einstellungen auf eine neue Fritzbox übertragen“ und gehe zu „Start“. Erstelle Sicherungen der Daten deines alten Routers, sofern noch nicht geschehen.
- Schalte alle Geräte ein, deren Daten übernommen werden sollen – zum Beispiel Repeater, Smart-Home-Peripherie (von AVM) oder Telefone und gehe auf „Weiter“.
- Schließe den neuen Router ans Stromnetz an und verbinde ihn mit dem alten Router via LAN-Kabel, wenn dich der Assistent darum bittet. Warte, bis die WLAN-Lampe des neuen Routers dauerhaft leuchtet und gehe dann auf „Weiter“.
- Drücke auf beiden Fritzbox-Geräten die Connect/WPS-Taste, damit sie sich gegenseitig finden können.
- Idealerweise verbinden sich beide Router, die alte Fritzbox überträgt die Daten auf die neue. Das kann rund drei Minuten dauern.
- Sobald der alte Router die neue Fritzbox erkannt hat, beginnt der Transfer. Folge den Anweisungen und unterbreche auf keinen Fall die LAN-Verbindung.
- Gib an, ob sich dein Internetanbieter ändert, um die entsprechenden Daten zu übertragen oder die Konfiguration des Providers vorzunehmen.
- Der neue Router startet neu, weitere Einstellungen werden angepasst. Folge den Anweisungen.
- Der Assistent fordert dich auf, die Verbindung zwischen beiden Routern zu trennen und andere Geräte an die neue Fritzbox anzuschließen. Also zum Beispiel deine Smart-Home-Bridge oder deine NAS-Lösung.
- Fertig!
Achtung: Deine alte Fritzbox wird vom Assistenten auf den Werkszustand zurückgesetzt, was du nicht verhindern kannst. Daher ist es ratsam, auch hier eine Sicherung deiner Einstellungen vorab vorzunehmen – solltest du doch wieder deinen bisherigen Router einsetzen wollen.
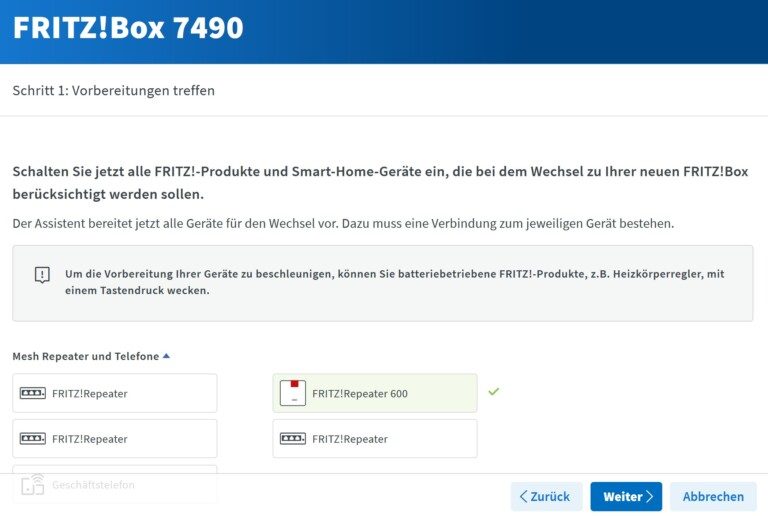
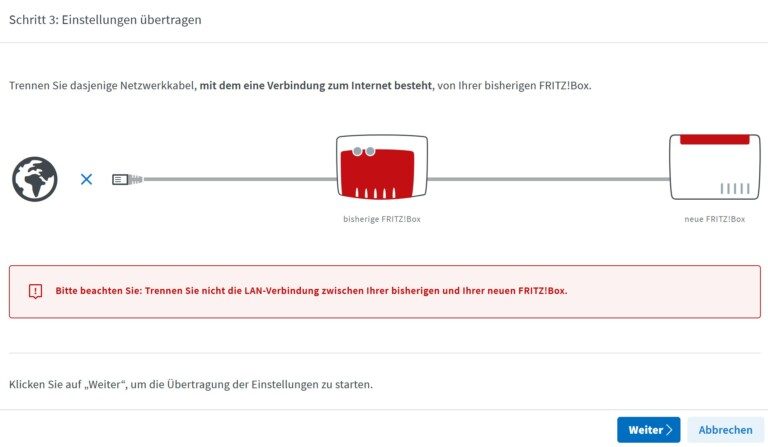
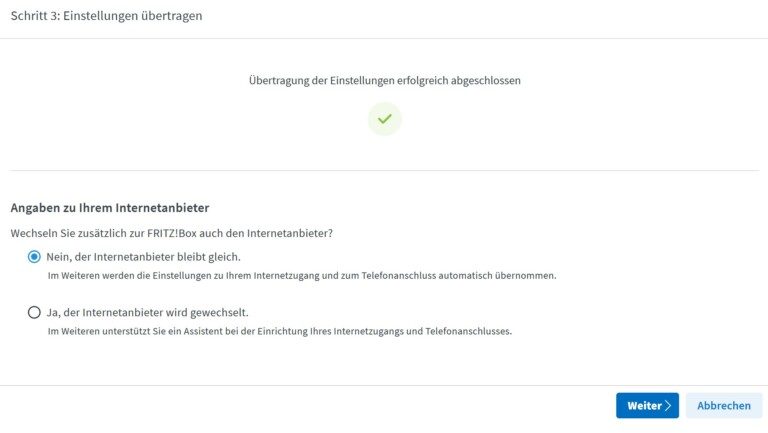
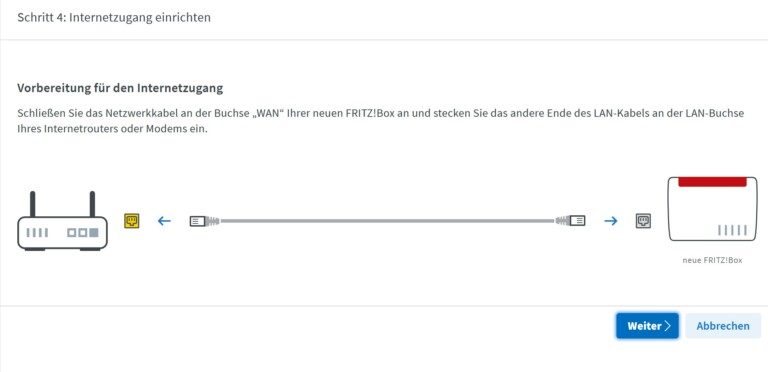
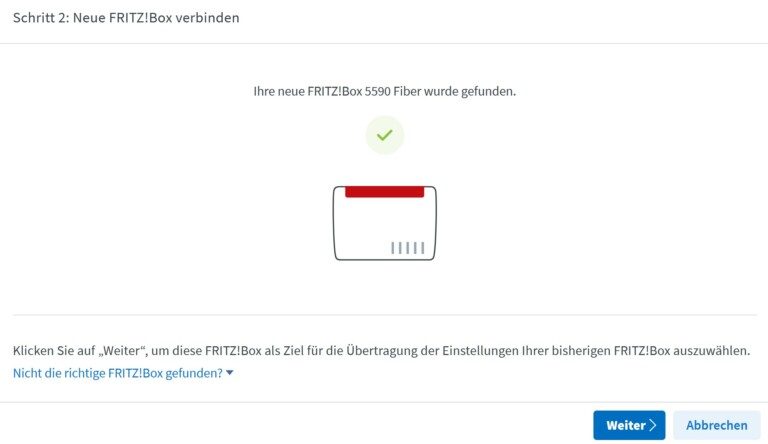
Im besten Fall führt dich der Assistent Schritt für Schritt zum Ziel, erklärt die Maßnahmen und am Schluss ist der Umstieg in 15 Minuten erledigt. Dennoch: Das Prozedere ist zwar nicht übermäßig anspruchsvoll, setzt allerdings deine Aufmerksamkeit und ausreichend Geduld voraus. Nimm dir die Zeit.
Ausführliche Variante: Export und Import
Ist deine Fritzbox so alt, dass sie kein FritzOS 7.56 (oder höher) erhält, kannst du trotzdem recht unkompliziert zum neuen AVM-Router umsteigen. Hier kommt die klassische, etwas ausführlichere Methode zum Einsatz. Das ist zu tun:
- Logge dich bei deinem alten Router unter fritz.box ein. Gehe zu System -> Sicherung und speichere lokal die Einstellungen deines Routers und ggf. des Telefons. Inbegriffen bei den Daten zur Telefonie sind die Anruferbilder, Anrufbeantworter-Nachrichten sowie Klingeltöne.
- Logge dich über fritz.box auf deinem neuen Router ein. Achte darauf, im richtigen WLAN (der neuen Fritzbox) zu sein.
- Wechsle zu System -> Sicherung und gehe zur Registerkarte „Wiederherstellen“.
- Suche in der Schaltfläche „Durchsuchen“ (oder „Datei auswählen“) die vom alten Router exportierte Datei.
- Gib das zuvor beim Export eingetippte Passwort ein und gehe auf „Alle Einstellungen wiederherstellen“. Entscheide alternative, bestimmte Optionen nicht zu importieren.
- Gehe auf „Wiederherstellen“ und folge den Anweisungen.
Die neue Fritzbox sollte nun alle relevanten Netzwerk-Einstellungen und Internetzugangsdaten übernommen haben. Du kannst jetzt den alten Router abbauen und den neuen an dessen Stelle installieren sowie verkabeln.
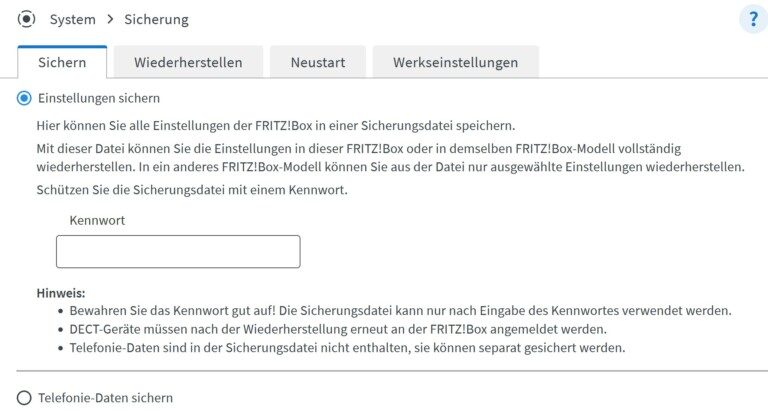
Einerseits klingt diese Vorgehensweise einfacher als beim Assistenten. Andererseits musst du weitere Aspekte anpassen:
- Telefonie-Daten: Ebenfalls über System -> Sicherung -> Wiederherstellen musst du separat die Telefonie-Daten beim neuen Router importieren. Wähle die ZIP-Datei aus, die du beim Exportieren vom alten Router lokal gespeichert hattest.
- NAS/USB-Speicher wiederherstellen: Auch die im internen Speicher deiner Fritzbox gesicherten Daten überträgst du manuell. Die entsprechenden Files findest du unter Fritz.box -> Heimnetz -> USB / Speicher auf beiden Routern.
- DECT-Geräte: Deine DECT-Geräte, darunter Telefone oder die Smart-Home-Geräte von AVM (und einigen anderen Herstellern), musst du neu anmelden. Das geht unter fritz.box im Bereich Telefonie -> DECT -> Erweiterten Anmeldemodus starten. Abhängig von deinen DECT-Geräten stößt du du die Anmeldung an diesen noch an.
- MyFritz & Fritz-Apps: Die Einstellungen von MyFritz und Fritz-Apps (Smart Home, MyFritz App, Fritz Fon) solltest du selbst noch einmal anpassen, sobald der neue Router ordnungsgemäß konfiguriert ist. Auch das Online-Telefonbuch musst du neu einrichten.
Das ist alles keine Raketenwissenschaft, letztlich allerdings etwas „zeitraubender“. Der Vorteil dieser Variante: Du kannst vieles noch einmal neu und „sauber“ konfigurieren, wenn du dies wünschst.
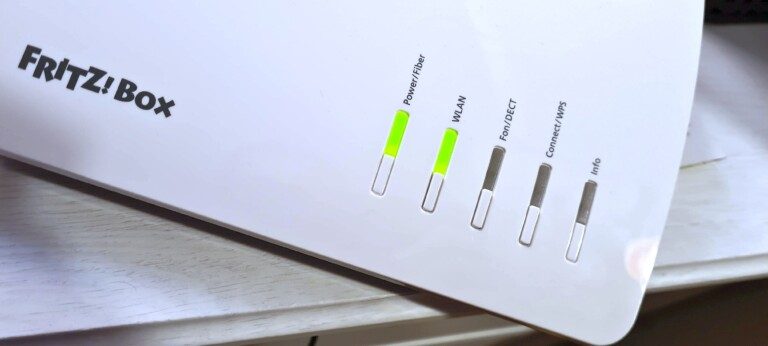
Wenn es Probleme mit dem Transfer gibt
Sollten Schwierigkeiten auftreten, versuche folgende Maßnahmen:
- WPS-Taste nicht korrekt gedrückt: Manche (ältere) Router verlangen zum Beispiel, dass du die WLAN-Taste für 6 Sekunden drückst, um WPS zu aktivieren. Informiere dich, wie du WPS richtig einschaltest, um Fehler bei der Konfiguration über den Assistenten zu vermeiden.
- LAN-Kabel: Bei der Datenübertragung über den Assistenten sollte das LAN-Kabel stets in den gelben Ports der Router stecken (alternativ: LAN1 bzw. WAN-Port). Prüfe, ob das Kabel wirklich fehlerfrei ist und verwende am besten das mitgelieferte LAN-Kabel des neuen Routers.
- Werkseinstellungen: Setze den neuen Router unbedingt vor der Übertragung auf die Werkseinstellungen zurück. Es kann schon das Drücken einer Taste am Gerät genügen, um Probleme zu verursachen.
- Lokal: Führe den Assistenten lokal in deinem Heimnetz aus.
- Fritzbox als Repeater: Betreibst du deine Fritzbox als Mesh-Repeater oder IP-Client, funktioniert der Assistent nicht.
- Router anderer Hersteller: Egal, ob Assistent oder klassischer Export/Import: AVM unterstützt ausschließlich Fritzboxen, nicht die Router anderer Hersteller.
- Updates: Nutzt du die Assistent-Funktion, dann aktualisiere auch die Firmwares verbundener Geräte wie Fritz-Repeater oder FritzDECT-Produkte. Gerade bei WLAN-Repeatern ist der Wechsel zum neuen Router problematischer, was du mit der neuesten FritzOS-Version vermeiden kannst. Im Zweifel musst du nach dem Wechsel der Fritzbox deine Mesh-Verbindungen prüfen und neu herstellen.

Alles in allem sei eines betont: Lass dich nicht von den langen Anleitungen abschrecken. Von einer alten Fritzbox auf eine neue umzusteigen, ist auch für weniger versierte Menschen schaffbar. Und vor allem lohnt es sich, auf die neueste Technologie umzusteigen.
Fritzbox-Router von AVM sind bei Euronics erhältlich.

Hallo Sven,
vielen Dank für diese Beschreibung. Sie ist für mich sehr hilfreich.
Bei mir steht ebenfalls der Umstieg von DSL auf Glasfaser an, mit den selben Fritzboxen (7490 auf 5590 Fiber).
Eine Frage ist bei mir offen geblieben:
Zu welchem Zeitpunkt deiner Umstellung auf Glasfaser hast du die Übertragung der Einstellungen von der alten auf die neue Fritzbox vorgenommen:
NACHDEM du deinen Glasfaseranschluss beim Provider aktiviert hast und die neue Fritzbox an den Glasfaseranschluss angeschlossen hast? Oder bereits vorab, d.h. BEVOR du den Glasfaseranschluss aktiviert und die neue Fritzbox an den Glasfaseranschluss angeschlossen hast?
Würde mich freuen, wenn du meine Frage kurz beantworten könntest.
Danke vorab!
Grüße
Nico
Gute Frage. Ich persönlich würde erst einmal regulär auf die neue umsteigen, also alle Daten übertragen und den neuen Router wie gewohnt am Glasfaser-Modem anschließen. Wenn alles läuft, dann den letzten Schritt wagen und beim Provider aktivieren sowie das Kabel direkt in den Router stecken. Das dürfte auch der beste Weg sein, schätze ich.
In meiner Miet-Wohnung, Schloß Hirschberg/Beilngries habe ich eine Fritzbox gekauft und installiert.
Was muss ich beachten, wenn ich diese Fritzbox dem Nachmieter überlassen.
Danke!
Ruth Seubert
Tagchen,wenn ich auf meine 5590 die gesicherten Daten der 7490 ziehe bleiben danach in der Benutzeroberfläche einige wichtige Seiten wie die Übersicht oder die vom Mesh komplett weiß !?!? Das leider auch auf verschiedenen Geräten und mit verschiedenen Browsern……gibts dafür ne Erklärung samt Lösung ?
🙂
Hm, das ist seltsam. Hier wäre erstmal die Frage: Hast du beide Router vor dem Transfer aktualisiert? Sie sollten die neueste Version besitzen…
Besten Dank für die Antwort….
..ich hab aber zwischendurch die „Nerven verloren“ und hab die 5590 nackt von vorne eingerichtet.Das Problem mit den weissen Seiten hab ich in zig Varianten nicht wegbekommen……irgendwie „beisst“ sich meine alte 7490 mit meiner neuen 5590.
Evtl darf ich noch ne kurze Frage stellen: Aktuell hab ich meine 5590 übers ZTE am WAN laufen. Würde es direkt ans XGS-PON irgendwelche Vorteile bringen,ausser das das ZTE wegfällt ?
Ein bisschen verwundert bin ich schon, da ich mit meiner 7490 ganz normal auf die 5590 umgestiegen bin. Das klappte über den Assistenten komplett problemlos. Den Assistenten hattest du benutzt?
Wenn das ZTE wegfällt, sparst du vor allem eines: ein wenig Energie. Das könnte sich über die Jahre hinweg lohnen, aber allzu viel ist es sicherlich nicht…
Jo,über den Assistenten hab ichs auch versucht……klappte auch nich,hat am Ende zB den Anschluss nich erkannt,was nachher „pur“ gar kein Problem war.Ich hab auch mehrfach über verschiedene Tablets die alten Einstellungen runter- und raufgeladen weil ich dachte vielleicht schmeisst der UrPC was durcheinander—-alles nur mit Ärger….. :-/
Naja,nu löppts…….. 😉
Das ist natürlich doof. Aber hey – jetzt klappt es! Viel Spaß mit dem neuen Router. Ich persönlich bin sehr zufrieden, auch wenn praktisch der Unterschied zum alten Router jetzt nicht soooo gewaltig ist. 🙂
Dass die 7490 weiterhin Updates erhält stimmt m.E. so nicht. Der Support ist meiner Meinung schon vor mindestens 2 Jahren ausgelaufen… (zum Zeitpunkt wo dieser Artikel erstellt wurde bereits!)
Na, stimmt nicht ganz. Der Artikel wurde vor der Veröffentlichung am 15.9.2023 geschrieben. Das letzte Update erhielt die 7490 (FRITZ!OS 7.57) am 4. September 2023. So oder so ist das letzte Update mit einigen großen Änderungen nicht so alt. Mit Version 7.5x wurde das leichte Umsteigen auf eine neue Fritzbox eingeführt. Aber es ist natürlich richtig: Die 7490 ist schon in die Jahre gekommen und wird wohl auch in Zukunft kein 7.80 erhalten…
Wie kann mann Telefon einreichen???