Voraussetzung für Screenshots mit einem Beamer (Projektor), einer Streaming-Konsole oder einem Fernseher mit Android TV ist: eine Fernbedienung. Optional benötigst du noch Zugriff auf den Google Play Store, wenn die Bordmittel nicht funktionieren.
Screenshots mit Android-TV-Bordmitteln
Die Hersteller, die Android TV auf ihren Geräten einsetzen, sind frei darin, das System den eigenen Vorlieben anzupassen. Vielfach behalten sie die Standardfunktionen aber bei. Auf vielen Modellen mit dem Google-Betriebssystem ist es daher kinderleicht, Bildschirmfotos zu erstellen:
- Starte die gewünschte App, in der du Screenshots erstellen willst.
- Drücke dann auf der Fernbedienung gleichzeitig die Power-Taste und den Knopf für Lautstärke-leiser und halte sie einige Sekunden gedrückt.
- Blitzt der Bildschirm kurz auf und zeigt dir dann eine Miniaturansicht des Screenshots, war der Vorgang erfolgreich.

Viele Android-TV-Geräte unterstützen dieses Prozedere. Neben vielen Beamer-Modellen sind das auch die Android-TV-Boxen wie beispielsweise die Nvidia Shield TV Pro.
Screenshot-Funktion nachrüsten
Der von uns getestete Xgimi Halo+ verweigerte die herkömmliche Screenshot-Methode allerdings. Ist das auch bei deinem Android-TV-Beamer der Fall, kannst du die Screenshot-Funktion mittels Workaround freischalten und nutzen.
Hierzu benötigst du Zugriff auf den Google Play Store deines Android TVs. Hast du diesen, gehst du wie folgt vor:
- Öffne den Google Play Store und suche nach der App Button Mapper. Lade sie herunter und starte die Anwendung.
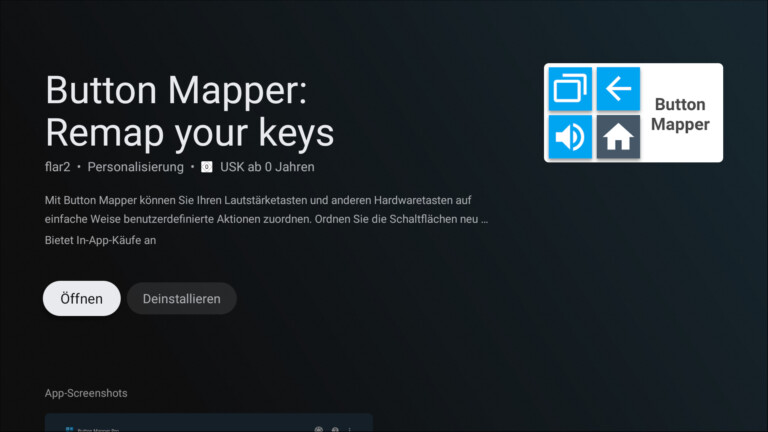
- Button Mapper fordert dich zunächst auf, in den Geräteeinstellungen -> Bedienungshilfen deines Beamers den Zugriff freizuschalten. Klicke auf OK und aktiviere den Eintrag Button Mapper.
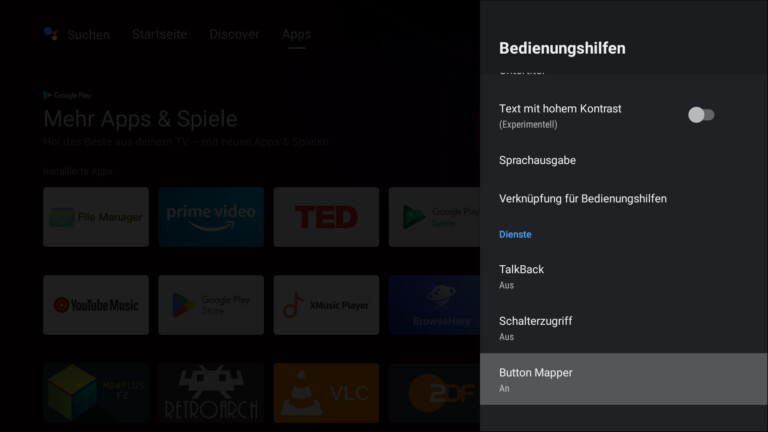
- Im schlanken Menü siehst du nun die Tasten deiner Beamer-Fernbedienung und kannst sie individuell belegen. Wähle den entsprechenden Menü-Eintrag und zunächst aus den Optionen Einmal tippen, Zweimal tippen oder Lange drücken.
Doch Obacht! Manche Tastenfunktionen lassen sich nicht durch Button Mapper überschreiben. Auf Xgimi-Geräten ist das beispielsweise für das doppelte Antippen der Power-Taste der Fall, was immer zum Ausschalten des Projektors führt. Auch solltest du nicht die Navigations-, Bestätigen- oder Zurück-Taste neu belegen, da dies zur Folge haben könnte, dass du den Beamer nicht mehr vernünftig bedienen kannst. Am Unverfänglichsten ist unserer Einschätzung nach die Neubelegung der Home-Taste. Diese auf Lange drücken einzustellen beeinträchtigt weder die Beamer-Navigation, noch führt sie zum Herunterfahren.
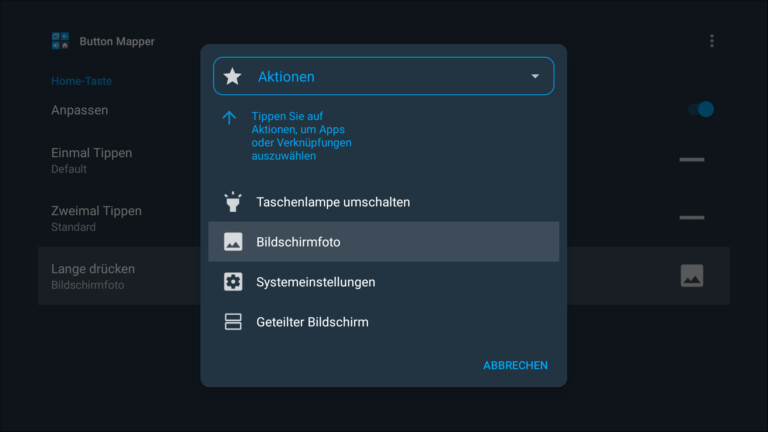
- Schließe die Anwendung und probiere das neu festgelegte Tastenverhalten aus. Blitzt der Bildschirm auf und zeigt anschließend ein kleineres Bild, war der Vorgang erfolgreich.
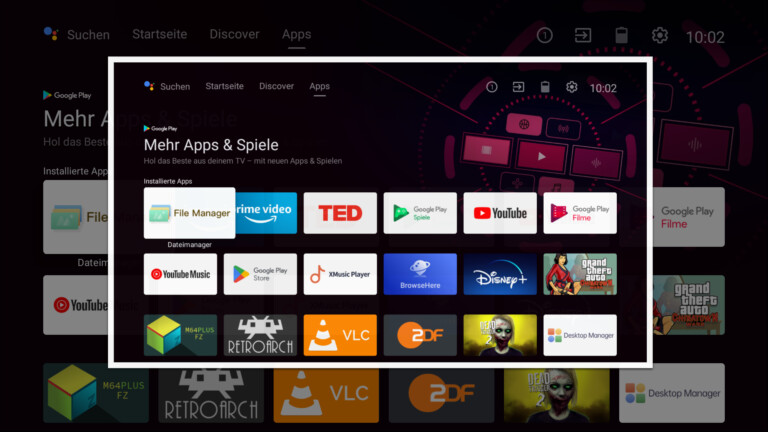
Bildschirmfotos übertragen
Um die Screenshots vom Projektor zu übertragen, brauchst du den Beamer (logisch) und ein externes Speichermedium, bevorzugt einen USB-Stick oder einen Cloudspeicher wie Google Drive.
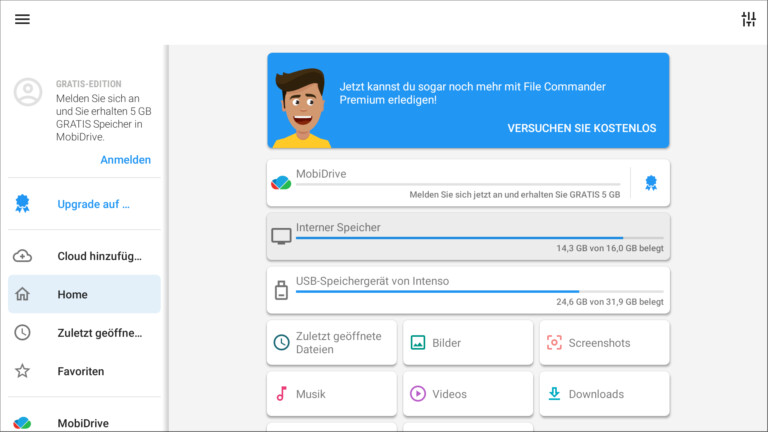
- Öffne auf deinem Beamer die Dateiverwaltung – wir nutzen den File Commander aus dem Google Play Store.
- Navigiere dich zu Interner Speicher -> Pictures -> Screenshots.
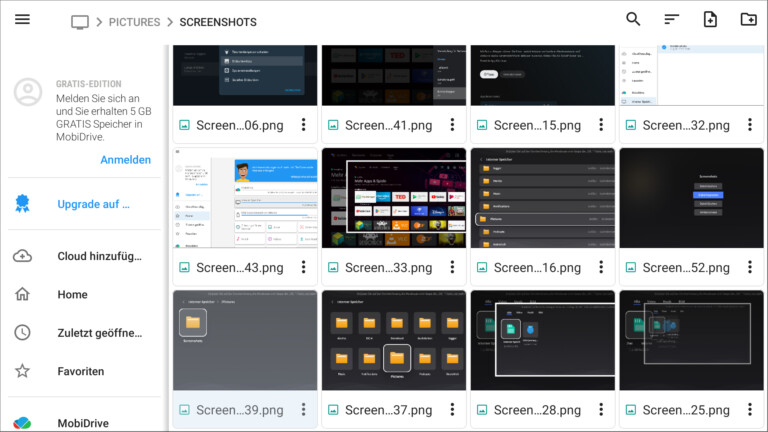
- Wähle entweder einzelne Bilder aus dem Ordner oder übertrage eben diesen, indem du zunächst auf das Icon für Kopieren gehst.
- Wähle jetzt deinen Zielordner auf dem USB-Stick oder in der Cloud und klicke auf das Icon fürs Einfügen der Zwischenablage.
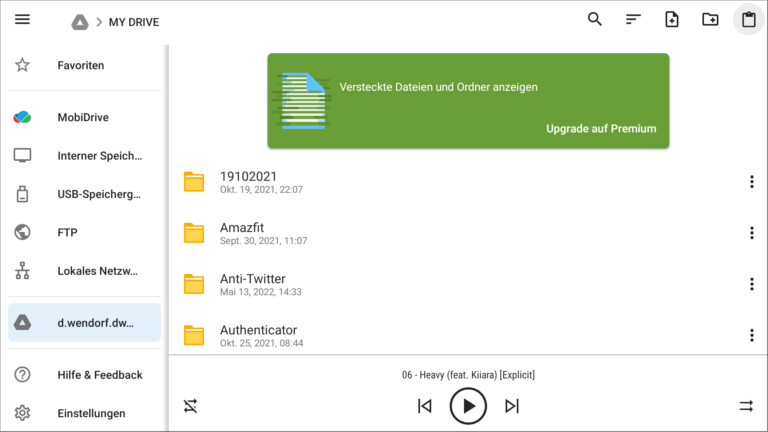
- Warte, bis der Vorgang abgeschlossen ist.
Wie du siehst: Es ist nicht schwer, Screenshots auf Beamern, Fernsehern oder anderen Geräten mit Android TV zu erstellen und extern zu sichern. Es führen aber mehrere Wege zum Ziel – je nachdem, was der Hersteller vorgesehen hat.
Jetzt kommentieren!