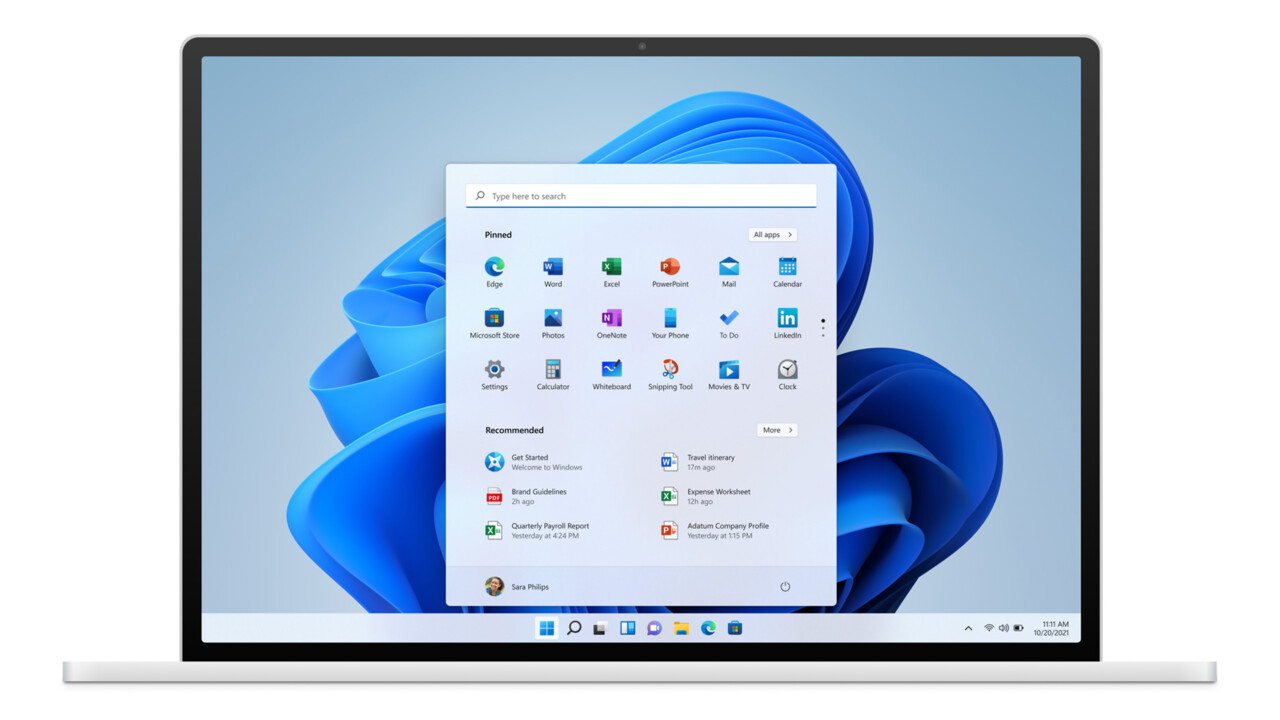Bei Windows 10 verlangte Microsoft noch kein TPM, doch mit Windows 11 ist das Trusted Platform Module Pflicht. Das heißt: Ohne diese Hardware könnt ihr das neue Betriebssystem nicht einmal installieren. Das betrifft vor allem etwas ältere Rechner.
Die wichtigsten Fragen und Antworten rund um TPM 2.0 und Windows 11:
Inhaltsverzeichnis
- Was ist TPM (2.0)?
- Was ist der Unterschied zwischen TPM 2.0 und fTPM?
- Wieso ist TPM 2.0 Voraussetzung für Windows 11?
- Wie finde ich heraus, ob mein Rechner TPM 2.0 hat?
- Kann ich TPM 2.0 nachrüsten?
- Welche Prozessoren besitzen TPM 2.0 für Windows 11?
Was ist TPM (2.0)?
TPM bzw. Trusted Platform Module stammt von der Trusted Computing Group, die sich seit fast 20 Jahren für einheitliche Sicherheitsstandards einsetzt. Desktop-Rechner, Laptops, aber auch Smartphones und Tablets erhalten einen Chip, der – einfach ausgedrückt – Benutzer vor einer Manipulation durch Software Dritter schützt. Möglich ist dies durch einen im Chip gespeicherten, eindeutigen sowie kryptografischen Schlüssel, der den Computer als solchen identifiziert.

Bereits 2014 erschien mit TPM 2.0 der aktuell gültige Standard, den zuerst Windows 8 und Linux Kernel 4.0) unterstützten. Er bietet allerlei Verbesserungen und Erweiterungen. Inbegriffen sind zum Beispiel verschiedene Krypto-Algorithmen, Hierarchiestufen, mehrere Root-Keys oder Möglichkeiten der Autorisierung.
TPM 2.0 dient auch einem weiteren Zweck: Es ist nicht mehr so einfach möglich, einen Computer gegen die Interessen des Herstellers einzusetzen, zum Beispiel mit einem alternativen Betriebssystem auszustatten oder Rechenleistung für Krypto-Mining zu nutzen. Das ist allerdings nur graue Theorie, in der Praxis führt TPM 2.0 zu einer gestiegenen Sicherheit und einem Schutz vor Schadsoftware.
Was ist der Unterschied zwischen TPM 2.0 und fTPM?
Wurden zuerst separate TPM-Chips vor allem in Business-Rechnern verbaut, so ist TPM 2.0 in Hardware für den Privatgebrauch längst Bestandteil des Prozessors, des Mainboard-Chipsatzes oder bei mobilen Geräten des System-on-a-Chip. Das nennt sich dann Firmware-TPM oder fTPM 2.0.
Ein fTPM erfüllt also den gleichen Zweck wie ein klassischer TPM 2.0, in der Praxis macht das für Anwender also keinen Unterschied. Es ist nur wichtig zu wissen: Sollte der Hersteller eurer Hauptplatine mit fTPM werben, bedeutet das für euch: TPM 2.0 ist mit von der Partie.
Wieso ist TPM 2.0 Voraussetzung für Windows 11?
TPM 2.0 kann unter Windows 11 in vielerlei Hinsicht zum Einsatz kommen. So erfolgt per Bitlocker eine Verschlüsselung von Massenspeichern, auch Anmeldedaten (Passwort, Fingerabdruck, Gesichtsinformationen) lassen sich im Trusted Platform Module sichern.

Microsoft meint hierzu: „TPM 2.0 ist ein wichtiger Bestandteil für die Bereitstellung von Sicherheit mit Windows Hello und Bitlocker, damit Kunden ihre Identitäten und Daten besser schützen können.“ Explizit möchte Microsoft mit diesem Sicherheitsstandard vor Ransomware-Angriffen und auch Attacken staatlicher Einrichtungen gewappnet sein.
Fakt ist: Alle in Zukunft erhältlichen Rechner, auf denen Windows 11 vorinstalliert ist, verfügen über TPM 2.0. Ohne geht’s nicht mehr.
Wie finde ich heraus, ob mein Rechner TPM 2.0 hat?
Unter Windows ist’s ganz leicht:
- Ruft die Suche in der Taskleiste auf.
- Tippt „Sicherheitschip“ ein.
- Lasst euch weitere Details anzeigen.
Befindet sich dort die Erwähnung „Trusted Platform Module“ und „Spezifikationsversion 2.0“ besitzt ihr ein TPM 2.0.
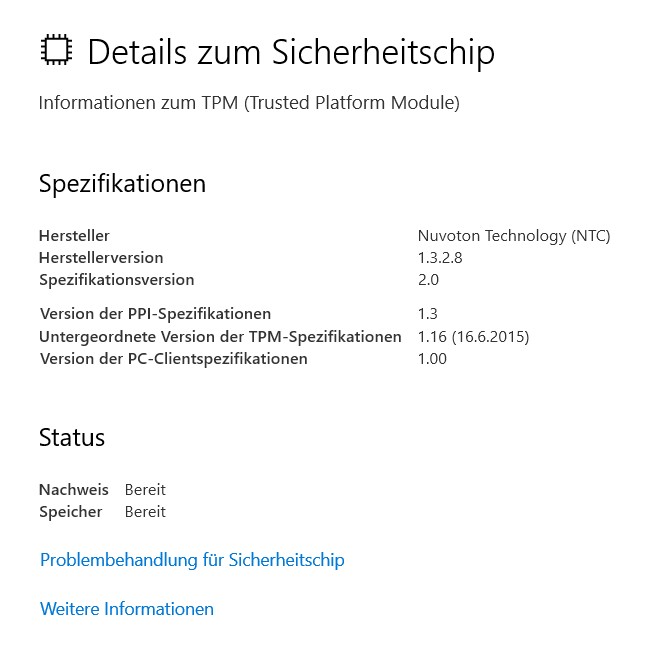
Für weiterführende Informationen zum vorhandenen TPM geht folgenden Weg:
- Ruft die Suche in der Taskleiste auf.
- Tippt „tpm.msc“ ein.
- Achtung nur für erfahrene Nutzer: Hier lässt sich der TPM auf den Werkzustand zurücksetzen.
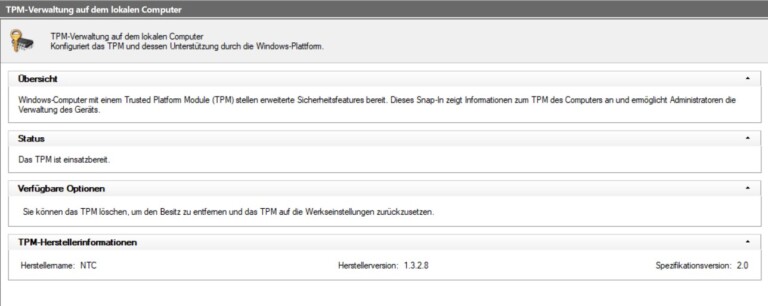
Es kann sich dennoch lohnen, auch die Webseite des Herstellers eures Rechners zu konsultieren. Denn oftmals ist TPM 2.0 im Bios deaktiviert und entsprechend fehlt im Geräte-Manager die Auflistung.
Wie aktiviere ich TPM 2.0 im Bios?
Abhängig vom Mainboard-Hersteller unterscheiden sich die Oberflächen des Bios teils gravierend. Somit dienen die Beschreibungen eher als Orientierung.
TPM 2.0 im Bios einschalten (Intel-Prozessor)
- Schaltet euren Rechner ein und wechselt direkt ins Bios (ENTF-Taste, F2 oder F12).
- Geht in den Bereich „Security“ -> Trusted Computing.
- Aktiviert „Security Device Support“ und stellt TPM-Device auf PTT.
- Speichert ab und startet den PC neu.
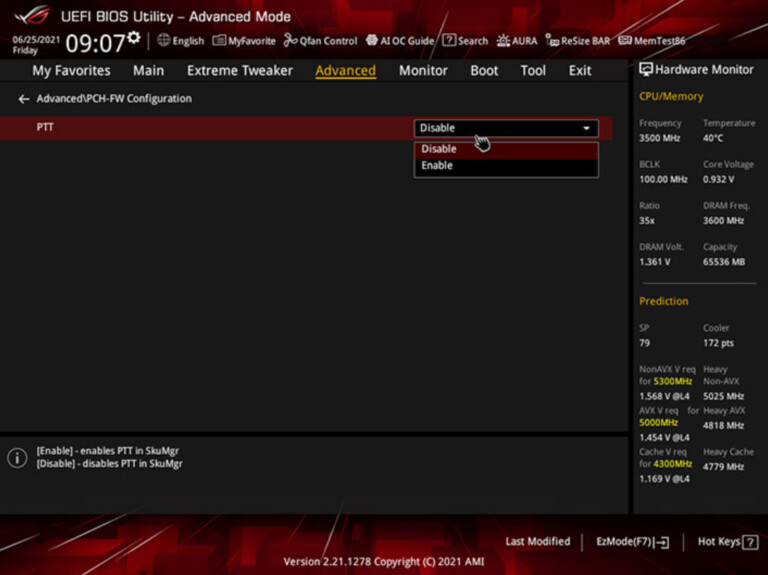
Info: PTT steht für Platform Trust Technology von Intel, die TPM 2.0 gewissermaßen enthält.
TPM 2.0 im Bios einschalten (AMD-Prozessor)
- Schaltet euren Rechner ein und wechselt direkt ins Bios (ENTF-Taste, F2 oder F12).
- Wählt den Menüpunkt „Security“ -> Trusted Computing.
- Aktiviert AMD CPU fTPM oder Firmware TPM (abhängig vom Mainboard) sowie Secure Device Support.
- Speichert ab und startet den PC neu.
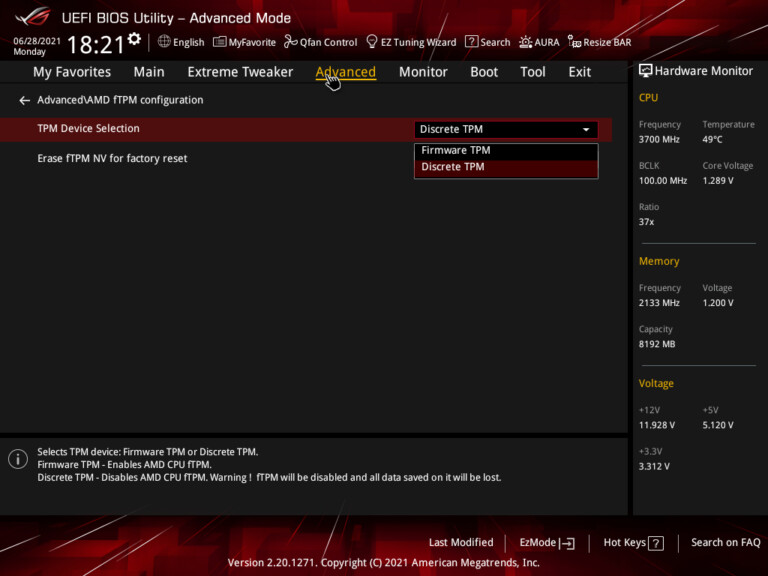
Solltet ihr nicht an den genannten Stellen fündig werden, schaut im Bios nach passenden Begriffen wie „Intel Platform Trust Technology (PTT), „PCH-FW Configuration“ oder „Platform Security Processor PSP“ (AMD-Gegenstück zu PTT). Sie können sich in den Bereichen wie „Peripherals“ oder „Advanced -> CPU Configuration“ verbergen. Im Zweifel schaut ins Handbuch eurer Platine.
Kann ich TPM 2.0 nachrüsten?
Leider ist es nicht ganz so einfach, TPM 2.0 nachzurüsten. Denn es existiert kein einheitlicher Standard für eine geeignete Schnittstelle auf Hauptplatinen. Bei Laptops dürfte es noch schwieriger sein. Dennoch bieten einige Hersteller, darunter zum Beispiel Gigabyte, Asus und ASRock, TPM-Platinen für ausgewählte Mainboards an. Das ist allerdings nicht die Regel.
Was also tun? Eine Lösung könnte der Kauf eines neuen Mainboards mit TPM 2.0 sein. In jedem Fall ist der Aufwand höher und kostspielig, was heißt: Es könnte sich vielleicht sogar lohnen, über den Neukauf eines PCs nachzudenken. Der ist garantiert kompatibel zu Windows 11 und zukunftssicher. Auch, weil PCs ohne TPM 2.0 um die fünf Jahre und älter sein dürften.
Welche Prozessoren besitzen TPM 2.0 für Windows 11?
Microsoft veröffentlichte eine Liste von Prozessoren, die mit Windows 11 kompatibel sind. Allerdings fehlen hier zum Beispiel AMDs Ryzen-Chips der ersten Generation aus dem Jahr 2017 oder Intel-CPUs der Coffee-Lake-Reihe aus dem Jahr 2016. Diese verfügen allerdings über TPM 2.0. Es ist gut möglich, dass durch künftige Firmware-Updates (Mainboard, CPU) diese älteren Prozessoren doch noch mit dem neuen Windows funktionieren könnten. Doch das ist bisher nur eine Vermutung bzw. Hoffnung. Dennoch: Mit erwähnter Liste könnt ihr schon jetzt prüfen, ob euer PC zumindest theoretisch fit für Windows 11 ist und ihr nur im Bios TPM 2.0 aktivieren müsst.
Wenn ihr jetzt schon die nächste Windows-Generation ausprobieren wollt: So installiert ihr Windows 11 mit nur wenigen Klicks. Aber auch hier gilt: Regulär braucht ihr dafür TPM 2.0.