Mit Copilot soll alles besser werden! Die Sprach- und Bild-KI von Open AI (Dall-E und ChatGPT-4) kann Schreiben aufsetzen, Hintergrundbildchen erstellen und dient auch als Abkürzung, um schnell Windows-Funktionen zu ändern.
Leider ist Copilot aus zweierlei Gründen hierzulande nicht ohne weiteres zu bekommen. Zum ersten kollidiert die Datenweitergabe noch mit dem Digital Markets Act der EU. Zum zweiten erscheint das Icon schlicht nicht – wir müssen das KI-Tool über einige Tricks einrichten.
Aber versprochen: Wenn die Copilot-Installation bewältigt ist, geht der Experimentierspaß los.
Inhalt:
- Diese Voraussetzungen musst du erfüllen
- Installationsschritt 1: Windows 11 updaten
- Installationsschritt 2: Windows-Insider-Programm beitreten
- Installationsschritt 3: Copilot verknüpfen
- Windows Copilot ein Hintergrundbild erstellen lassen
- Windows-Design und -Darstellungsmodi ändern
- Copilot komplexe Dokumente erstellen lassen
- Musik erstellen? Nur theoretisch
- Bilder und Fotos analysieren
- Fazit: Copilot ist spaßig und (manchmal) sinnvoll
Diese Voraussetzungen musst du erfüllen
Um Copilot bereits jetzt unter Windows 11 zu nutzen, musst du einige Voraussetzungen erfüllen. Denn trotz aktualisierter Windows-11-Version können Standardnutzer Copilot noch nicht verwenden. Du brauchst:
- Windows 11 mit dem 23H2-Update, das du über die Update-Funktion von Windows 11 erhältst;
- Eine Teilnahme am Windows-Insider-Programm;
- Und einen bestimmten Befehl, um Copilot zu starten.
Um Copilot nutzen zu können, müssen wir also alles herrichten.
Installationsschritt 1: Windows 11 updaten
Der erste Schritt ist einfach:
- Starte deinen Windows-11-Rechner und drücke im laufenden Betrieb die Windows-Taste oder klicke auf das Windows-Icon in der Taskleiste. Tippe nun Update ein und klicke auf den Eintrag Nach Updates suchen.
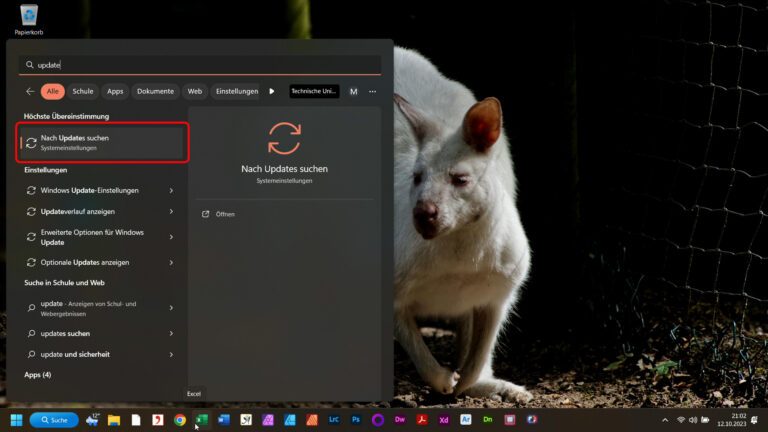
- Klicke auf dem nächsten Bildschirm gegebenenfalls auf die Schaltfläche Nach Updates suchen, um die Aktualisierung manuell anzustoßen.
- Lass Windows 11 nun alle Updates herunterladen und starte anschließend den Computer neu.
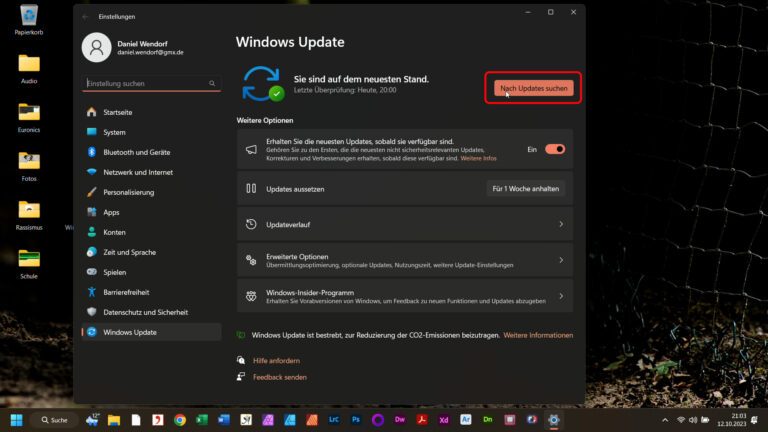
Installationsschritt 2: Windows-Insider-Programm beitreten
Im nächsten Schritt musst du dem Windows-Insider-Programm beitreten. In diesem kannst du neue Windows-Vorabversionen testen. Copilot ist allen Infos nach bereits mit dem (in Schritt 1 installierten) 23H2-Jahresupdate auf Platte gelandet. Nur den „Schalter“ hat Microsoft noch nicht umgelegt, um Copilot nutzen zu können.
Diesen „Schalter“ rüstest du mit Hilfe der Beta-Version aus dem Windows-Insider-Programm nach. Doch Obacht! Windows-Beta-Versionen sind nicht so stabil wie die finalen Updates, die jeder User erhält.
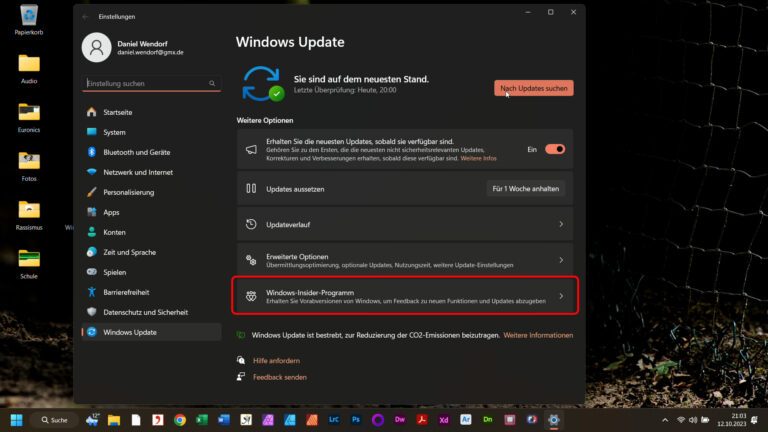
Jedoch testet das Microsoft-Team die Versionen des Beta-Kanals ausgiebig durch. Einen Systemabsturz oder Datenverlust hatten wir trotz monatelanger Nutzung nie.
So, genug der Vorrede, auf ins Windows-Insider-Programm:
- Drücke im Windows-Betrieb die Windows-Taste oder klicke auf das entsprechende Icon in der Taskleiste.
- Gebe wieder Update ein und klicke anschließend auf Nach Updates suchen
- Klicke auf den Listeneintrag Windows-Insider-Programm.
- Im jetzt aufploppenden Fenster wählst du Erste Schritte aus und wählst das Konto, das du mit dem Insider-Programm verknüpfen willst. (In der Regel ist das ein normales Windows-Konto.)
- Wähle einen Insider-Kanal. Wir empfehlen den Beta-Kanal. Bestätige diese Auswahl.
- Abschließend suchst du erneut nach Updates und lässt Windows 11 die Vorschauversion übers System bügeln.
- Starte deinen PC neu.
Installationsschritt 3: Copilot verknüpfen
„Unter der Haube“ ist nun alles vorbereitet für eine Ausfahrt mit Copilot. Nur: Ein Icon fehlt! Und leider wird es das derzeit nicht in die Windows-11-Taskleiste schaffen. Aber eine Verknüpfung auf dem Desktop schafft Abhilfe:
- Navigiere dich auf den Desktop, indem du Windows+D drückst.
- Rechtsklicke auf eine leere Stelle und navigiere zu Neu -> Verknüpfung. Klicke diesen Eintrag an.
- Kopiere nun folgenden Befehl in die Eingabezeile: microsoft-edge://?ux=copilot&tcp=1&source=taskbar – klicke anschließend auf Weiter.
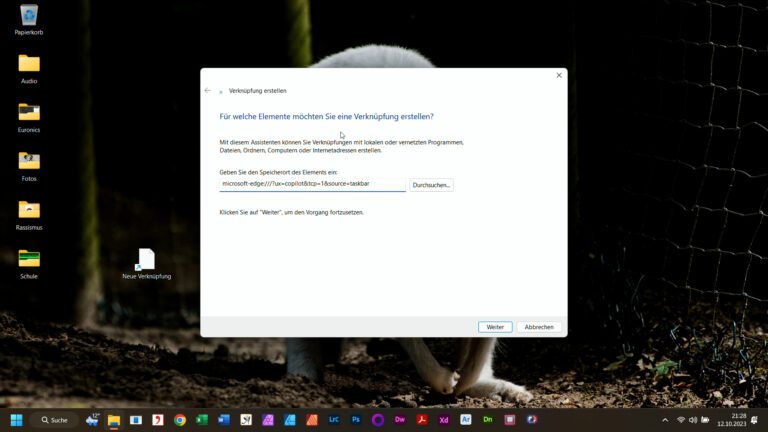
- Gib nun der Verknüpfung einen Namen, etwa Windows Copilot und klicke auf Fertigstellen.
Nun ist zumindest eine Verknüpfung zu Copilot eingerichtet, über die du die Windows-KI erreichst.
Copilot starten
Wie oben erwähnt, gibt es aktuell keine Möglichkeit, Copilot als Icon in der Taskleiste abzulegen. Perspektivisch soll die Verknüpfung mit einem der folgenden Updates erfolgen, wenn Microsoft Probleme mit dem Digital Markets Act ausgeräumt hat.
Copilot sendet übrigens fleißig Daten ins Netz – ohne Online-Verbindung geht gar nichts. Microsoft verspricht aber, die Daten zu anonymisieren und etwa bei sensiblen Fotos Teile wie Gesichter vor dem Senden weichzuzeichnen, um Missbrauch vorzubeugen.
Nun ans Copilot-Werk:
Mit einem Doppelklick auf die eben eingerichtete Verknüpfung startest du Copilot in einer Seitenleiste, über die du bequem einen Chat mit der KI startest, Windows modifizierst oder andere kreative Dinge erledigst.
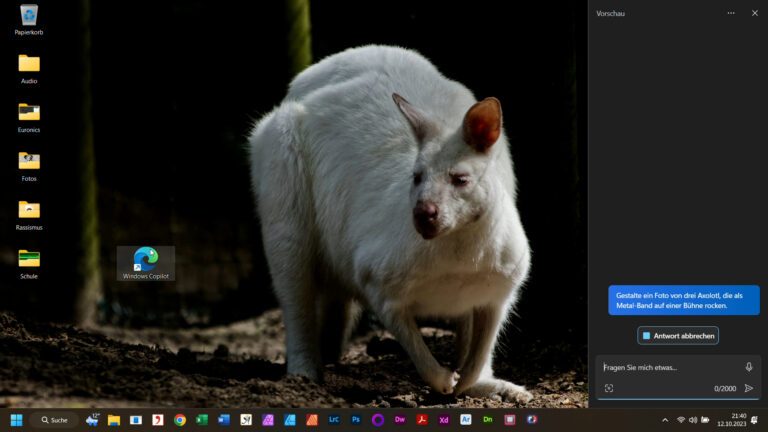
Dabei kann Copilot bereits jetzt erstaunlich viele Aufgaben des Systems direkt erledigen. Fehlt dieser direkte Zugang, erledigt es die Aufgaben in seiner eigenen App-Umgebung.
Aber testen wir es doch mit einigen Aufgaben. Einige Tasks davon sind ehrlicherweise sinnbefreit. Andere testen, ob Microsofts vollständige Integration des Copilot bereits vollzogen ist. Der Spaß beginnt…
Windows Copilot ein Hintergrundbild erstellen lassen
Ich gebe zu, ich mag mein Hintergrundbild vom Albino-Känguru sehr – aber nun soll es (zumindest eine Zeitlang) einem Bild weichen, das Copilot und das brandneuen Dall-E 3 zusammen erstellen. Vielleicht probierst du es ja selbst einmal aus:
- Starte über die Desktop-Verknüpfung Copilot.
- Gib dann einen Befehl zu Bilderstellung ein. Ich habe es mit diese Prompt versucht: Gestalte ein Foto von drei Axolotl, die als Metal-Band auf einer Bühne rocken. Du kannst natürlich auch ganz andere Kreationen anregen. Nach Eingabe des Befehls klickst du auf die Senden-Schaltfläche oder drückst die Enter-Taste.
- Warte einige Zeit, denn nun prüft Microsoft zunächst, ob du beim Bing Image Creator angemeldet bist. Ist das nicht der Fall, nimmst du über den eingeblendeten Hinweis schnell die Registrierung via Windows-Konto vor. Tippe oder kopiere anschließend den Prompt neu ein und drücke Enter oder klicke auf die Schaltfläche.
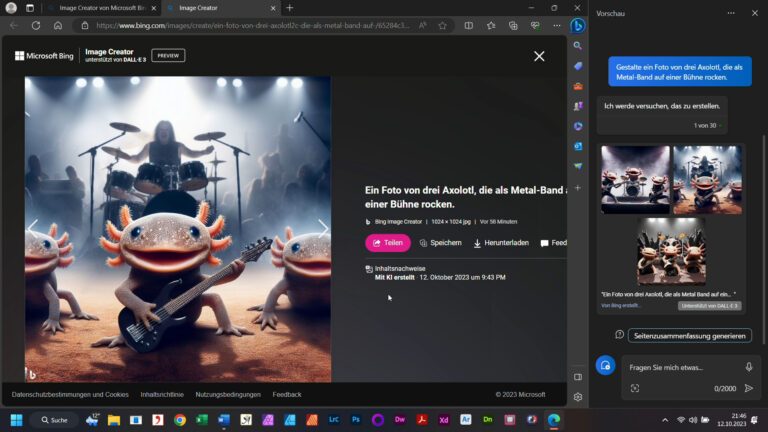
- Warte wieder einige Zeit, bis Copilot drei Bildvorschläge ausspuckt. Ein Klick auf einen der Vorschläge öffnet die Kreationen im Edge-Browser, wo du sie direkt auf dem Rechner herunterladen kannst. Im Kontextmenü des Speicherorts kannst du über den Rechtsklick-Eintrag Als Desktophintergrund festlegen die Kreation für den Desktop einrichten.
Windows-Design und -Darstellungsmodi ändern
Ein Beispiel dafür, wie Copilot manchmal nur assistiert, statt direkt einzugreifen, haben wir natürlich auch:
- Öffne über die Verknüpfung den Copilot.
- Gib folgenden Prompt ein: Ändere mein Windows-Design zu rot.
- Daraufhin wird Copilot dir zunächst vorschlagen, zwischen hellem und dunklem Modus zu wechseln. Lass Copilot aber nun eine Weile allein. So wie die KI das „Gefühl“ hat, dass du damit nicht weiter kommst, generiert Copilot eine detaillierte Anleitung, wie du zu deinem neuen Design kommst.
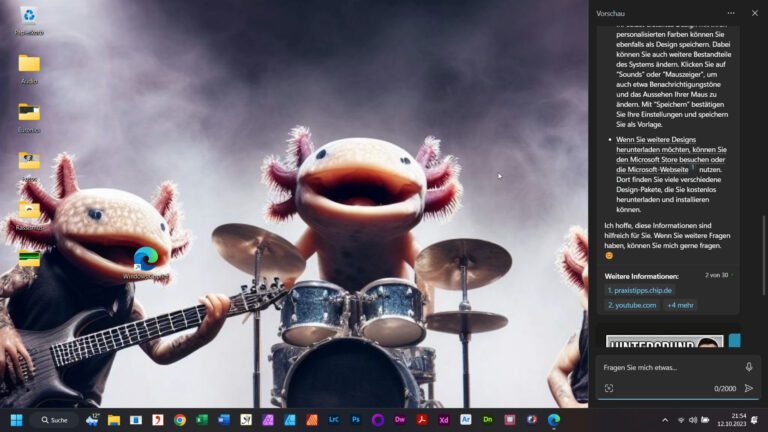
Für die Windows-Personalisierung musst du also selbst aktiv werden. Anders beim Umschalten zwischen hellem und dunklen Modus. Das kann Copilot alleine wuppen.
Copilot komplexe Dokumente erstellen lassen
Okay, es wird „gefährlich“. Generative KIs wie das Copilot zugrunde liegende ChatGPT-4 halluzinieren gerne, spinnen also Aussagen und vermeintliche Fakten zu einem Prompt dazu.
Aber ganz generell können diese Sprachmodule erstaunlich gut Dokumente erstellen. Wir testen es mit einer Tabelle:
- Öffne den Copilot über die Desktop-Verknüpfung.
- Gebe einen Prompt ein, mit dem wir Copilot anregen, eine Tabelle zu erstellen: Erstelle eine Tabelle, in der du die Spielkonsolen der sechsten Generation miteinander vergleichst. Nimm außerdem die jeweils zehn erfolgreichsten Games auf. Klicke nun auf die Senden-Schaltfläche oder drücke Enter.
- Warte einige Zeit, bis Copilot die Tabelle geschrieben hat.
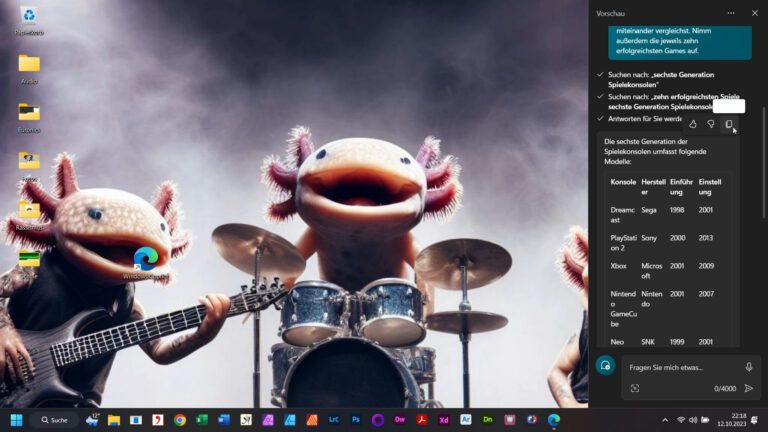
- Copilot scheitert an der Auflistung der erfolgreichsten Spiele. Also schicken wir noch einen Extra-Prompt hinterher: Ergänze die eben erstellte Tabelle um die zehn erfolgreichsten Spiele der jeweiligen Konsole. Klicke auf Senden oder drücke Enter.
- Nun siehst du, dass Copilot nach und nach die erfolgreichsten Spiele sucht – und auflistet. Leider nicht in der eben erstellen Tabelle, sondern als separate Ausgabe, und auch nicht immer zehn Titel pro Konsole. Copilot wirft nur zusammen, was es online finden kann.
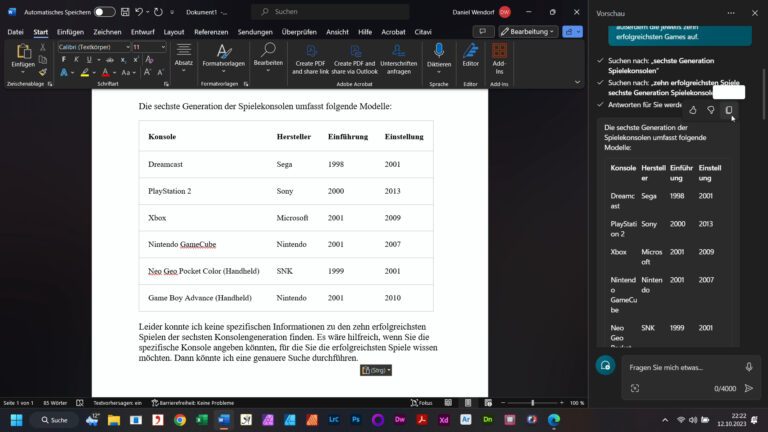
Dokumente in Microsoft-Apps mit Hilfe von Copilot erstellen
Bislang hat Copilot in seiner eigenen App-Umgebung funktioniert – Zeit, den KI-Assistenten direkt in Microsoft-Apps zum Zuge kommen zu lassen. Ob das funktioniert?
In diesem Beispiel wollen wir eine Vorlage für ein Jahrbuch in Microsoft Word erstellen:
- Öffne den Copilot über die Desktop-Verknüpfung.
- Gib folgenden Prompt ein: Erstelle ein Word-Dokument, das mir als Vorlage für ein Jahrbuch meiner Mittelschule Trendblog-Mittelschule Altenhofen, Klasse 10, dient. Drücke Enter oder klicke auf die Senden-Schaltfläche.
- Zwar fragt Copilot nun, ob es Word öffnen soll. Jedoch werkelt Copilot nicht in Word rum – das soll im Laufe der kommenden Monate möglich sein, wenn Microsoft Copilot in die hauseigenen Apps integriert hat und das Feature freischaltete.
- Copilot generiert dennoch munter eine Struktur fürs Jahrbuch. Hübsch ist die Struktur nicht, aber ein Anfang für unser Jahrbuch.
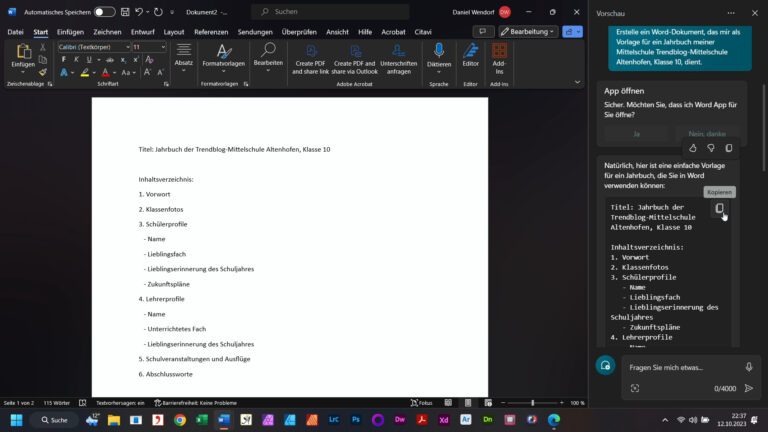
Diese können wir über die Kopieren-Schaltfläche des Copilot kopieren und in Word einfügen. Dazu fährst du über das Kopieren-Icon im Copilot-Dialog, wechselst dann zu Word und fügst es über Strg+V ein.
Musik erstellen? Nur theoretisch
Neben Text-, Bild- und Video-Generierung sind KIs auch für ihre musikalischen „Talente“ bekannt. Kann Copilot das auch? Nun ja… theoretisch. Höchst theoretisch:
- Öffne den Copilot über die Desktop-Verknüpfung.
- Gib folgenden Prompt ein: Erstelle ein instrumentales Heavy-Metal-Stück als MP3. Bestätige die Eingabe.
- Nun wird Copilot dir eröffnen, dass er keine Audiodateien generieren kann – aber er kann dir, so behauptet er, dabei helfen, ein Musikstück zu komponieren.
- Gib folgenden Prompt ein: Komponiere ein Heavy-Metal-Stück im Stile von Judas Priest. Bestätige die Eingabe.
- Was dann folgt ist eine für Musikschaffende wohl äußerst amüsante Komponieranleitung, die platter nicht sein könnte. Wir halten also fest: Musik wirklich komponieren kann Copilot nicht. Weder mit dem Ziel einer Audiodatei, noch in brauchbarer Form.
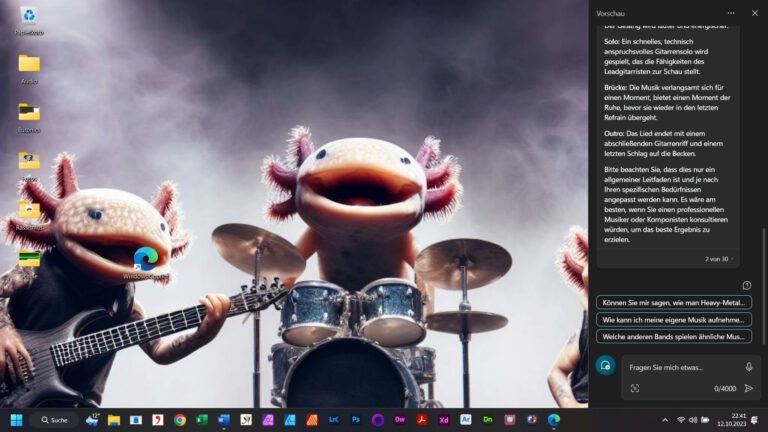
Bilder und Fotos analysieren
Copilot soll in der Lage sein, Bilder korrekt zu erkennen und zu beschreiben. Das kann hin und wieder sinnvoll sein, um Fotos und andere Werke zu analysieren. Doch Copilot halluziniert viel.
Erinnerst du dich noch an die Axolotl von vorhin? Diese interpretiert Copilot als Spielzeugfiguren. Wenngleich der Rest der Szenerie korrekt beschrieben ist, ist die Grundaussage also falsch.
Deshalb versuchen wir es mit Fotos von echten Tieren, allen voran dem Albino-Känguru:
- Öffne über die Desktop-Verknüpfung Copilot.
- Öffne einen Foto-Ordner und ziehe das Foto/Bild in den Chat-Dialog, das Copilot analysieren soll. Lasse dann los und gib den Prompt ein. Wir fragten: Was für ein Tier ist das?
- Drücke Enter oder klicke auf die Senden-Schaltfläche. Hinweis: Copilot unterstützt BMP, JPG oder auch PNG – Raw-Formate verarbeitet Copilot nicht!
- Warte einige Zeit bis Copilot das Foto analysiert hat.
- In unserem Fall erkannte Copilot, dass ein Känguru abgebildet war. Noch besser, benannte Copilot das Tier präzise als Albino-Wallaby, das in einem Zoo lebt. Anregend: Copilot gibt Vorschläge, was man als nächstes zu diesem Tier fragen könnte.
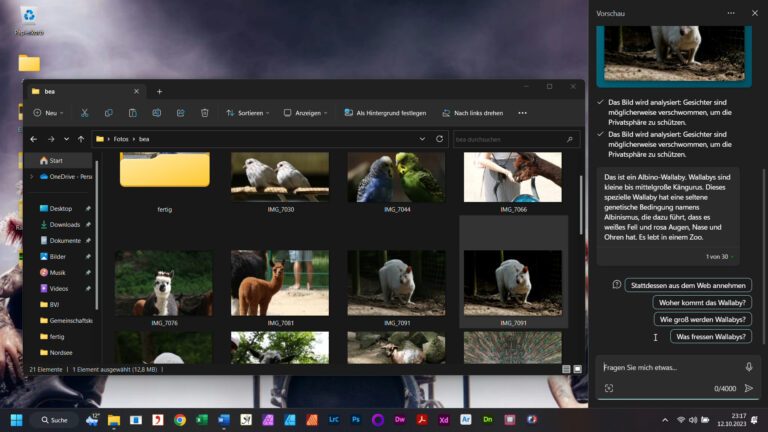
Ein zweiter Versuch mit einem im Gras versteckten Silberfuchs führte ebenfalls zu einem korrekten Ergebnis.
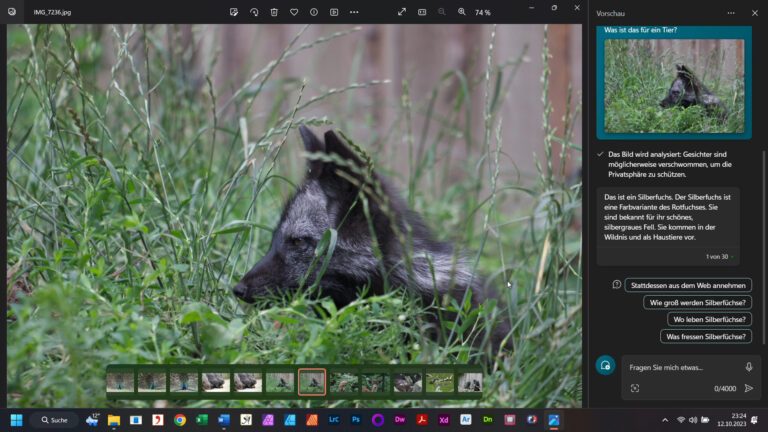
Fazit: Copilot ist spaßig und (manchmal) sinnvoll
Microsoft macht es wahrlich nicht einfach, Copilot bereits jetzt auszuprobieren. Ein Windows-11-Update, die Insider-Mitgliedschaft und zusätzliche Verknüpfung sind Hürden, die man erst einmal nehmen muss.
Danach lädt Copilot zum Experimentieren ein. Dabei sind nicht alle bislang beworbenen Funktionen enthalten. Die Audiotranskription fehlt, manche Aufgaben wie das Komponieren enden in peinlichen Anleitungstexten, wohingegen die Analyse von Fotos sehr gut klappt.
Copilot ist derzeit also eher Spielerei, die der Windows-Konzern noch nicht vollumfänglich ins System integrierte. Das Potenzial ist dennoch erkennbar. Sollte Microsoft das KI-Helferlein noch tiefer in Windows 11 verankern und wie versprochen über alle hauseigenen Apps hinweg unterstützen, könnte Copilot die Art, wie wir mit Computern arbeiten, für immer verändern.
Jetzt kommentieren!