Für iPhone-Besitzer sind HEIF und HEVC seit Jahren eine Selbstverständlichkeit, für Nutzer von Android-Smartphones noch nicht. Doch mehr und mehr Mobiltelefone, beispielsweise das OnePlus 10 Pro oder das Samsung Galaxy S22+, unterstützen die Formate, die allerlei Vorteile bieten. Fotos im HEIF-Format (High Efficiency Image File) und Videos im HEVC-Format (High Efficiency Video Codec) belegen weniger Platz auf dem Flash-Speicher oder der Festplatte, zugleich musst du keine Kompromisse bei der Bildqualität eingehen. Dumm nur, dass Windows 10 und 11 mit diesen neuen Standards nicht klarkommen.
- Wieso funktionieren HEIF und HEVC nicht unter Windows?
- Erweiterungen für HEIF und HEVC downloaden
- HEIF unter Windows kostenlos
- HEIF & HEVC in andere Formate konvertieren
- HEIF & HEVC deaktivieren
Warum kann ich Inhalte in HEIF und HEVC nicht anzeigen lassen?
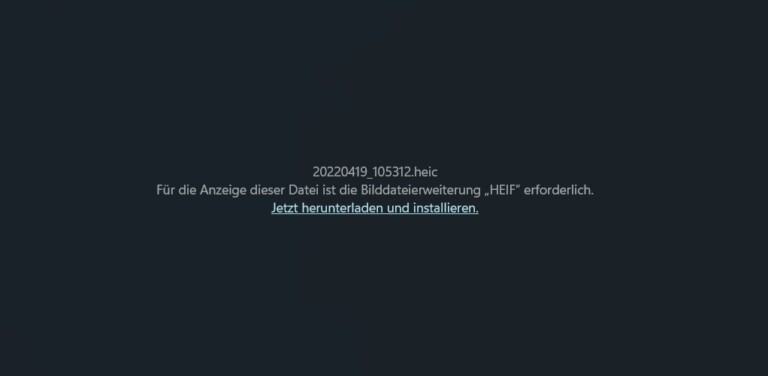
Der Grund ist ein einfacher: Es handelt sich um Standards, die Anbieter von Betriebssystemen oder zum Beispiel Bildbearbeitungssoftware lizenzieren müssen. Apple hat das gemacht. Microsoft dagegen verzichtete darauf für Windows 10/11, sodass du Dateien in den Formaten regulär nicht verwenden kannst. Für das Anzeigen von Fotos oder Videos mit den Endungen .heif oder .heic musst du Software installieren. Machst du dies nicht, kannst du mit den schönsten Fotos vom Smartphone nichts anfangen.
Und so bringt ihr Windows mit HEIF/HEVC zusammen:
Erweiterungen für HEIF und HEVC für Windows 10/11 installieren
Der mittlerweile einfachste und schnellste, aber leider auch nicht kostenlose Weg, HEIF/HEVC und Windows 10/11 in Einklang zu bringen, führt dich in den Microsoft Store. Schon beim Aufrufen eines Fotos mit einer .heic-Endung weist dich das Betriebssystem darauf hin, dass du eine Erweiterung benötigst.
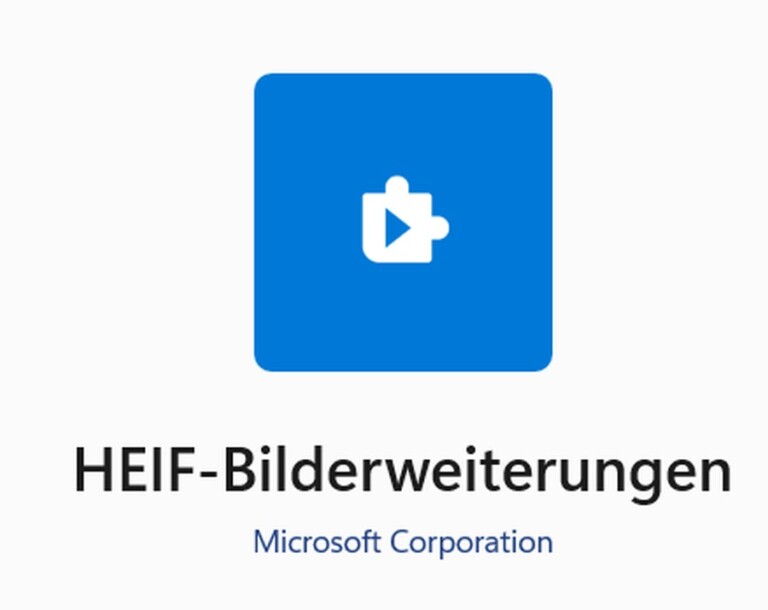
Zum Anzeigen und damit auch regulärem Bearbeiten in der Photos-App von Windows 10/11 benötigst du diese beiden Anwendungen aus dem Store:
- HEIF-Bilderweiterungen (kostenlos)
- HEVC-Videoerweiterungen (99 Cent)
Auch wenn du nur Fotos im HEIF-Format angucken willst, brauchst du zwingend die HEVC-Videoerweiterung – du musst beides installieren.
Starte nach der Installation die Fotos-App neu, fortan sollte es mit HEIF und HEVC klappen.
HEIF für Windows 10/11 kostenlos
Sollte es wider Erwarten Probleme geben und sich deine Fotos nicht starten lassen, empfehle ich das Tool CopyTrans, das für private Anwender:innen gratis ist. Und so geht’s:
- Lade Dir auf der offiziellen Webseite CopyTrans herunter.
- Installiere die Software und wähle „Ich installiere CopyTrans HEIC für den Heimgebrauch“ aus.
- Öffne nach der Installation ein beliebiges Foto im HEIF-Format.
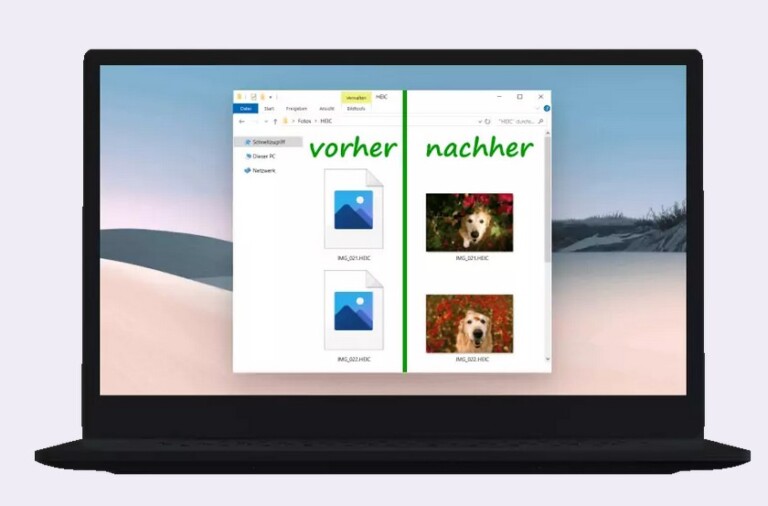
Tipp: Wenn das nicht klappt, gehe auf das Bild, klicke die rechte Maustaste und wähle „Öffnen mit…“ > „Windows-Fotoanzeige“ aus. Die neuere Fotos-App unterstützt CopyTrans derzeit nicht, sodass du auf die herkömmliche Fotoanzeige zurückgreifen musst.
Wenn du mehr Komfort wünschst, kannst du auch zu weiteren, teils kostenpflichtigen Drittanbieter-Anwendungen greifen, zum Beispiel WidsMob HEIC.
HEIF & HEVC in andere Formate konvertieren
Eine weitere Möglichkeit, HEIF-Bilder auf einem Windows-Rechner darzustellen, ist durch das Konvertieren der Fotos.
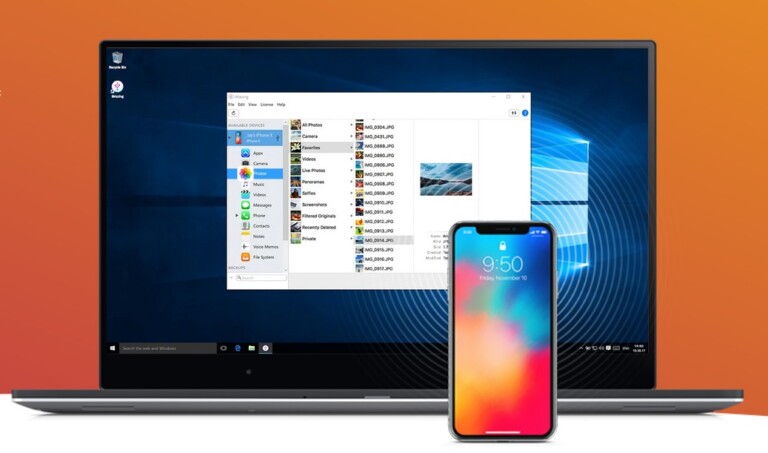
Viele Wege führen hier zum Ziel:
- Gut ist der iMazing HEIC Converter für Windows 10/11 und Mac. Wähle die Fotos im HEIC-Format aus, schnell konvertierst du diese in JPG oder PNG. Flotter geht’s kaum.
- Sehr viele Smartphones mit iOS und Android konvertieren selbständig Bilder und Videos, wenn du diese über USB vom Telefon zum Rechner transferierst.
- Lade die HEIF- und HEVC-Dateien bei OneDrive hoch – zum Beispiel automatisiert mit der OneDrive-App fürs Smartphone oder direkt am Rechner. Öffne die Fotos oder Videos unter onedrive.com im Browser, bearbeite und speichere diese als JPG und MP4. Für einzelne Dateien ist dies eine praktische Methode.
- Google Fotos erkennt ebenfalls HEIF und HEVC. Lade die Medien am Telefon hoch, um sie unter Windows 10/11 am Browser (photos.google.com) im kompatiblen Format herunterzuladen.
- Schnell mal etwas konvertieren – das Online-Tool https://heictojDg.com/ macht’s möglich.
- Das mächtige Bildbearbeitungsprogramm Paint.net unterstützt seit Paint.net 4.2 HEIF/HEIC vollständig. Eine Konvertierung in ein beliebiges Format bietet die Software von Haus aus.
HEIF/HEVC vollständig deaktivieren
Ist dir das alles zu kompliziert, deaktiviere HEIF und HEVC komplett, um künftig wieder kompatible Formate wie JPG und MP4/MOV einzusetzen. Hierzu musst du die „alten“ Standards als solche aktivieren.
- Unter iOS findest du die passende Einstellung unter Kamera > Formate > Maximale Kompatibilität. Im Trendblog bekommst du auch eine Video-Anleitung zum Abschalten vom HEIF.
- Unter Android stellst du dies in der Kamera-App unter Einstellungen > Bildformate > HEIF-Bilder ein. Für Videos musst du Kamera-App-Optionen wie „Dateigröße verringern“ deaktivieren, um HEVC auszuschalten. Abhängig von dem Hersteller deines Smartphones kann der jeweilige Menüpunkt etwas anders heißen.

Das Paint.net 4.2 HEIF/HEIC vollständig unterstützt kann ich nicht bestätigen. Meine Version Paint.net 4.3.7 kommt mit einer langen Fehlermeldung beginnent mit „Das Arbeiten mit diesem Dateityp erfordert die Installation eines Codecs aus dem Microsoft Store:“ daher.
Dafür kann der kostenfreie Bildbetrachter/verwalter „XnView MP“ mit HEIF problemlos umgehen und auch in diesem Format speichern.
ich kann ohne HEIF/HEVC nicht Arbeiten
Es ist ein Trauerspiel, dass Davinci Resolve die Hardware-Decodierung und -Encodierung nur in der Studio-version unterstützt. So kann man nicht ausprobioeren, ob die eigene Hardware ausreicht, um mit 4K60-HEVC-Material zu arbeiten, weil es ruckelt wie verrückt. Schade. CapCut und Filmora laufen bei mir einwandfrei.