Smartphones sind im heutigen Alltag so selbstverständlich wie das Festnetztelefon in den 1990er Jahren. Ausstattung und Design der meisten Smart Devices adressieren klar die jüngeren Semester. Die Älteren finden kaum Berücksichtigung. Dabei besitzen fast 60 Prozent der Generation 50 Plus ein Mobiltelefon, Tendenz stark steigend.
Wir zeigen euch, wie ihr die Smartphone-Bedienung an die Bedürfnisse von Senioren anpasst. Außerdem stellen wir euch zwei sogenannte Launcher vor, die helfen, aus jedem regulären Smartphone ein leicht zu bedienendes Stück Hardware zu machen.
Anforderungen an die Benutzeroberfläche von Senioren-Handys
Während iPhones nur begrenzte Anpassungsmöglichkeiten für Senioren bieten, ist Android umfangreich modifizierbar. Sogenannte Launcher verändern das Erscheinungsbild und die Art, wie ihr euch durchs Android-Phone navigiert.
Dezidiert auf Senioren zugeschnitten, müssen die Launcher Folgendes erfüllen. Sie sollten:
- große Schaltflächen und Symbole bieten,
- die Auswahl an Apps und Services so reduzieren, dass es übersichtlich bleibt und
- Alltagsfunktionen in den Fokus rücken und schnell verfügbar machen.
Zunächst gehen wir aber behutsam vor und verändern nur Teile des Software-Aussehens.
Schritt 1: Schriftarten größer machen und optimieren
Zunächst gehen wir minimalinvasiv vor, greifen also nur auf die Android-Bordmittel zu. Obwohl Smartphone-Displays immer größer und hochauflösender ausfallen, stellen sie die Schrift klein dar. Für den Durchschnittsnutzer ist das komfortabel, da fein gezeichnete Buchstaben gegenüber ihren grobpixeligen Verwandten vor einer Dekade das Auge nicht so sehr beanspruchen.
Da das Sehvermögen im Alter abnimmt, setzen wir zunächst die Schriftgröße rauf. Hierzu geht ihr in die Einstellungen – Bedienhilfen/Eingabehilfen – Verbesserungen der Sichtbarkeit. Je nach Hersteller könnt ihr die Schriftgröße in groben Stufen oder feinen Abstimmungen an die Sehgewohnheiten anpassen. Je nach Hersteller und Handymodell könnt ihr außerdem noch den Kontrast regeln, den dunklen Nightmodus mit heller Schrift zuschalten oder die Schriftart ändern.
Die Änderungen sollten dann im Home-Screen, der App-Ansicht und den meisten Anwendungen übernommen sein. Es kann aber durchaus vorkommen, dass diverse Widgets und Anwendungen die Neueinstellungen ignorieren oder nur eine Skalierungsstufe haben, die sich an der Displayauflösung orientiert.
Ein zweiter Tipp betrifft optische Spielereien. Animierte Hintergründe, Parallax-Effekte, Zoom-Ins oder Überblendungen sind hübsch anzuschauen, aber vielfach unnötig. Schaltet ihr solche überflüssigen Animationen ab, ist die Darstellung augenschonender. Dass ihr dadurch massiv Akku spart, ist ein weiterer positiver Aspekt.
Schritt 2: Komfortabler mit der richtigen Tastatur tippen
Die Schriftgrößenwahl und die simplifizierte Darstellung sind nur erste Schritte hin zu einem seniorenfähigen Handy. Nicht weniger wichtig ist die Texteingabe auf dem Touchscreen. Hier könnt ihr ebenfalls zunächst auf Bordmittel zurückgreifen und die Darstellung vergrößern.
Optimaler ist allerdings die App-Installation einer Senioren-Tastatur. Von denen bietet der Google Play Store eine ganze Bandbreite. Befreit vom Ballast unnötiger Symbole (etwa Emojis) und Suchleisten lässt es sich wesentlich komfortabler tippen. Dafür sollte die App aber ein entsprechendes Layout (in Deutschland QWERTZ) inklusive der Sonderzeichen aufweisen. Wie viel Platz eine solche App auf dem Bildschirm einnimmt, ist Geschmackssache. Ebenso ist die optionale horizontale Ausrichtung ein Komfort, den viele nicht missen wollen.
Die Google-Tastatur (links) ist frei konfigurierbar, dafür aber viel zu umfangreich. Das Big Buttons Keyboard (mittig) reduziert die Funktionen und vergrößert die Tasten. Die Tastatur für Senioren (rechts) ordnet die Tasten standardmäßig alphabetisch an. Ein QWERTZ-Layout gibt es trotzdem.
Tastatur 1: Big Buttons Keyboard
Das Big Buttons Keyboard ist kostenlos im Google Play Store verfügbar und lediglich 135 KB groß. Die Tastatur nimmt beim Tippen einen Großteil des Bildschirms ein – für längere Textnachrichten ist sie daher eher ungeeignet. Dafür überzeugt sie mit Komfort, vielen Umlauten und einer Anlehnung an das von Tastaturen gewohnte QWERTZ-Layout. Zudem liefern die Entwickler noch ein umfangreiches Setup-Menü mit, das jederzeit über die Systemeinstellungen zugänglich ist.
Tastatur 2: Tastatur für Senioren
Alternativ ist diese kostenlose App einen Download wert. Die Tastatur nutzt standardmäßig eine alphabetische Reihenfolge, was Verwirrungen à la „Wo ist denn jetzt das A hin?“ vergessen macht. Natürlich könnt ihr auch das QWERTZ-Layout herrichten und wie mit der Schreibmaschine gewohnt tippen.
Ihr könnt die Tastatur für Senioren kostenlos im Google Play Store herunterladen.
Euch gefallen beide Beispiele nicht? Nun, die unbefriedigende Empfehlung ist, hier einfach mal eine der Apps auszuprobieren. Gefällt sie euch nicht, installiert ihr kurzerhand eine andere. Das Positive daran ist, dass ihr nicht durch die Wahl des Geräts eingeschränkt seid.
Schritt 3: Mit dem Launcher zum Seniorenhandy
Bis zu diesem Punkt haben wir die Bedienbarkeit mit kleinen Eingriffen verbessert. Kommt ihr als Anwender des Seniorenhandys damit zurecht, sind weitere Anpassungen unnötig. Verirrt ihr euch doch noch in den Strukturen, Untermenüs, Optionen und Anwendungen? Dann wird es Zeit, schwerere Geschütze aufzufahren.
Mit sogenannten Launchern passt ihr das Aussehen und die Benutzerführung eures Telefons mit wenigen Klicks an. Wie praktisch, dass darunter auch Nutzeroberflächen für Senioren sind. Gratis oder für wenig Geld könnt ihr diese einfach nachrüsten.
Launcher 1: BIG Launcher – der Marktführer
Am bekanntesten dürfte der BIG Launcher sein. Diese Oberfläche kostet zehn Euro, bietet fürs Reinschnuppern aber ebenso eine Kostenlos-Variante. Die bringt allerdings einige Einschränkungen mit sich: Anpassungen und Konversationen sind eingeschränkt, die Einstellungen könnt ihr nicht mit einem Passwort schützen.
Der BIG Launcher bietet eine vereinfachte Navigation. Weitere Bildschirme könnt ihr hinzufügen, oder ihr nutzt die komfortable Anwendungsübersicht. Der Launcher ist natürlich frei konfigurierbar und bietet alle nur erdenklichen Komfortfunktionen.
Diese Beschränkungen fallen weg, sobald ihr die kostenpflichtige Vollversion erwerbt. Im Praxistest überzeugt diese Oberfläche rundum. Mit wenigen, aber aussagekräftigen Piktogrammen fällt der Zugriff auf die wichtigsten Telefon-Funktionen leicht. Die Konfiguration lässt von der Wahl des Designs über die Wahl der Schriftgröße und die Anordnung der Symbole keine Wünsche offen.
Andere Apps lassen sich „nachrüsten“ und ins Menü aufnehmen oder alternativ über ein Icon auflisten. Und der SOS-Notruf ist per Icon verfügbar. Nicht ganz unwichtig, sollte der eigene Gesundheitszustand etwas kritischer sein.
Hervorragend ist die Vorlese-Funktion. Wisst ihr nicht, was diese oder jene Schaltfläche auslöst, haltet ihr sie einfach gedrückt. Das Telefon erzählt euch dann, was sich dahinter verbirgt. Auf die gleiche Weise liest euch der BIG Launcher die Uhrzeit vor.
Sie sehen gerade einen Platzhalterinhalt von Youtube. Um auf den eigentlichen Inhalt zuzugreifen, klicken Sie auf die Schaltfläche unten. Bitte beachten Sie, dass dabei Daten an Drittanbieter weitergegeben werden.
Die vielen Gesten, die Android unterstützt, dünnen das Programm aus. Durch Tippen und Wischen kommt ihr aber jeweils zu jedem wichtigen Menüpunkt.
Einen kleinen Abzug in der B-Note gibt es für die Kamera-App, hier greift der Big Launcher standardmäßig auf die vorinstallierten Apps zu. Widgets wie Kalender, Browser und Wecker vermissen wir ebenfalls.
Launcher 2: Simple Launcher – die schicke Alternative
Etwas schicker als BIG ist der Simple Launcher, den es für lau gibt. Das Design ist an klassische Android-Themes angelehnt. Icons und Farben entsprechen also der bekannt-bewährten Gestaltung.
Der Simple Launcher orientiert sich stärker am Nutzer-Interface des Vanilla-Android (links). Die Anwendungsdarstellung ist optisch hübscher (mittig), die Einstellungsmöglichkeiten dafür sind etwas ausgedünnt (rechts).
Die Benutzung erfolgt nach wie vor über App-Symbole, auf dem Startbildschirm sind die wesentlichen Funktionen kompakt zusammengefasst. Einen Notrufknopf gibt es ebenfalls. Dieser ist frei konfigurierbar. Der Vorteil des Simple Launchers? Das schnieke Design, das trotz der simplifizierten Bedienung jedes Smartphone ziert.

Der Nachteil? Eine Schaltfläche zum Bearbeiten ist fast immer präsent – dabei hätte es ausgereicht, die Editing-Funktion in den Einstellungsdialog zu packen.
Den Simple Launcher findet ihr zum kostenlosen Download im Google Play Store
Wozu ein Smartphone für Senioren?
Smartphones sind Alltagsbegleiter mit intuitiver Bedienung, großen Bildschirmen und einem ordentlichen Funktionsumfang. Die aufgespielten Betriebssysteme Android und iOS weisen eine optimierte Bedienbarkeit auf. Wozu also ein Smartphone für Senioren?

Die Antworten darauf können vielfältig sein. Im Alter nehmen die Fähigkeiten des Sehens und Hörens ab, die Motorik kann ebenso leiden. Das sind zunächst die biologischen Faktoren, die das Altern mit sich bringt.
Ein zweiter Aspekt ist die oftmals fehlende Technikaffinität. Smartphones waren bis vor gut 12 Jahren faktisch nicht existent. Die Notwendigkeit, ein Telefon mit berührungsempfindlichem Bildschirm zu besitzen, nahm erst in den vergangenen paar Jahren zu.
Die verschiedenen Hersteller haben eine intuitive Bedienung ersonnen. Die aber ist immer noch so verästelt, dass sie sich nur denen erschließt, die sich intensiv damit auseinandersetzen. Die Anforderungen der Generation Ü50 sind schnell zusammengefasst: eine flache Bedienhierarchie ohne komplizierte Menüs und möglichst selbsterklärende Schaltflächen und Knöpfe in geeigneter Größe. Idealerweise ist ein Notfallknopf dabei.
Doro und Co.: Spezialisten für Senioren-Smartphones
Natürlich könnt ihr ein Gerät kaufen, das als Senioren-Smartphone ausgewiesen ist. Früher oder später stolpert ihr über die Firma Doro. Dieses Unternehmen hat sich auf Seniorenhandys spezialisiert. Hard- und Software sind aufeinander und für die Bedienung durch Ältere abgestimmt abgestimmt. Wir haben bereits zwei Doro-Telefone getestet und stellen euch hier die Vorzüge eines spezialisierten Handys vor.
Was für ein „normales“ Smartphone spricht
Sich für ein Spitzenmodell zu entscheiden, ist ja auch alles andere als falsch. Glasklare Sprachqualität, lange Akkulaufzeit, hochauflösende Kamera und massig Speicher. Die Anforderungen der Senioren an ihr Smartphone sind ähnlich gelagert wie die aller Anderen auch. In einem eigenen Beitrag hier auf dem Blog lest ihr, wie Trendblog-Kollege Sven Wernicke das richtige Smartphone für seine Mutter fand.
Fazit: Seniorenhandy? Selbstgemacht!
Ihr seht also: Von der Optimierung der Bordmittel bis zur Installation eines Launchers reichen die Optionen, euer Android-Phone für Senioren fit zu machen. Sicher sind die hier dargestellten Beispiele nur Anregungen. Aber sie helfen doch, den Blick zu weiten für die unzähligen Möglichkeiten, die „normale“ Smartphones bieten, um sie für die Generation Ü50 fit zu machen.
Jetzt kommentieren!
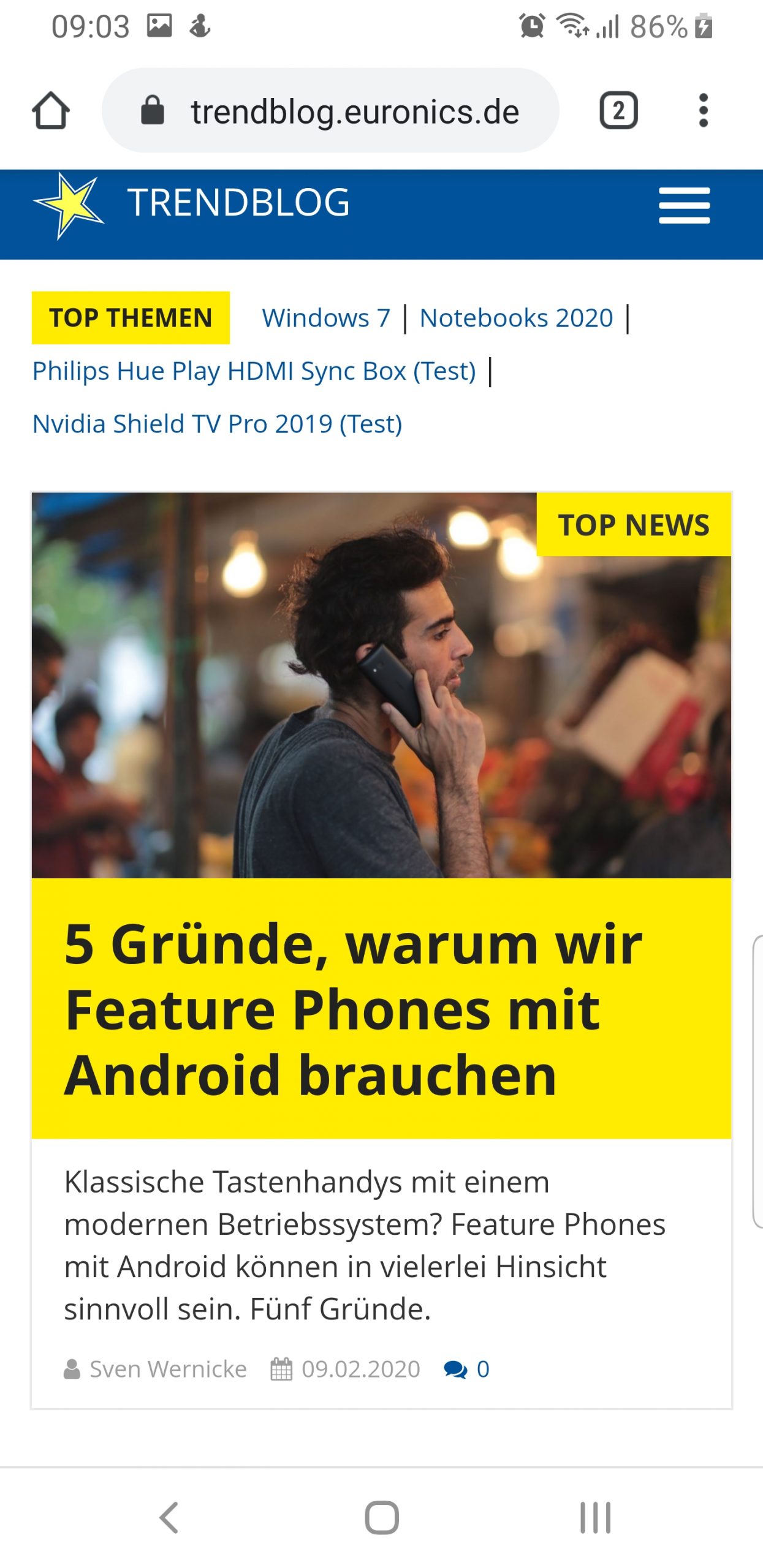
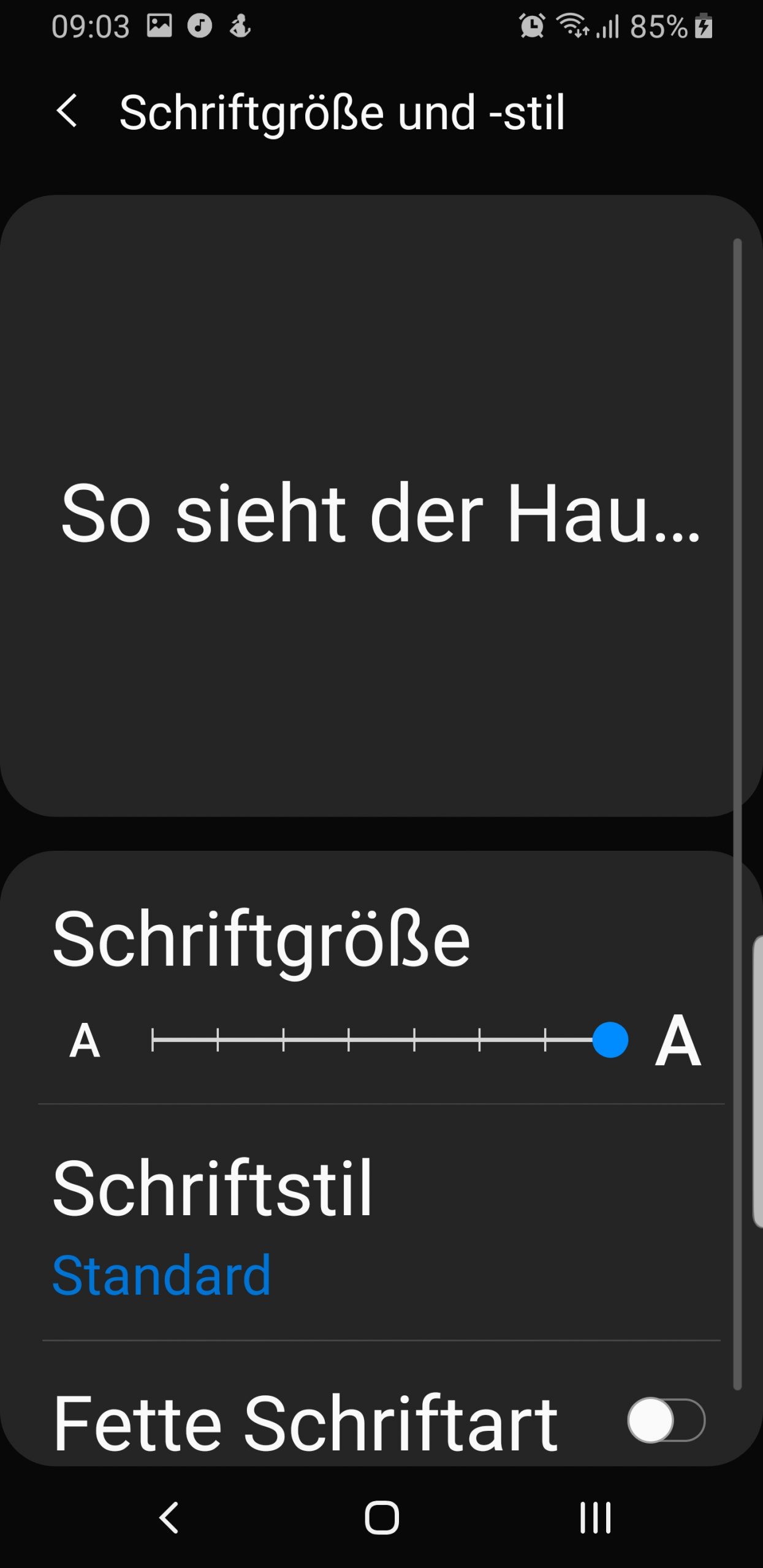
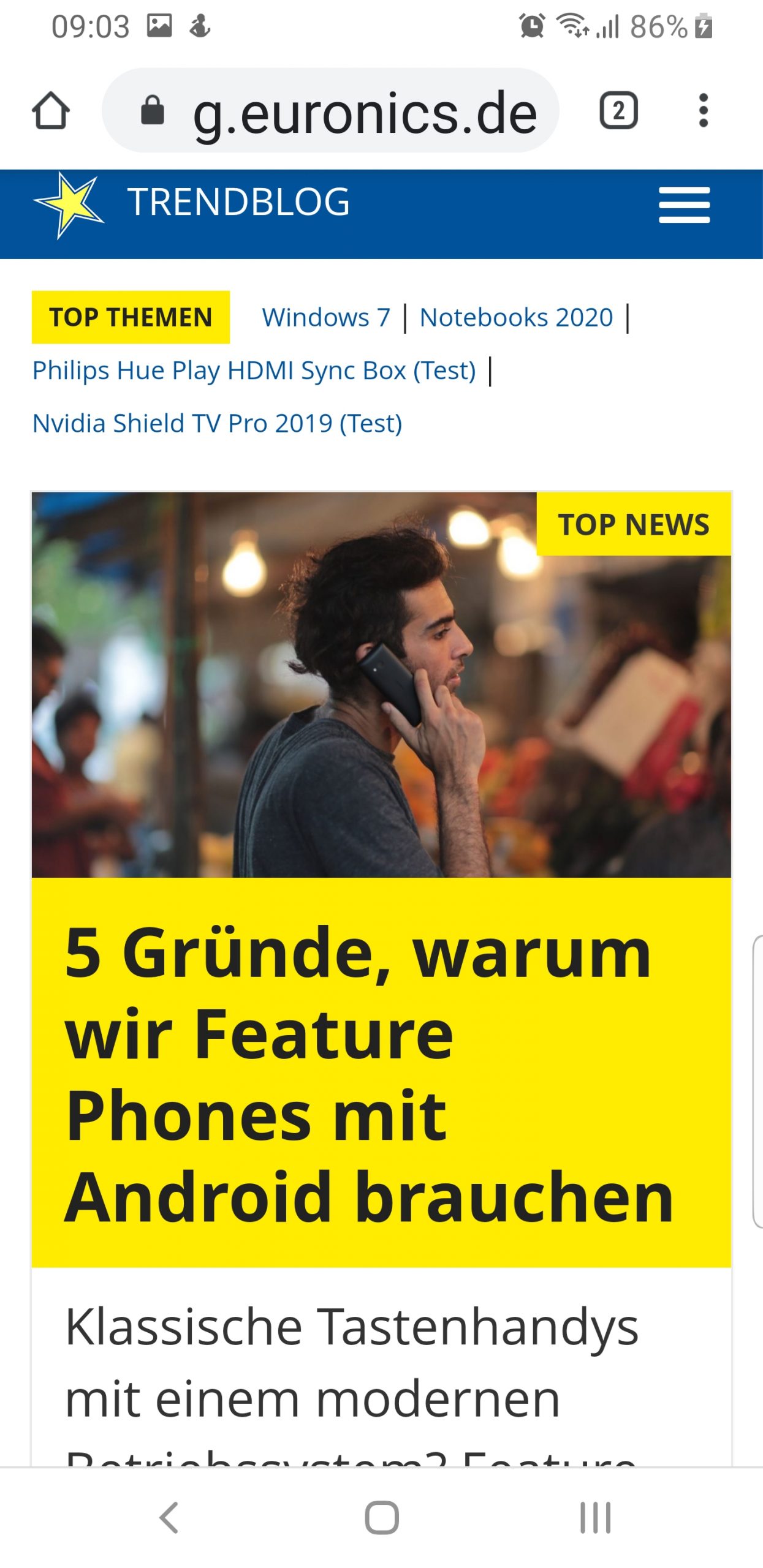
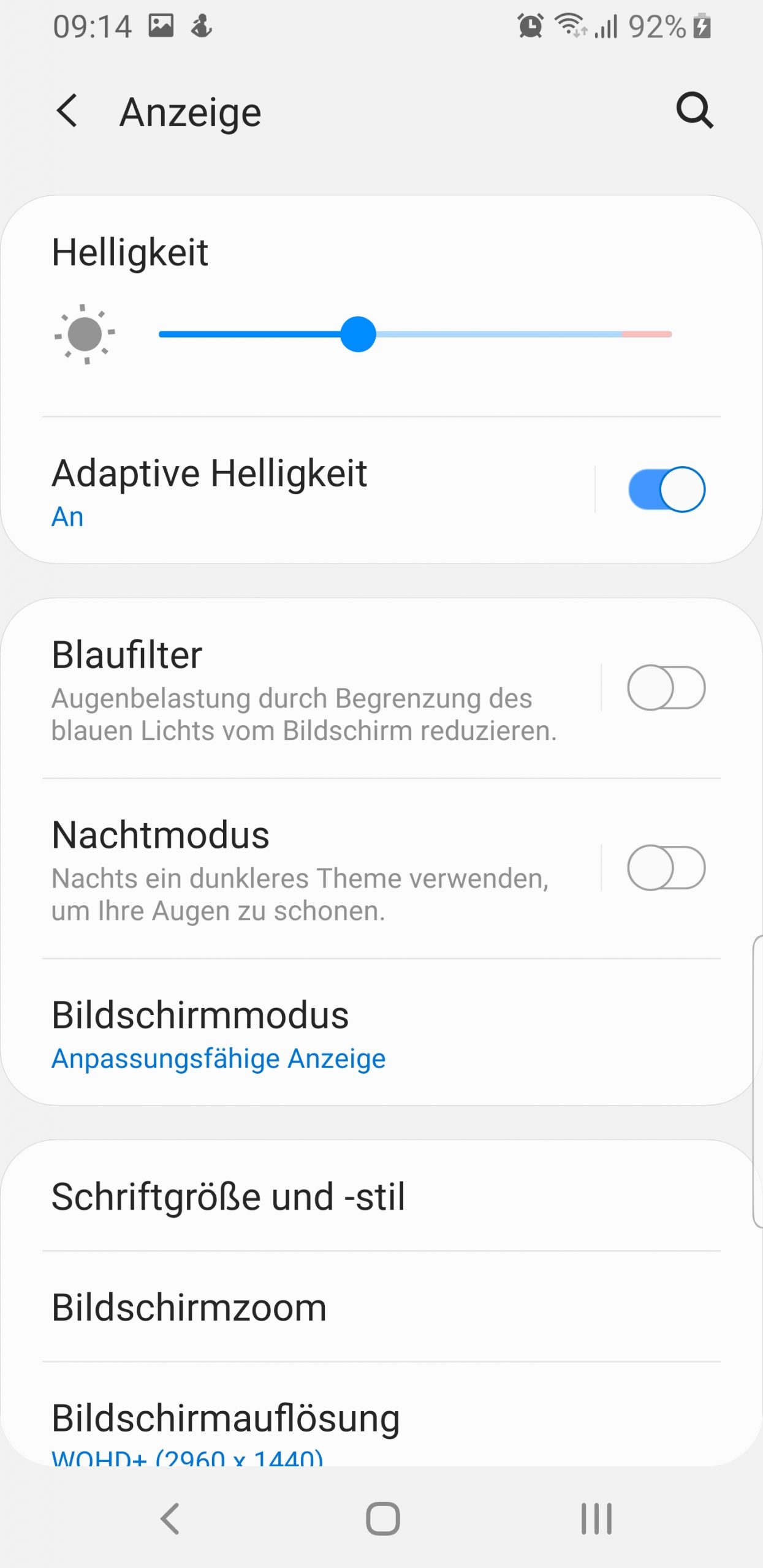

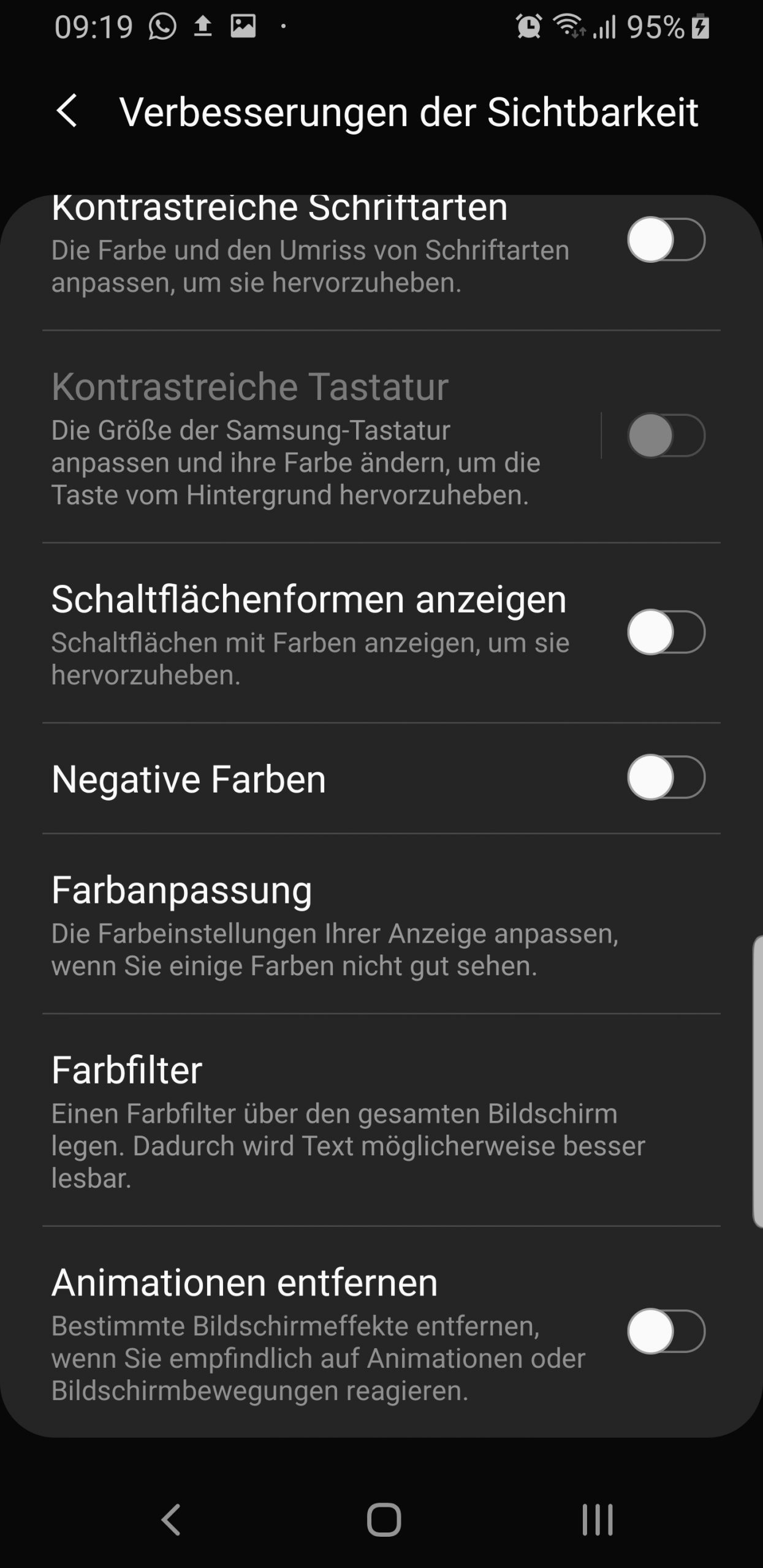
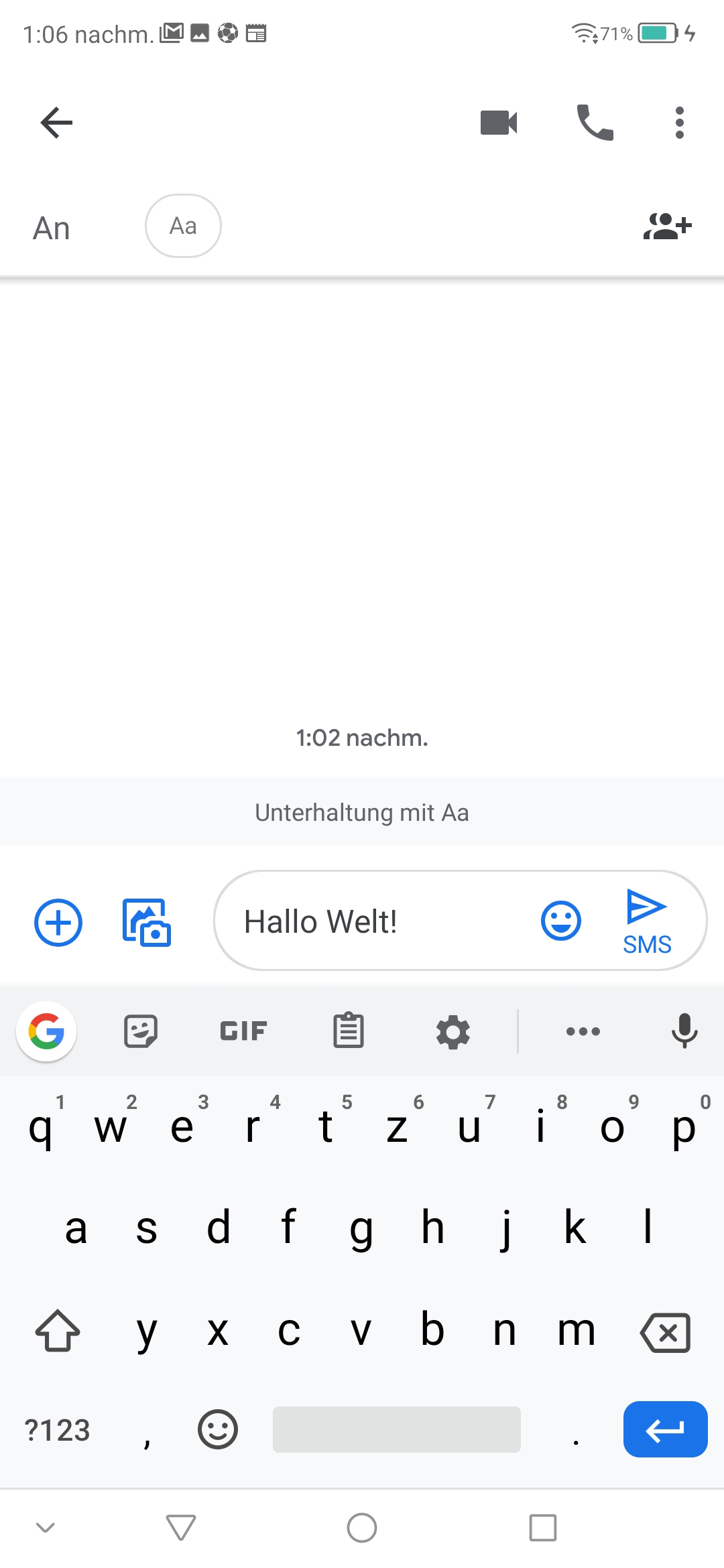
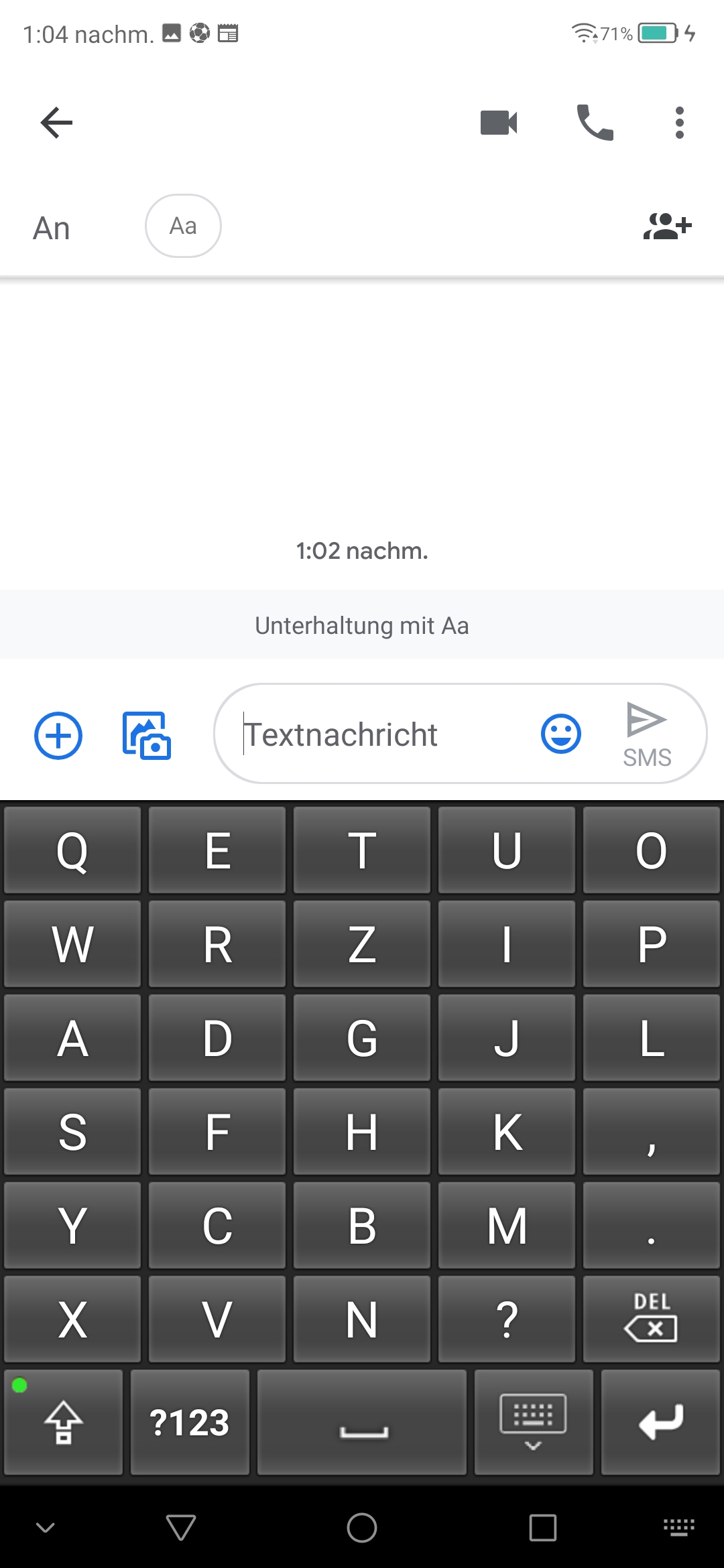
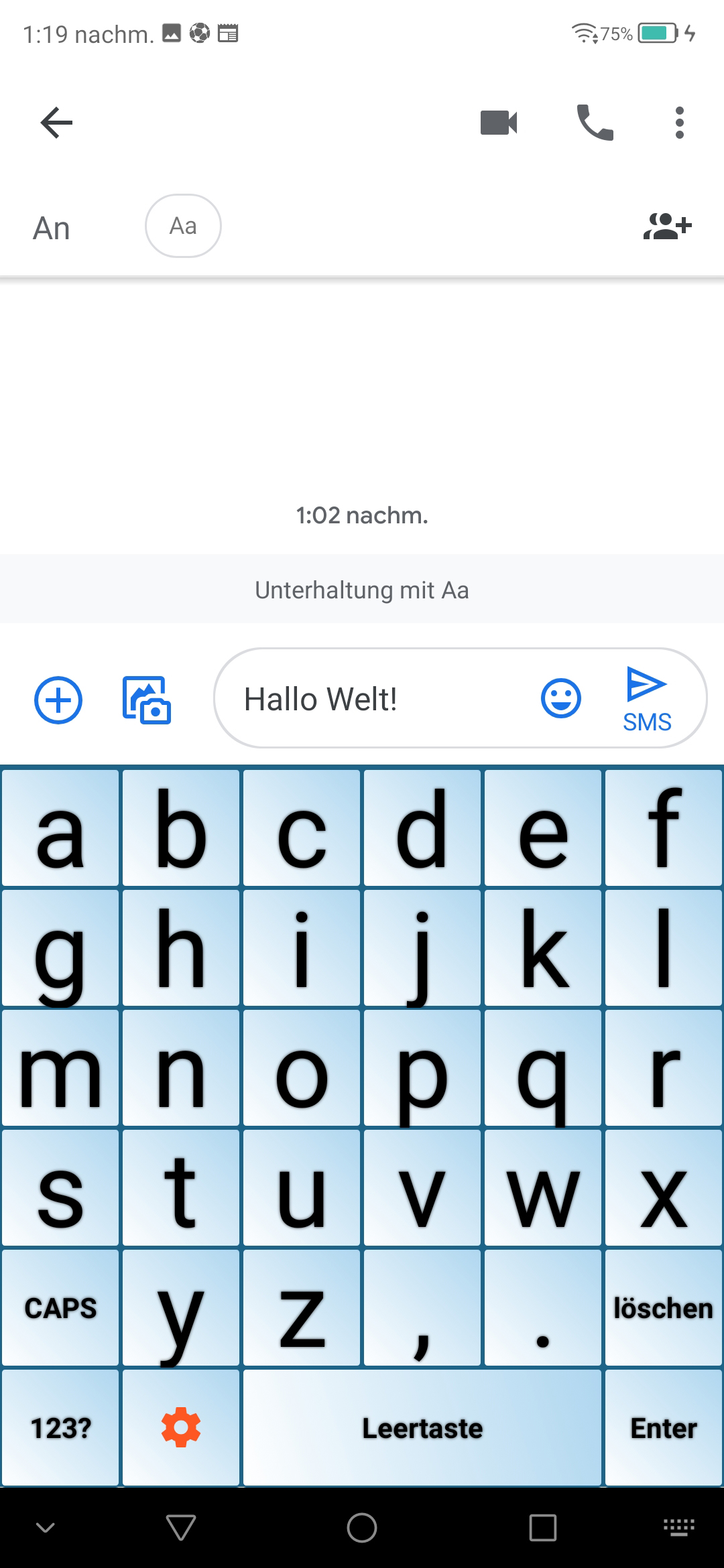
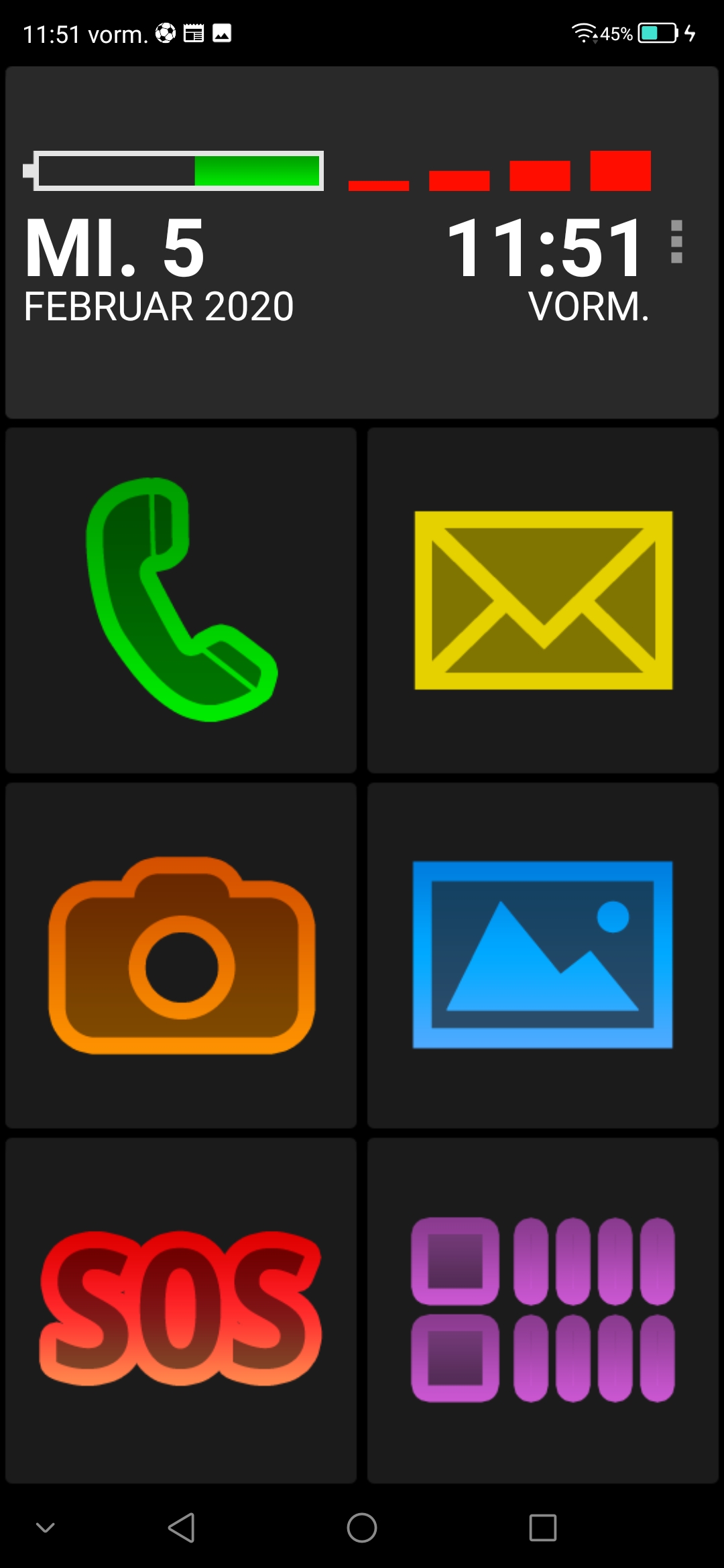
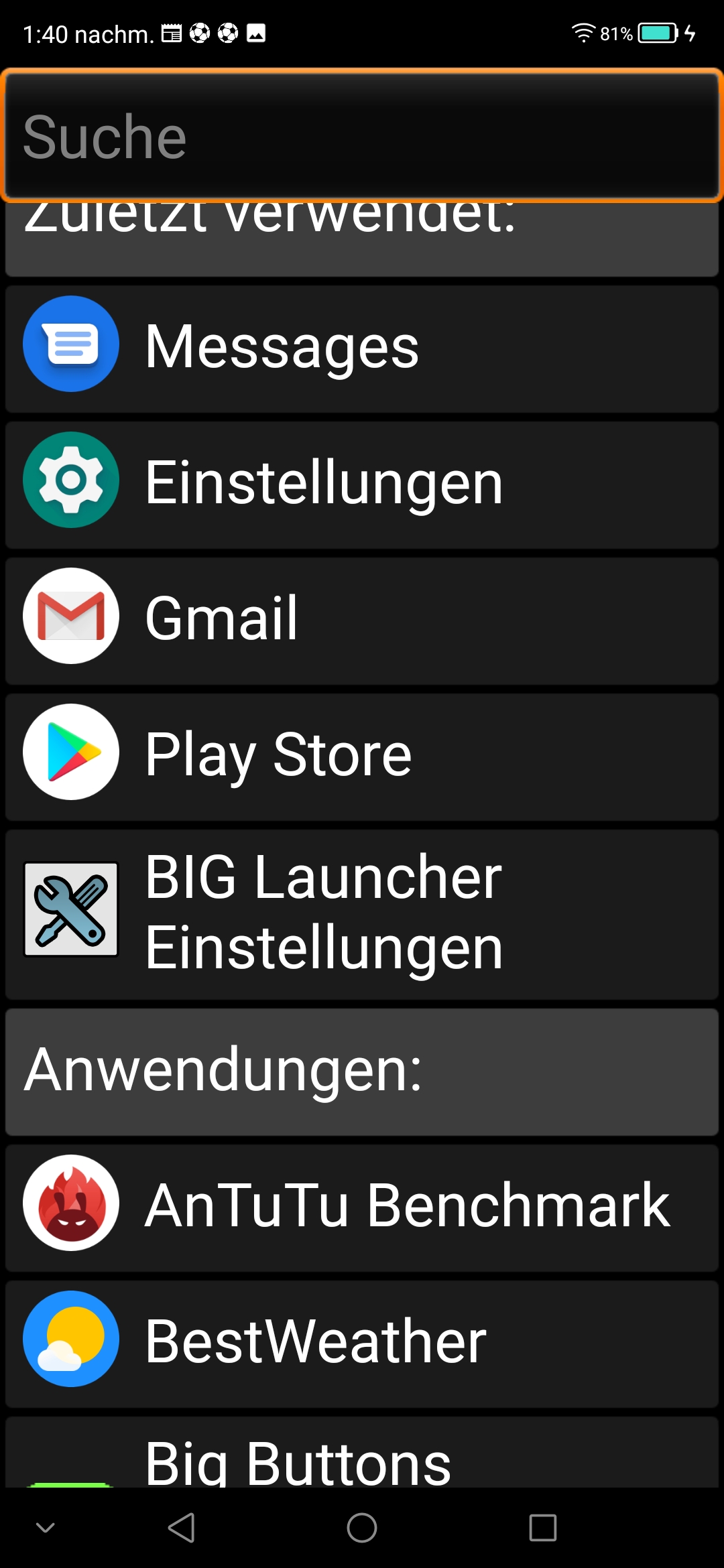
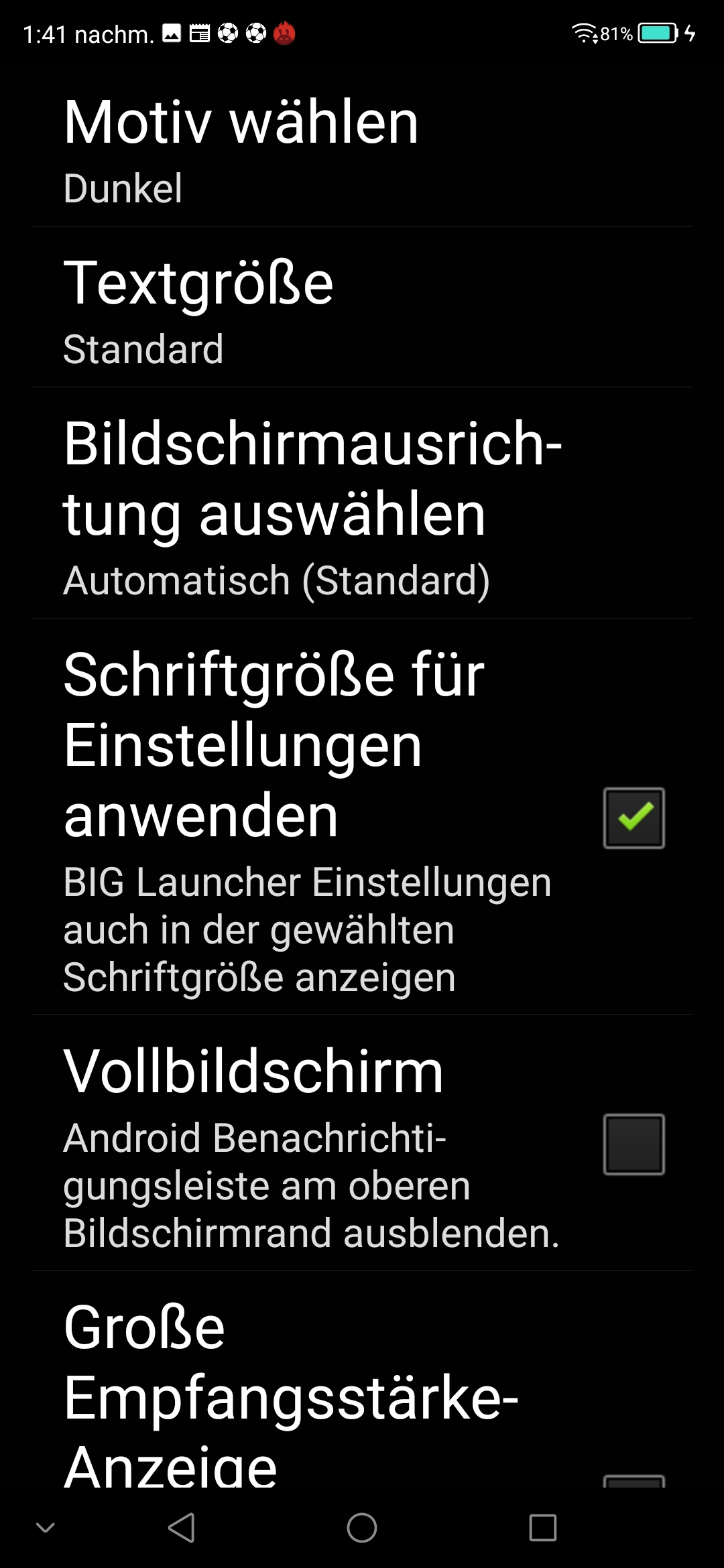
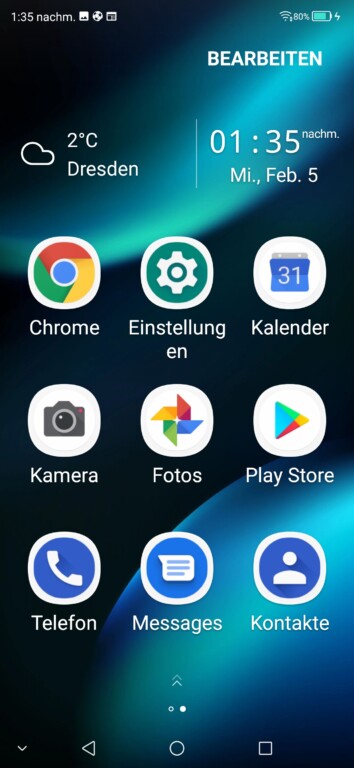
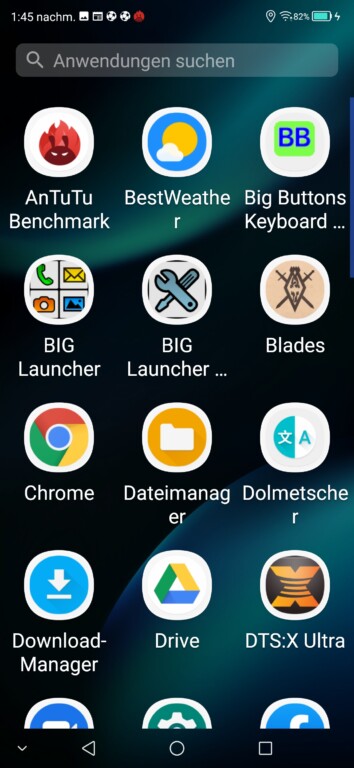
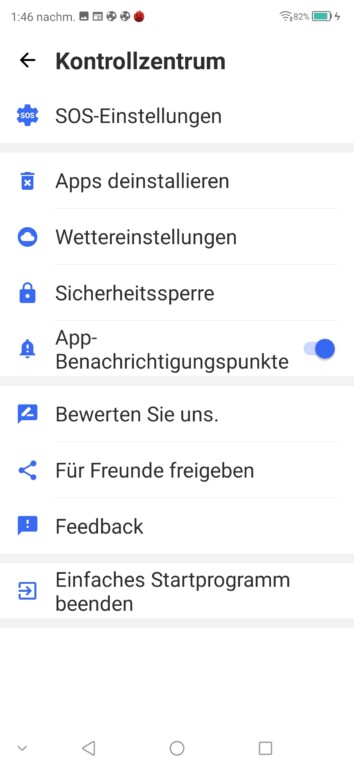
ü50, ernsthaft?
Hallo oops,
ernsthaft. Wir orientieren uns hier nur an dem Sprech der Hersteller.
Viele Grüße
Daniel
Danke für die wertvollen Tipps. Meine Schwägerin (Ü70) hat sich jetzt wg. Krankenhausaufenthalt doch noch zu einem Smartphone durchgerungen. Bin gerade dabei den Big Launcher einzurichten …
Mit welchem Emporia Typ kann ich die Apps zum abrufen und kontrollieren lassen der Corona und PCR Tests ausführen. Mit dem klappbaren Smart von emporia gehts auf jeden Fall nicht. Oder bin ich da falsch informiert?
Danke für die Rückntwort per E mail
big buttons app – echt supereinfach für senioren. wer als nicht-senior damit klarkommt, den möchte ich sehen. da findet oma den buchstaben noch schneller als der urenkel…
Guter Artikel, vielen Dank! Eine Frage wäre für mich offen, vielleicht habe ich das aber auch überlesen.
Habe immer wieder erlebt, dass Heinzelmännchen über Nacht Desktopelemente entfernen. „Gestern waren die E-Mails noch da!“
Kann man die Einstellungen bei Androiden mit Passwort schützen? Möglichst so,dass Anordnungen von Apps und Widgets nicht mehr so einfach verändert werden können?
So ganz verstehe ich den Ansatz nicht. Nichts gegen die ausgetüftelten Lösungen.
Aber spezielle Senioren-Handies sind nicht besonders teuer, sie sind auf Senioren abgestimmt, bieten genau das Nötige. Und wenn SeniorIN das einmal angenommen hat, sind langjährige Nutzungsdauern zu erwarten.
Dafür extra ein passendes neues Smartphone zu besorgen und abzurüsten, das dürfte teurer sein, auch nicht der Sinn sein.
Gehts dann darum, die Alten mit abgelegten Smartphones zu beglücken, mit denen sie dann doch hochzufrieden sein sollten ?
Aber bei einem abgemotzten Smartphone sind immer auch noch mind. 95% unnütze Anwendungen auf dem Gerät, das ist störungsanfällig für fehlerhafter Bedienung.
Mit der man immer rechnen muss, gerade wenn der Nutzer die Komplexität nicht mal annähernd überschaut. Da kann sich SeniorIN schnell verheddern im Bedienungs-Irrgarten.
Das verunsichert, macht evtl. sogar Angst, dass man es nicht mehr schafft. „Keep it simple“ ist daher m.E. das allerwichtigste bei Senioren-Geräten. Ein Smartphone ist alles andere als „simple“.
Und ob man auf einem Smartphone eine vergleichbare Notruffunktion mit vergleichbar direkter, fast unfehlbarer Ansprache zustande bringt, das muß man auch erstmal zeigen. Gerade das ist aber sehr wichtig bei den oft allein lebenden Senioren.
Schön, dass man sich überhaupt mit dieser Thematik befasst! Aber 50+ ??? Ich fasse es kaum!!
Schon mal zurückgerechnet, wie „alt“ diese „Alten“ waren, als Smartphones oder erst recht massenhaft erschwingliche PCs auf den Markt kamen?
Und wie und wo sollen denn diese „Alten“ noch ca. 15 Jahre ihre Jobs erledigen – ohne mindestens Basiskenntnisse im IT-Anwenderbereich zu haben?
Und dann noch ohne Smartphone? Das ist realitätsfremd – und eigentlich ein Affront!
Ich bin fast 64 – und weiblich noch dazu: Smartphone, Laptop, Tablet, Smartwatch etc. sind für mich selbstverständlich. Zur Not programmiere ich auch noch selbst – mit oder ohne Baukasten.
Netzwerke sind auch kein Problem, und ich habe NICHT in der Informatik gearbeitet!
Hier gelandet bin ich, weil ich meine 90-jährige, leider leicht dementiell erkrankte Mutter wieder (!) zum Gebrauch eines Smartphones oder Tablets bewegen möchte. Aber bis zum Alter von 87 war das auch für sie kein Problem!
Lernbereitschaft und Anpassung sind unverzichtbar, nicht nur für die ältere Generation, sondern auch für Autoren dieser oder ähnlicher Artikel!
Hallo 🙂
Vielen Dank für die hilfreichen, gut beschriebenen Einstellungen!
Für Senioren sind zwar einige Begrifflichkeiten (falls sie diese Erläuterungen hier selbst lesen oder sich einlesen möchten) trotzdem nicht klar, weil nicht geläufig/Fachsprache.
Rundum aber für diejenigen, die ein Android für Senioren einrichten wollen,
sehr hilfreich und gut beschrieben.
Merci