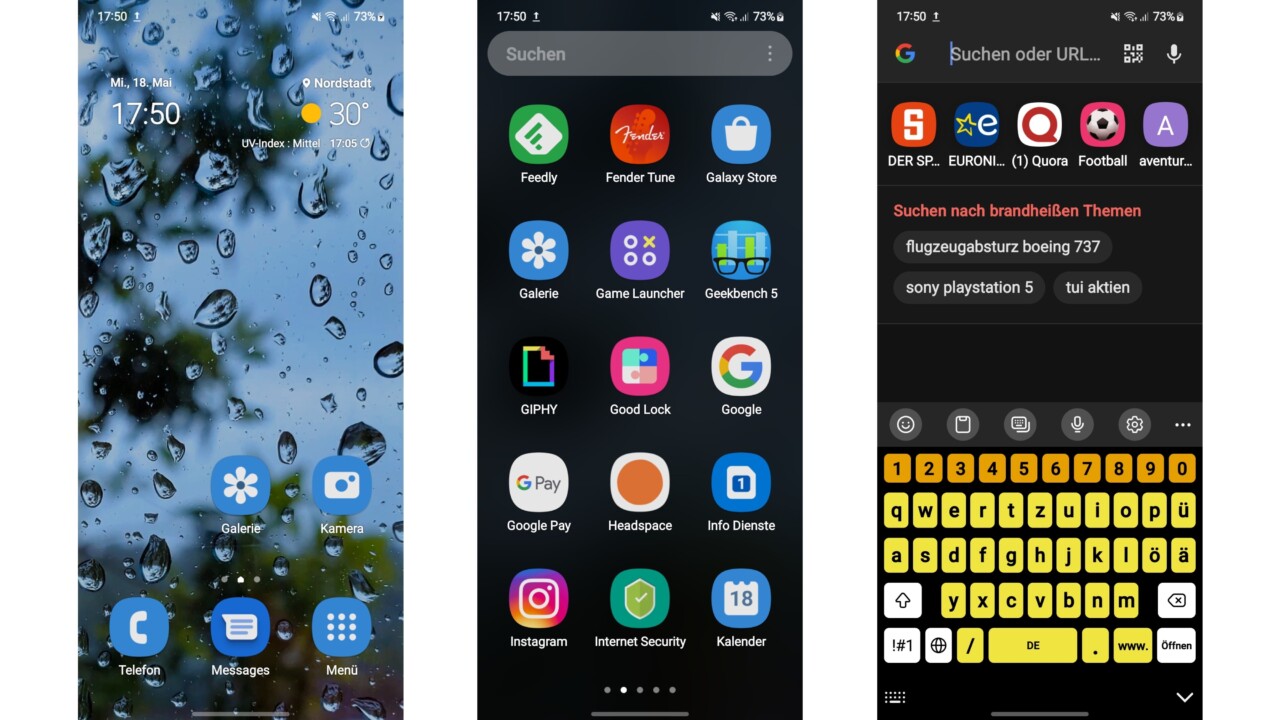Sehbehinderte und ältere Menschen können zu speziellen Seniorenhandys greifen. Die stellen Schriften und Apps vergrößert dar und bieten noch ein paar Funktionen wie einen Notrufknopf extra. Wenn du kein spezielles Phone möchtest, sondern nur etwas schlechter siehst oder einfach lieber eine größere Darstellung von allem hättest, hilft dir der einfache Modus.
Auf einem Samsung-Smartphone kannst du den einfachen Modus ganz leicht einschalten:
- Rufe die Einstellungen auf
- Gehe auf Anzeige > Einfacher Modus
- Mit einem Wisch nach rechts unter „Einfacher Modus“ schaltest du diesen einfach ein (und wenn du dich später umentscheidest, dort auch wieder aus).
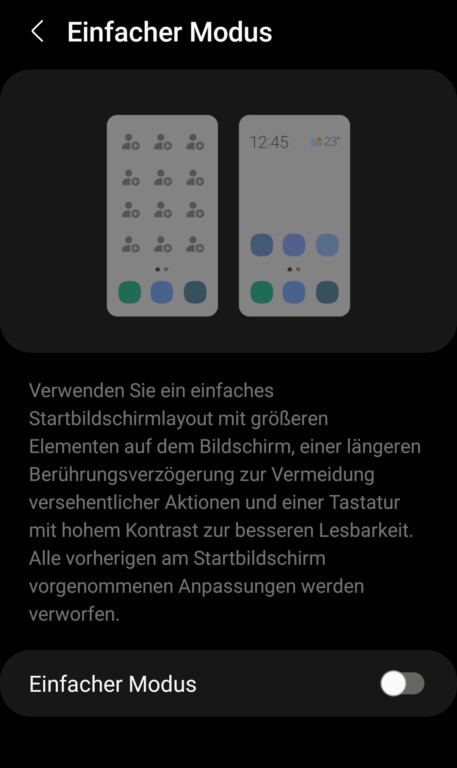
Es dauert eventuell einen kleinen Moment, bis dein Samsung-Smartphone die Einstellungen übernommen hat. Danach sollte aber alles ein bisschen größer sein. Die Schriften größer, die App-Icons größer, das Einstellungsmenü auch. Zusätzlich sollte eine gelb-schwarze Tastatur mit großen Zeichen erscheinen, wenn du die virtuelle Tastatur öffnest.
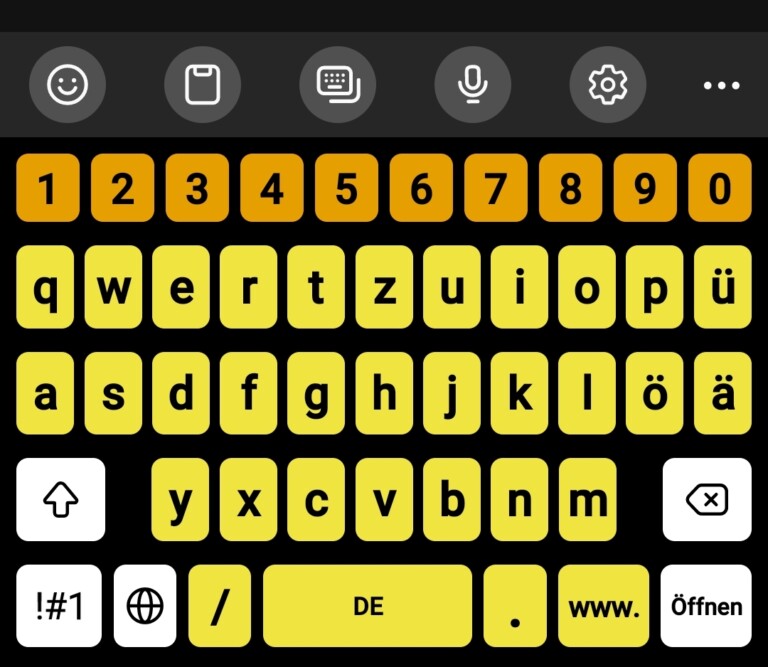
Einfacher Modus: Kontrastreiche Tastatur ausschalten
Die gelb-schwarze Tastatur kannst du aber wieder abschalten, wenn sie dir nicht gefällt:
- Rufe auch dazu die Einstellungen auf
- Gehe auf Anzeige > Einfacher Modus
- Die gelb-schwarze Tastatur nennt sich „kontrastreiche Tastatur“. Schiebe hier den Regler nach links, wenn dir das gelb-schwarze Layout nicht gefällt.
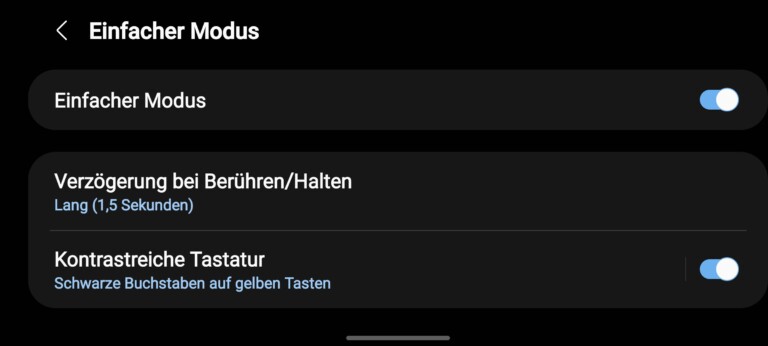
Danach solltest du die Tastatur wieder in den dir bekannten Farben sehen, allerdings ebenfalls in einer größeren Darstellung.
Mit dem weiteren Menüpunkt „Verzögerung bei Berühren/Halten“ legst du fest, wie lange du auf dem Startbildschirm gedrückt halten musst, um eine Aktion auszuführen. Das kann etwa das Gedrückthalten einer App bedeuten, die du verschieben oder für die du ein Kontextmenü aufrufen möchtest. Unser Samsung-Testphone Galaxy A53 hat im einfachen Modus eine sehr lange Verzögerungszeit von 1,5 Sekunden eingestellt. Das kannst du in diesem Menüpunkt verkürzen.
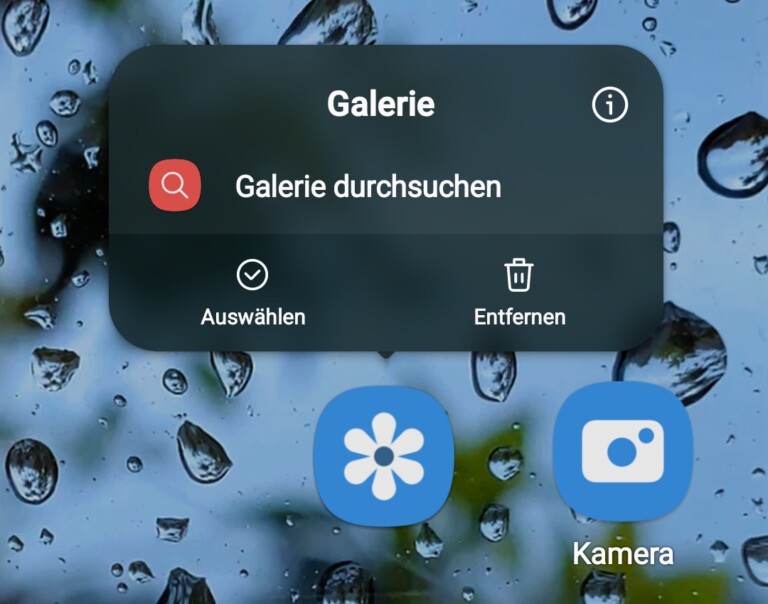
Größere Schriften und Apps statt einfacher Modus
Vielleicht möchtest du einzelne Elemente und Schriften auf deinem Samsung-Smartphone vergrößern, dir gefällt aber der einfache Modus nicht? Kein Problem. Du kannst einzelne Einstellungen auch getrennt verändern.
Schrift vergrößern auf einem Samsung-Smartphone
- Rufe die Einstellungen auf
- Gehe auf Anzeige > Schriftgröße und -stil
- Bewege den Punkt auf dem Schieberegler unten von links (klein) nach rechts (groß), bis du eine Schriftgröße findest, die dir zusagt.
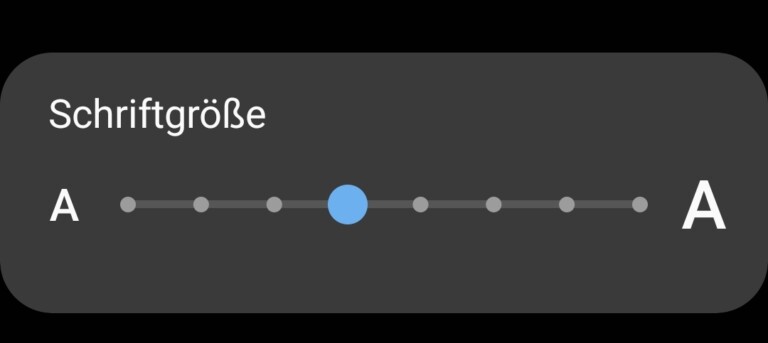
Eventuell musst du einen kurzen Moment warten, bis dein Smartphone die geänderte Schriftgröße übernimmt.
App-Icons vergrößern auf einem Samsung-Smartphone
Die Größe der App-Icons kannst du unter Samsungs OneUI nicht direkt verändern. Aber es gibt einen Trick:
- Rufe die Einstellungen auf
- Gehe auf Startbildschirm > Startbildschirmgitter
- Wähle ein kleines Raster, etwa 4×5
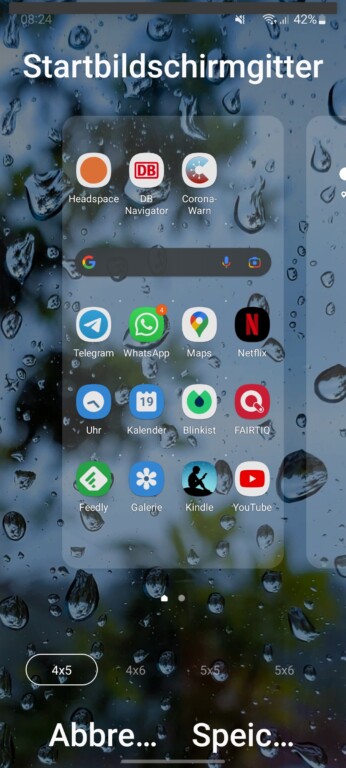
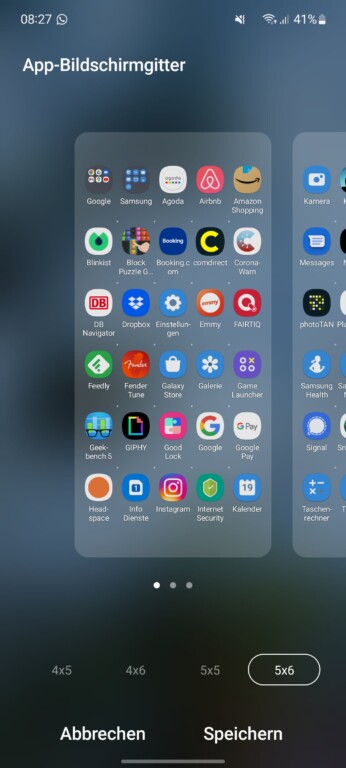
Ein Raster von 4×5 bedeutet, dass dein Smartphone in 5 Zeilen auf deinem Startbildschirm jeweils 4 Apps nebeneinander anzeigt. Bei kleineren Rastern wie etwa 5×6 quetscht dein Phone mehr Apps in mehr Reihen und verkleinert dabei gleichzeitig die Größe der Icons. Möchtest du also große App-Icons, wähle ein möglichst kleines Raster.
Auch im App-Menü kannst du die Icons auf diese Weise vergrößern:
- Rufe die Einstellungen auf
- Gehe auf Startbildschirm > App-Bildschirmgitter
- Wähle auch hier ein kleines Raster, zum Beispiel 4×5
Wenn du dein Smartphone zum Seniorenhandy umrüsten möchtest, gehören noch einige Einstellungen mehr dazu. Welche, das verrät dir unser Tutorial: