Keine Frage: Mit aktuellen Samsung-Smartphones kannst du hervorragende Fotos schießen. Die vorgegebenen Optionen der Kamera-App sind für die meisten Anwender:innen völlig ausreichend. Doch hast du ambitioniertere Ziele und wünschst dir weitere Einstellungen, um das Optimum aus deiner Smartphone-Kamera herauszuholen, gibt’s für dein Samsung-Telefon einige Empfehlungen. Die erste fügt der offiziellen App völlig neue Elemente hinzu, bei der zweiten handelt es sich um eine App für professionelleres Fotografieren.
Das Wichtigste in Kürze
Inhalt:
Camera Assistant: Erweiterung für die Samsung-Galaxy-Kamera
Im Google Play Store findest du die App nicht, denn sie ist ausschließlich aktuellen Samsung-Galaxy-Modellen vorbehalten. Denn der Camera Assistant dockt an die Kamera-App deines Telefons an und ergänzt diese um zusätzliche Features, die es standardmäßig nicht gibt. Die Gratis-App ist Bestandteil von Samsung Good Lock – eine Sammlung von Apps, mit denen du dein Smartphone noch mehr individualisieren kannst.
So installierst du den Camera Assistant
Um den Camera Assistant zu erhalten, benötigst du dein Galaxy-Smartphone. So gehst du vor:
- Starte den Galaxy Store auf deinem Telefon. Der ist standardmäßig vorinstalliert und fester Bestandteil des Betriebssystems.
- Tippe rechts oben auf das Lupen-Symbol und gib dort „Camera Assistant“ ein.
- Wähle die App von Good Lock Labs aus und tippe auf „Installieren“.
- Das Tool ist nach kurzer Zeit installiert. Mit „Öffnen“ startest du den Camera Assistant.
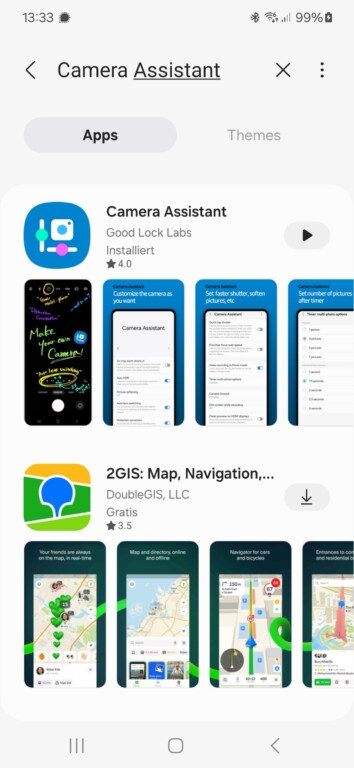
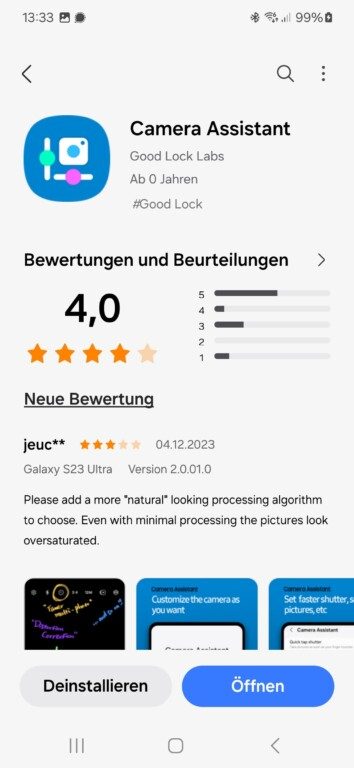
Alternativ findest du den Camera Assistant künftig in deiner Kamera-App unter Einstellungen -> Camera Assistant.
Unterstützte Smartphones
Der Camera Assistant unterstützt nur aktuelle Mittel- und Oberklasse-Smartphones von Samsung mit mindestens OneUI 5.1 (Android 13). Genauer diese:
- Samsung Galaxy S23-Reihe (inklusive S23 FE)
- Samsung Galaxy S22-Reihe
- Samsung Galaxy S21-Reihe
- Samsung Galaxy S20-Reihe
- Samsung Galaxy Note20
- Samsung Galaxy Fold5/4/3/2
- Samsung Galaxy Flip5/4/3
- Samsung Galaxy A54
- Samsung Galaxy A53
Welche neuen Funktionen du bekommst, hängt vom verwendeten Smartphone aus. Unter Umständen musst du auf manche Optionen verzichten. Das Galaxy Flip5 bietet – bezogen auf den Funktionsumfang der App – zum Beispiel etwas weniger als das Galaxy S23.
Im Zweifel lohnt es sich, es einfach zu probieren. Also App installieren und schauen, was der Camera Assistant auf deinem Telefon zur Verfügung stellt.
Funktionen des Camera Assistant
Wie gesagt: Nicht jedes Smartphone unterstützt alle Funktionen des Camera Assistant. Es kann also sein, dass die hier genannten Elemente nicht vorhanden sind.
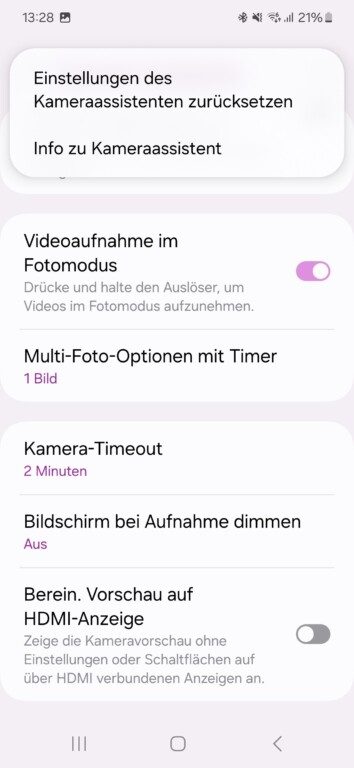
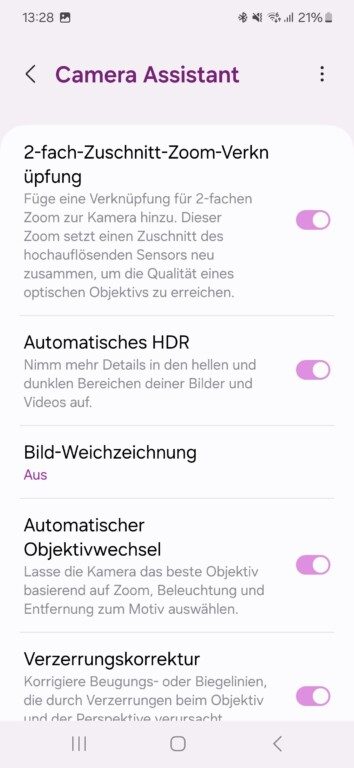
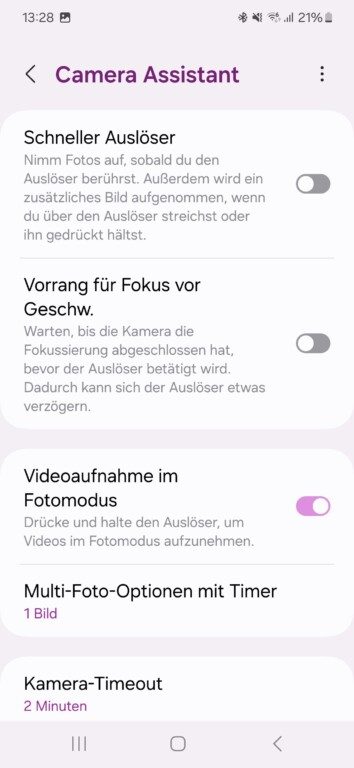
Diese Optionen erweitern die reguläre Kamera deines Samsung Galaxy:
- 2-fach-Zuschitt-Zoom-Verknüpfung: Schalte in der Kamera-App einen 2-fach-Zoom ein. Dabei handelt es sich um einen Zuschnitt eines Fotos vom hochauflösenden Sensor, was dem optischen Zoom am nächsten kommt.
- Automatisches HDR: Schalte die Automatik-Funktion ab, um ggf. authentischere Fotos zu erhalten.
- Bild-Weichzeichnung: Glätte Texturen und Ränder sowie Kanten.
- Automatischer Objektivwechsel: Standardmäßig wählt die Kamera das passende Objektiv, abhängig vom Zoom, der Beleuchtung und der Entfernung zum Motiv. Das lässt sich deaktivieren.
- Verzerrungskorrektur: Schalte die automatische Korrektur von Beugungs- und Biegelinien ab, um die Automatik-Funktion zu deaktivieren.
- Einstellungen für hohe Auflösung: Schalte einen hochwertigeren Digitalzoom (Skalierung) und Rauschreduzierung (Adaptive Pixel) ein bzw. aus.
- Schneller Auslöser: Sobald du den Auslöser berührst, nimmst du ein Foto auf. Weitere Fotos erstellt die Kamera, wenn du über den Auslöser streichst oder ihn gedrückt hältst.
- Vorrang für Fokus vor Geschwindigkeit: Soll die Kamera erst fokussieren, bevor du den Auslöser betätigst?
- Videoaufnahme im Fotomodus: Nimm Videos direkt im Fotomodus auf.
- Multi-Foto-Optionen im Timer: Wähle, wie viele Bilder dein Telefon aufnimmt. Passe das Intervall zwischen den Bildern an.
- Kamera-Timeout: Wie lange soll die Kamera aktiviert sein, ohne dass du sie nutzt?
- Bildschirm bei Aufnahme dimmen: Nach wie vielen Minuten ohne Eingabe sinkt die Helligkeit des Displays?
- Bereinigte Vorschau auf HDMI-Anzeige: Ist dein Telefon via HDMI an ein anderes Display angeschlossen, verzichtet die Anzeige auf Schaltflächen und Einstellungen – wenn gewünscht.
Die vielen Optionen laden zum Ausprobieren ein. Solltest du etwas durcheinandergebracht haben, sorge dich nicht: Rechts oben im 3-Punkte-Menü findest du die Möglichkeit, die „Einstellungen des Kameraassistenten zurücksetzen“ zu können.
Expert-RAW-App für weitere Möglichkeiten
Zwar kannst du in deiner Galaxy-Kamera-App den „Pro“-Modus wählen, um nahezu alle Möglichkeiten der vorhandenen Objektive auszunutzen. Doch mit der separat erhältlichen Expert-RAW-App geht noch mehr: Sichere Fotos im unkomprimierten RAW-Format, um nachträglich nahezu jedes Element des Bildes in einem (professionelleren) Bildbearbeitungsprogramm anzupassen. Und es gibt weitere Highlights.
So installierst du Expert-RAW
Expert Raw gibt’s nicht im Google Play Store, aber auf deinem Galaxy-Smartphone erhältst du die erweiterte Kamera-App offiziell und folgendermaßen:
- Starte den Galaxy Store auf deinem Telefon.
- Tippe rechts oben auf das Lupen-Symbol und gib dort „Expert Raw“ ein.
- Wähle die App von Samsung Electronics aus und tippe auf „Installieren“.
- Die App ist nach kurzer Zeit installiert. Wähle „Öffnen“, um Expert Raw zu starten.
Auf den ersten Blick siehst du möglicherweise keinen großen Unterschied zum Pro-Modus der regulären Kamera-App. Doch du erhältst weitere Modi.
Tipp: In der normalen Kamera-App findest du Expert Raw künftig in den Kamera-Modi unter „Mehr“.
Funktionen der Expert-Raw-App
Mit Expert Raw warten neue „Spielereien“ auf dich, darunter:
- Astrofotos erstellen: Basierend auf einer virtuellen Sternenkarte und deiner Smartphone-Kamera knipst du eindrucksvolle Werke vom Sternenhimmel. Du solltest ein Stativ verwenden.
- Mehrfachbelichtung: Wähle Auslöser, Overlay und Belichtung aus, um Mehrfachbelichtungen zu erzeugen
- ND-Filter: Nutze einen digitalen Neutraldichtefilter zur gleichmäßigen Abdunklung des Bildes.
- RAW-Format: Lineare DNG-16-Bit-RAW-Dateien erlauben dir, einen größeren Dynamikbereich für eine aufwendige Nachbearbeitung aufzunehmen.
- Manuelle Einstellungen: Anpassungen in den Bereichen Belichtung, Fokus, ISO, Weißabgleich etc. lassen dir größtmögliche Flexibilität.
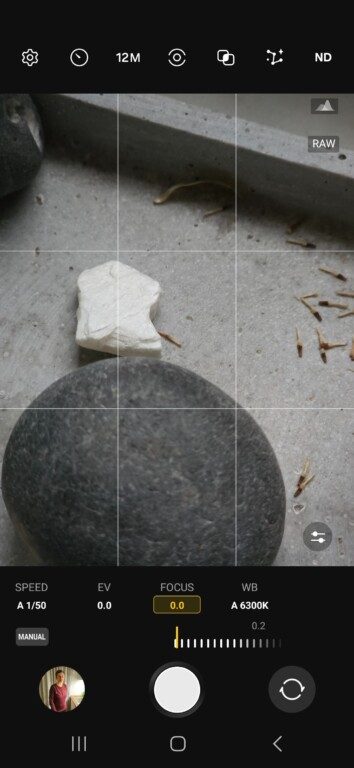
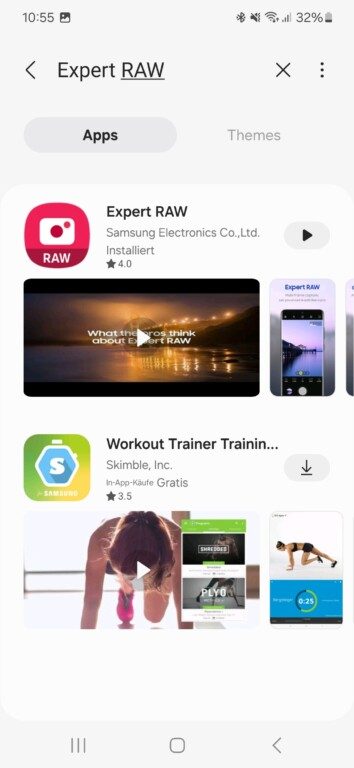
Für diese Smartphones eignet sich Expert Raw
Offiziell unterstützt Expert Raw folgende Samsung-Galaxy-Smartphones:
- Samsung Galaxy S23 / S23+ / S23 Ultra
- Samsung Galaxy S22 / S22+ / S22 Ultra
- Samsung Galaxy S21 Ultra
- Samsung Galaxy S20 Ultra
- Samsung Galaxy Note20 Ultra
- Samsung Galaxy Z Fold2 / Fold3 / Fold4 / Fold5
Weitere versteckte Funktionen
Und es gibt noch weitere versteckte Funktionen für die Kamera deines Samsung Galaxy. Kennst du schon diese?
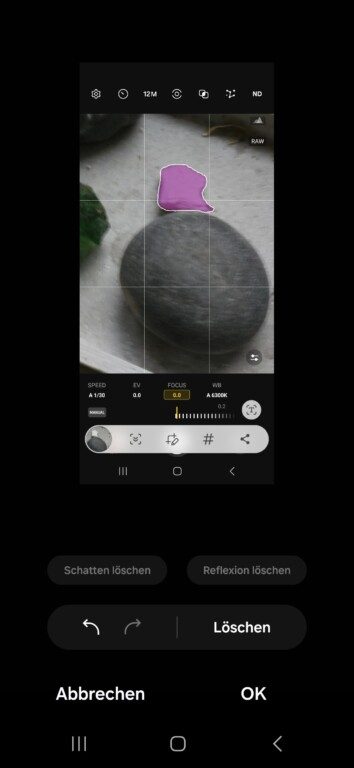
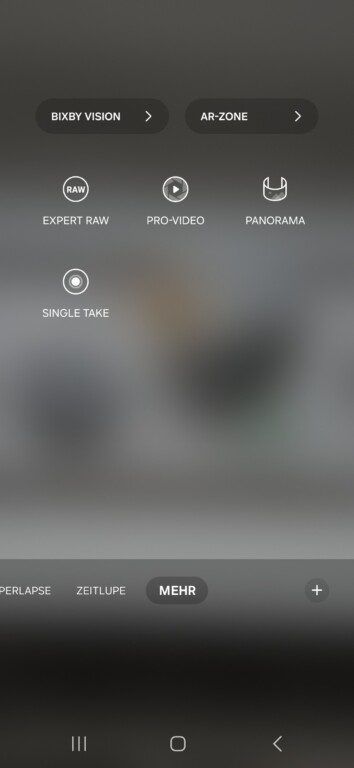
- Zu behaltende Einstellungen: Neuere Samsung-Smartphones bieten in der Kamera-App unter Einstellungen die Option „Zu behaltende Einstellungen“. Hast du Lieblings-Modi, die du fast immer verwendest? Sorge dafür, dass diese beim Starten der Kamera-App stets ausgewählt sind.
- Kamera-Modi: Standardmäßig ist das Angebot an Kamera-Modi sehr überschaubar. Füge weitere hinzu, indem du in der Kamera-App oberhalb des Auslösers in der Modi-Auswahl nach rechts wischst und „MEHR“ auswählst. Ergänze kreative Funktionen wie „Single Take“, „Panorama“ oder „Hyperlapse“, indem du entsprechendes Icon gedrückt hältst und dieses nach unten zur Schnellauswahl schiebst.
- Objektradierer: Möchtest du Objekte aus einem geknipsten Bild entfernen, wähle in der Galerie das Bild aus, tippe auf den Bearbeiten-Stift und wähle dort unter dem 3-Punkte-Symbol rechts (Telefone bis OneUI 5.1) oder unter dem 4-Punkte-Symbol (Telefonie mit OneUI 6 oder höher) den „Objektradierer“ aus.
