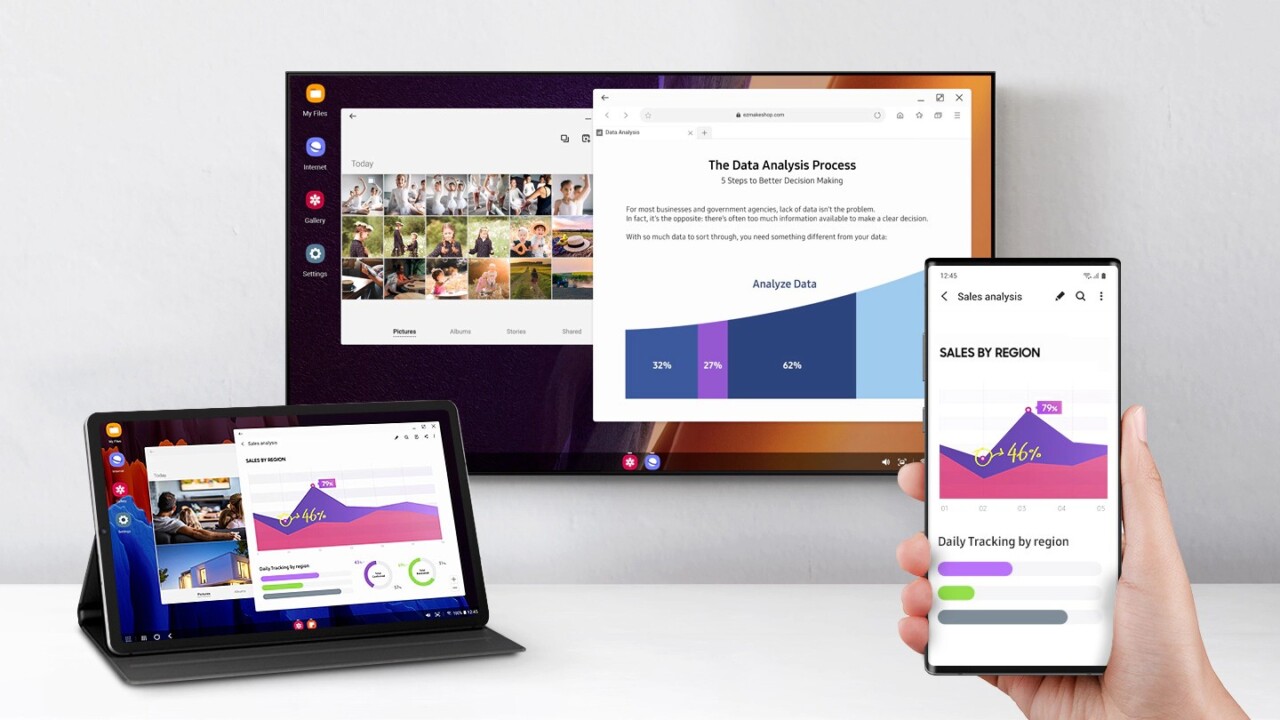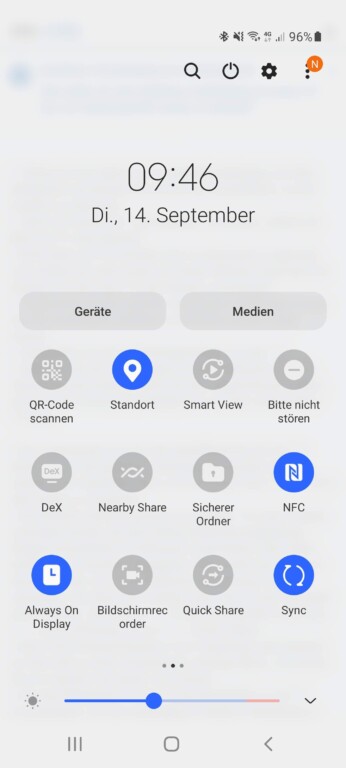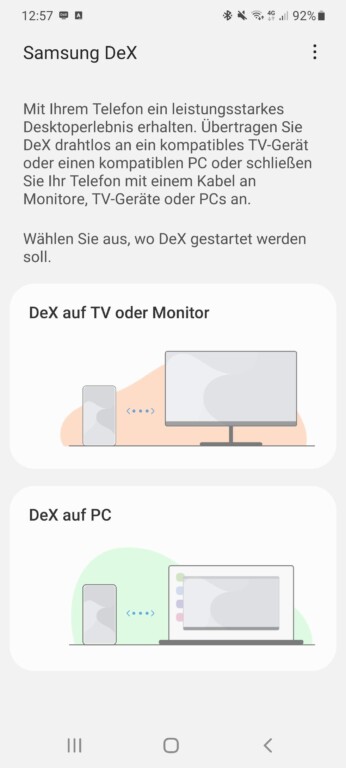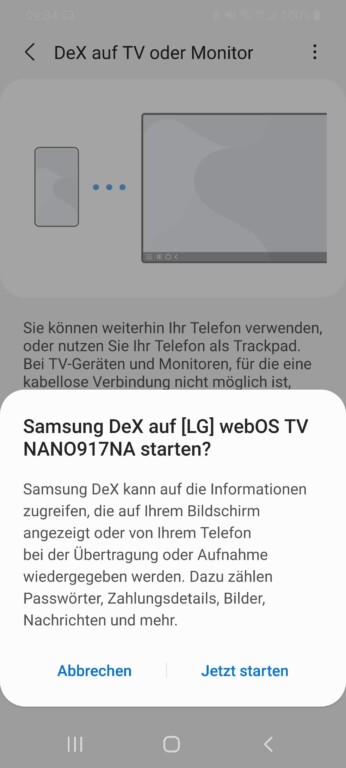Euer Smartphone oder Tablet von Samsung kann mehr, als ihr vielleicht glaubt. Mit Samsung DeX verwandelt ihr eines des besseren Samsung-Smartphones in eine Art Laptop für Arbeit und Freizeit mit einer eigenständigen Benutzeroberfläche. Mit DeX lassen sich sogar Fernseher als Monitor zweckentfremden.
- Samsung DeX am Fernseher und Monitor
- Smartphone über Kabel mit TV verbinden
- Samsung DeX auf Computern
- Samsung DeX am Tablet einschalten
- Was ist Samsung DeX?
- Kompatible Smartphones und Tablets
- Empfehlenswertes Zubehör
- Tipps & Tricks
Samsung DeX am TV oder Monitor verwenden
Seit geraumer Zeit macht’s euch Samsung leicht, DeX schnell mal „auszuprobieren“. Vor allem dann, wenn ihr über einen aktuellen Smart TV verfügt (auch von einem anderen Hersteller wie LG oder Sony), der sich im gleichen WiFi-Netzwerk befindet, könnt ihr schnell zur Desktop-Oberfläche wechseln. Und das geht so:
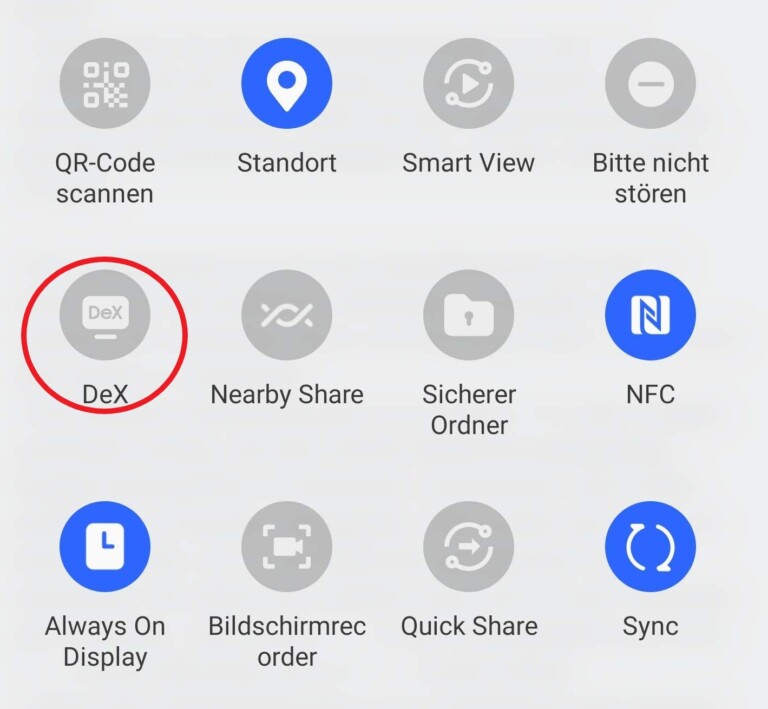
- Öffnet auf eurem Samsung-Smartphone oder -Tablet das Menü zu den Schnelleinstellungen (am oberen Bildschirmrand nach unten wischen) und wählt dort „DeX“ aus.
- Tippt „DeX auf TV oder Monitor“ an.
- Sollte DeX automatisch euren Smart TV erkennen, fragt die Anwendung sofort nach einem Verbindungsaufbau. Alternativ wählt ihr in der Liste euren Fernseher aus.
- Bestätigt die Verbindungsanfrage auf eurem Smart TV mit eurer Fernbedienung.
- Auf eurem Smart TV startet die Arbeitsumgebung mit all euren Apps eures Smartphones.
- Tippt auf den Smartphone-Display links unten, um ein Touchpad zur aktivieren, mit dem ihr einen Mauszeiger auf dem Fernseher steuert. Für Tastatur-Eingaben öffnet sich auf dem Smartphone automatisch das virtuelle Keyboard.
DeX mit Kabel am TV oder Monitor nutzen
Solltet ihr ein HDMI-Kabel zum Anschluss an den Fernseher einsetzen wollen, folgt den gleichen Schritten wie bei der schnurlosen Variante. Da DeX selbständig die kabelgebundene Bildübertragung erkennt, sind weitere Bestätigungen nicht nötig. Auch hier könnt ihr auf dem Smartphone-Display im DeX-Modus eine Touchpadfläche nutzen, um euch durch die Menüs zu bewegen.
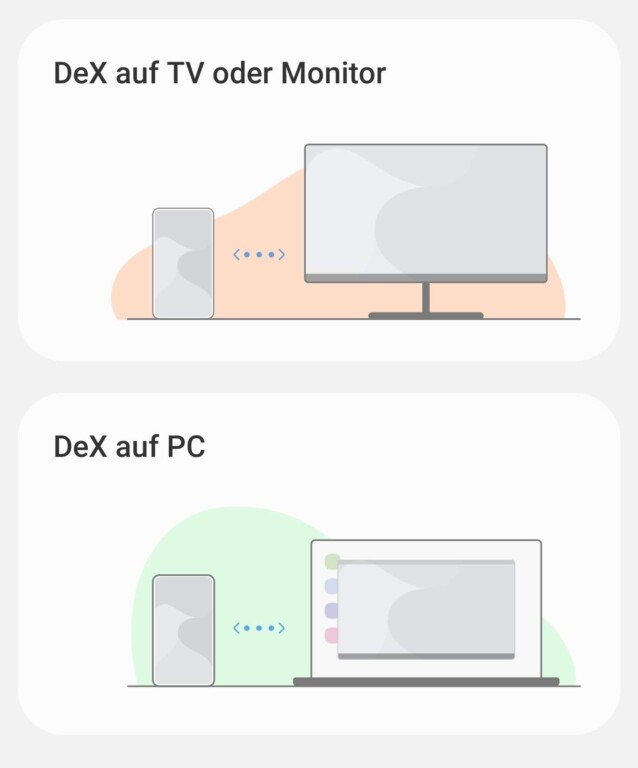
Beendet ihr DeX zum Beispiel über die Schnelleinstellungen oder direkt in den Einstellungen der DeX-Oberfläche, schaltet das Smartphone unter Umständen selbständig in den Modus für Bildschirmspiegelung, sodass ihr komplett die reguläre Oberfläche eures Telefons auf dem TV-Gerät bzw. Monitor seht. Das ist normal und ihr könnt es über Schnelleinstellungen -> Smart View deaktivieren.
Tipp: Sollte kein Bild zu sehen sein, prüft, ob ihr den korrekten HDMI-Kanal an eurem Fernseher gewählt habt.
Samsung DeX unter Windows und macOS einrichten
Egal, ob ihr die DeX-Oberfläche auf eurem Mac oder PC mit Windows (7, 10, 11) starten wollt – ihr benötigt hierfür die kostenlose DeX-Software, die ihr direkt bei Samsung herunterladet. Danach folgt ihr diesen Schritten:
- Öffnet auf dem Smartphone oder Tablet das Menü Schnelleinstellungen (am oberen Bildschirmrand nach unten wischen) und wählt dort „DeX“ aus.
- Startet die DeX-Software auf eurem Computer.
- Verbindet euer Smartphone bzw. Tablet via USB mit eurem Computer.
- Wartet bis zur Fertigstellung der Konfiguration, kurze Zeit später befindet ihr euch auf der DeX-Oberfläche.
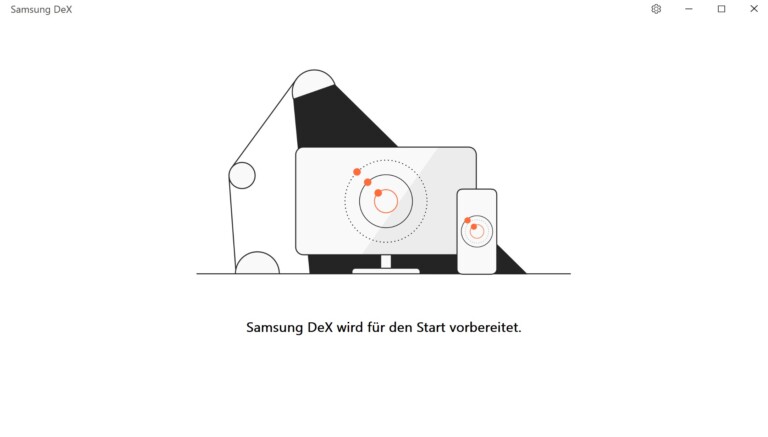
Auch eine schnurlose Verbindung zwischen PC und Smartphone/Tablet ist mit DeX möglich. Persönlich habe ich damit qualitativ viel schlechtere Erfahrungen als mit Kabel gemacht. Folgt dennoch diesen Schritten, wenn ihr die kabellose Verbindung wollt:
- Öffnet auf dem Smartphone oder Tablet das Menü Schnelleinstellungen (am oberen Bildschirmrand nach unten wischen) und wählt dort „DeX“ aus.
- Startet die DeX-Software auf eurem Computer.
- Wählt auf dem Smartphone den zu verbindenden Rechner im Menü aus.
- Bestätigt den Verbindungsaufbau am Computer, wartet einige Sekunden bis zum Laden der DeX-Oberfläche.
Wichtig: PC und Telefon müssen sich im gleichen Netzwerk befinden.
In beiden Fällen verwendet ihr Maus und Tastatur eures Computers zur Eingabe unter DeX. Ihr könnt auf alle Android-Apps zugreifen und diese wie gewohnt benutzen.
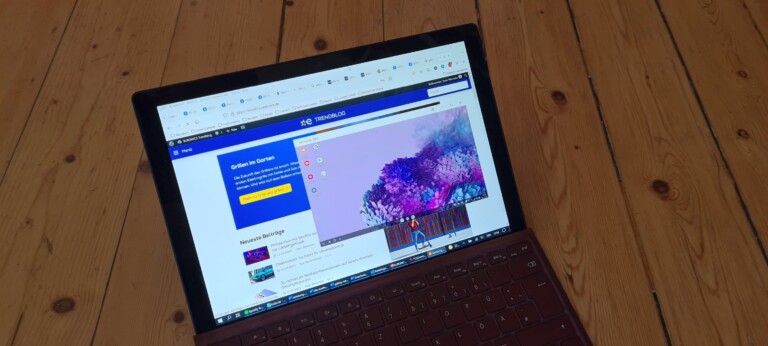
Samsung DeX auf Samsung-Tablets aktivieren
Spannend kann DeX auf einem Tablet von Samsung sein, denn mit diesem Modus „mutiert“ der Touchscreen-Computer in der Tat zu einem Notebook-ähnlichem Gerät. Nutzt ihr eine offizielle Andock-Tastatur von Samsung, schaltet das Tablet selbständig zur DeX-Oberfläche, sobald ihr dieses verbindet.
Alternativ könnt ihr DeX auch ohne Keyboard auf dem Tablet verwenden:
- Öffnet auf dem Tablet das Menü Schnelleinstellungen (am oberen Bildschirmrand nach unten wischen) und wählt dort „DeX“.
- Geduldet euch kurz, bis die Oberfläche geladen ist.
Hinweis: Der Wechsel zwischen Android-Darstellung und DeX und zurück führt dazu, dass das Tablet geöffnete Apps und Browser-Fenster schließt. Speichert zum Beispiel Dokumente also vorher ab.
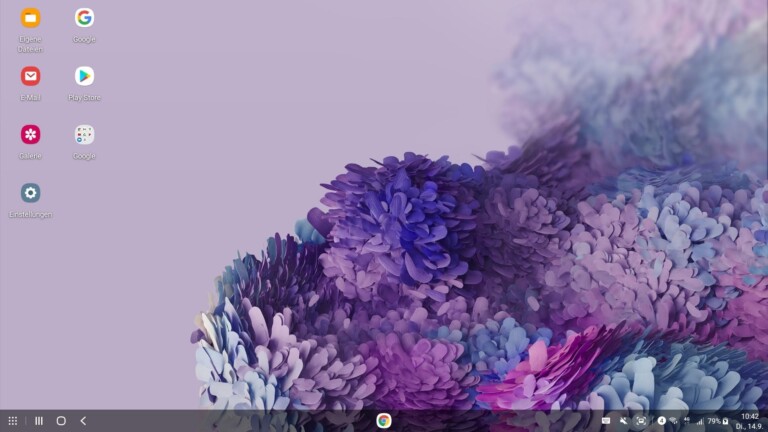
Wollt ihr das Tablet am Smart TV oder Monitor einsetzen oder mit dem Rechner zusammenbringen, folgt den oben genannten Schritten.
Gut zu wissen: Haltet in den Schnelleinstellungen den Finger über den DeX-Icon gedrückt, um weitere Optionen zu erhalten, mit denen ihr die gewünschte Verbindung herstellt.
Was genau ist Samsung DeX?
Samsung DeX ist einfach ausgedrückt „nur“ eine Oberfläche für euer Smartphone oder Tablet von Samsung. Die Abkürzung steht für Desktop Experience – und genau das ist Programm. Ein kleines Telefon mutiert auf diese Weise zu einem Mini-Computer mit einer Benutzeroberfläche, die an Windows oder Linux erinnert.
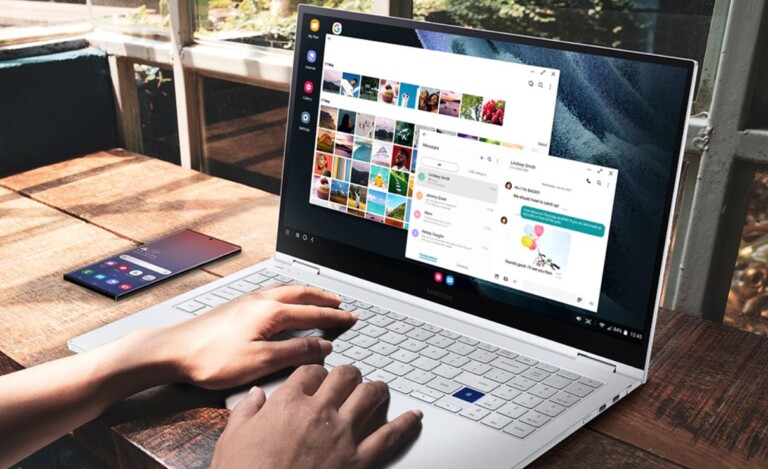
Das System gibt’s schon seit 2017, anfänglich dominierten viele Schwierigkeiten und Ungereimtheiten, die Samsung noch immer nicht vollends, aber weitgehend im Griff hat. Doch DeX ist längst ein solide verwendbarer Notfall-PC und an vielen Stellen auch aufgrund immer leistungsfähigerer Smartphones wirklich sehr brauchbar im Alltag.
Das könnt ihr mit Samsung DeX anstellen:
- Verwendet ein Tablet wie das Samsung Galaxy Tab S7 wie einen Laptop.
- Nutzt ein Smartphone wie das Samsung Galaxy S20 oder S21 als Streaming-Gerät für euren Smart TV.
- Smartphone oder Tablet werden an einem (via Kabel oder schnurlos) angeschlossenen Monitor zu einem Desktop-PC bzw. Notfall-Rechner.
- Greift auf einem Rechner mit Windows oder macOS gleichzeitig auf alle Inhalte eures Smartphones oder Tablets zu. Verschiebt via Drag & Drop Medien vom Computer zum Smartphone und umgekehrt.
Samsung möchte mit DeX eine Desktop-Arbeitsumgebung mit Mobilität verschmelzen. Im besten Fall benötigt ihr nur noch ein Gerät für alles – vom Office im Arbeitszimmer bis hin zum mobilen Streamingplayer im Wohnzimmer oder Allrounder unterwegs.
Welche Smartphones und Tablets unterstützen Samsung DeX?
DeX ist Premium-Produkten von Samsung vorbehalten – und das schon seit Jahren. Geeignet sind diese Geräte:
Samung-Smartphones mit DeX-Unterstützung:
- Samsung Galaxy S9-Serie
- Samsung Galaxy S10-Serie
- Samsung Galaxy S20-Serie
- Samsung Galaxy S21-Serie
- Samsung Galaxy Note8
- Samsung Galaxy Note9
- Samsung Galaxy Note10
- Samsung Galaxy Note20
- Samsung Z-Fold-Serie
Samsung-Tablets mit DeX:
- Samsung Galaxy TabS4-Serie
- Samsung Galaxy TabS5e-Serie
- Samsung Galaxy TabS6-Serie
- Samsung Galaxy Tab S7-Serie
Inbegriffen sind die größeren Plus-Modelle und Varianten („Fan-Edition“), nicht aber Samsung Mittelklasse der Galaxy-A- oder E-Reihe.
Mehr Komfort mit Zubehör
Wünscht ihr euch mehr Komfort beim Einsatz von Samsung DeX, empfehle ich grundsätzlich Maus und Tastatur. Hier dürften nahezu alle Bluetooth-Lösungen der Gegenwart geeignet sein.
Abraten dagegen möchte ich von DeX Station und DeX Pad. Gerade zweitgenannte Peripherie ist veraltet und nicht mehr mit neueren Telefonen kompatibel. Völlig ausreichend und praktisch ist dagegen der Samsung Multiport Adapter, der euren USB-C-Port von eurem Smartphone oder Tablet um USB-Type-A, Ethernet und HDMI erweitert. Das dürfte für die meisten Einsatzgebiete genügen. Im Zweifel empfiehlt sich noch zusätzlich ein günstiger USB-Hub für den Anschluss von USB-Tastatur und USB-Maus.

Sinnvoll ebenfalls sind reguläre USB-Type-C-zu-HDMI-Adapter zum Anschluss des Smartphones an Monitor oder Fernseher.
Für eine Laptop-nahe Nutzererfahrung empfehle ich für die Tablets mit DeX die offiziellen Andock-Tastaturen von Samsung, die ähnlich geartet sind wie die Tastaturen der Surface-Tablets von Microsoft.
Weitere DeX-Tipps & Tricks
Für ein besseres DeX-Erlebnis noch ein paar Tipps:
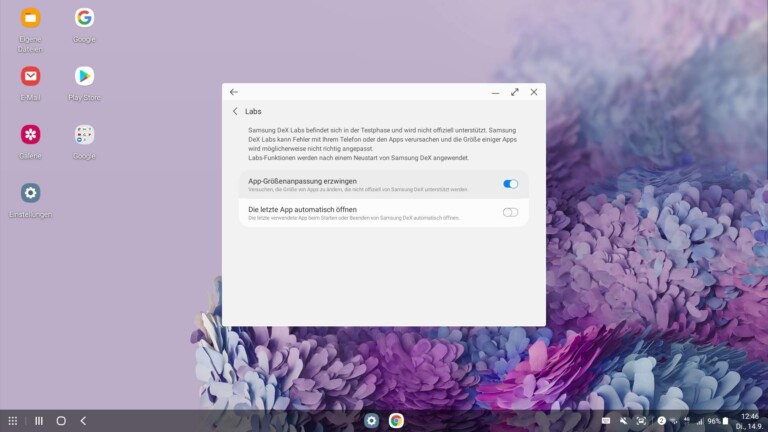
- Ist die schnurlose Verbindung instabil oder qualitativ schlecht, wechselt zu einem USB-zu-HDMI-Kabel für eine hochwertige Bild- und Tonübertragung.
- Achtet bei einer Übertragung via WiFi darauf, dass sich Smartphone bzw. Tablet und Smart TV oder PC im gleichen Netzwerk befinden. Optimale Ergebnisse lassen sich mit einem Router mit 5GHz-Funkübertragung erzielen.
- Auf der offiziellen Samsung-Webseite findet ihr eine Liste aller Android-Apps, die DeX offiziell unterstützen. Alle anderen könnten eine fehlerhafte Darstellung haben.
- Im aktivierten DeX-Modus könnt ihr in den Einstellungen DeX Labs aufrufen. Aktiviert dort das Erzwingen der Größenanpassung. Viele Android-Apps lassen sich auf diese Weise besser anzeigen.