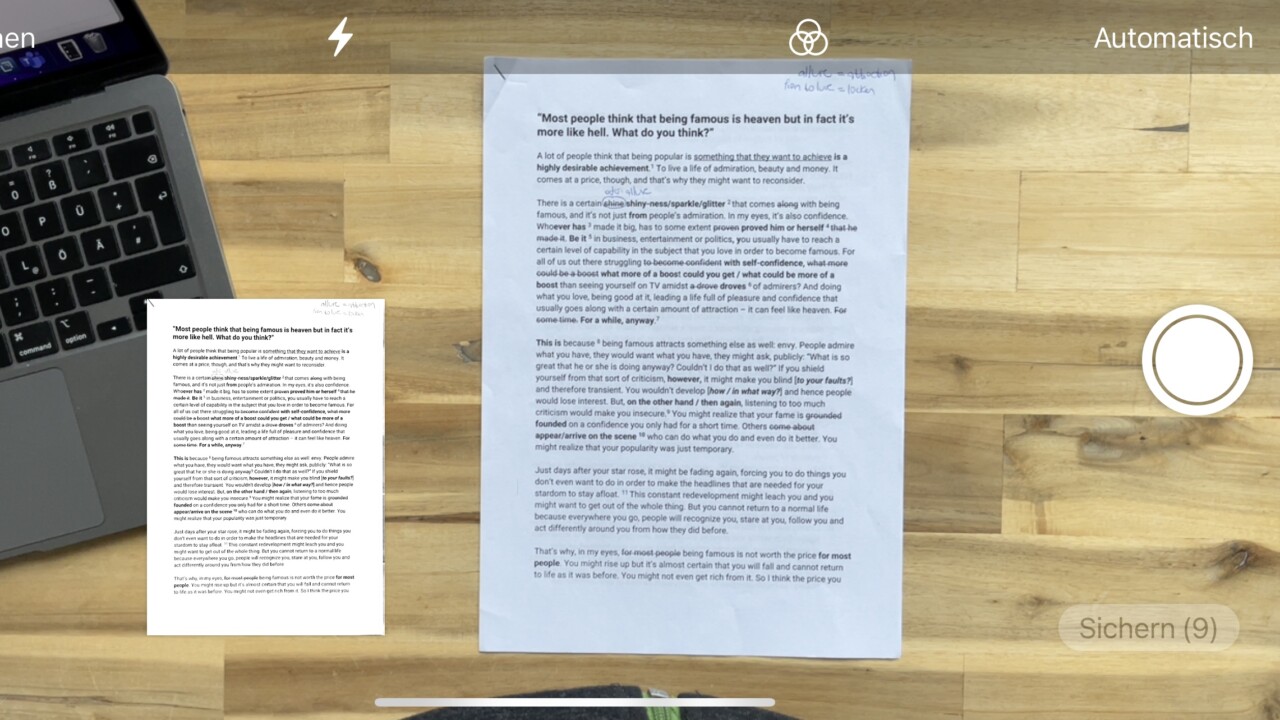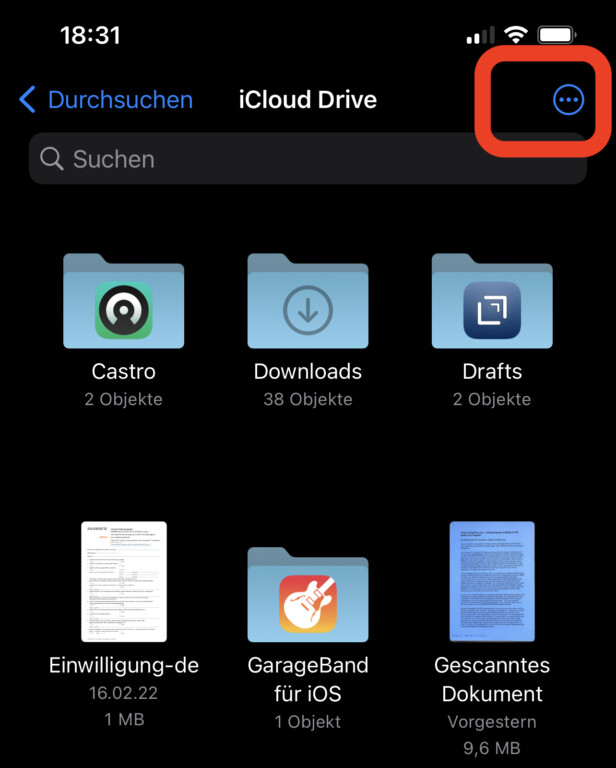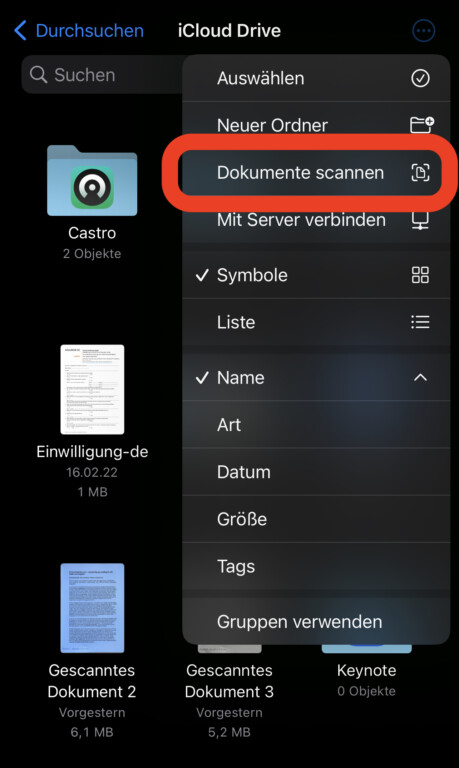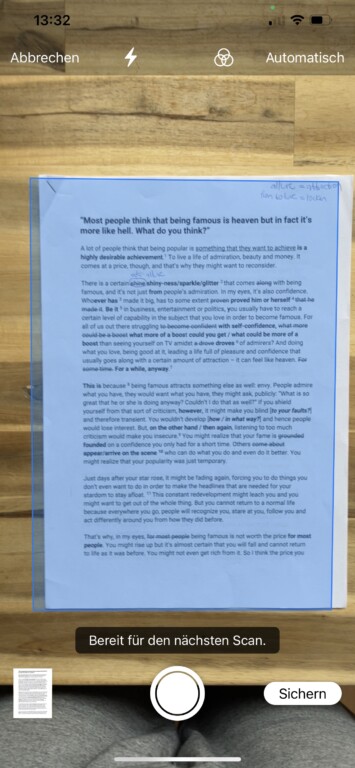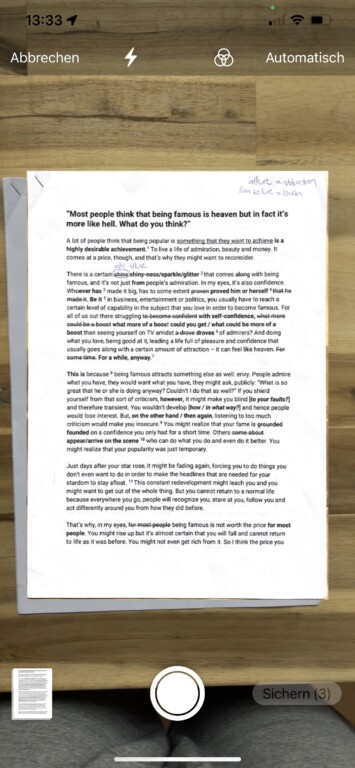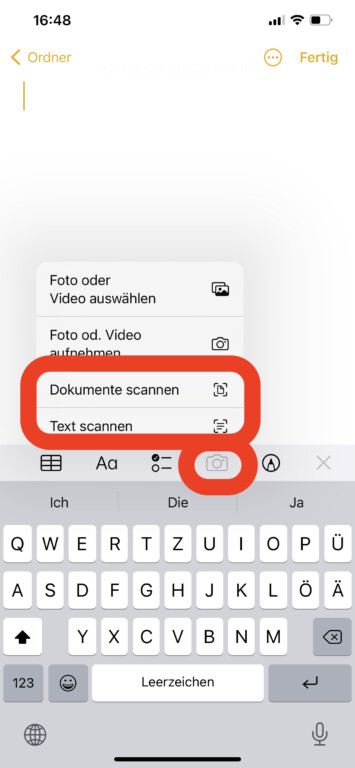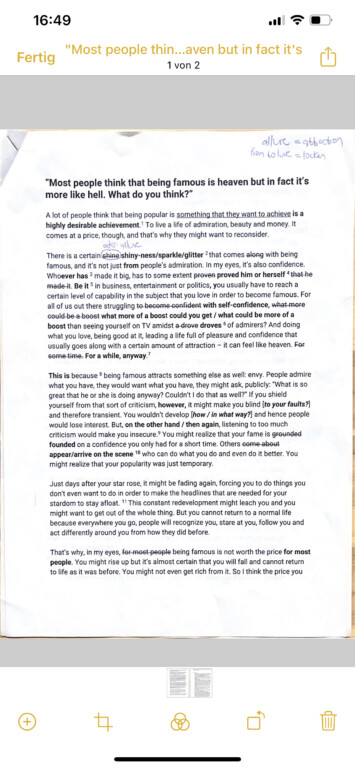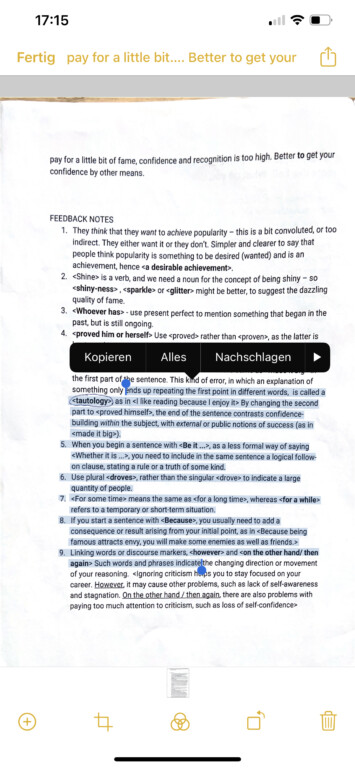Vielleicht geht es euch wie mir und ihr seid mittlerweile angehalten, papierne Rechnungen für eure Buchhaltung und euer papierloses Büro einzuscannen. Android-Phone-Anbieter wie Samsung integrieren eine Scan-Funktion gerne direkt in die Kamera. Hersteller Apple zäumt das Pferd von hinten auf und bietet euch drei etwas andere Möglichkeiten an, das iPhone als Scanner zu benutzen:
Scannen über die Dateien-App
Die offizielle Scan-Funktion im iPhone versteckt sich in der Dateien-App. Dokumente, die ihr hier scannt, legt die App passenderweise auch gleich als Datei an. Die App ist auf eurem iPhone normalerweise vorinstalliert. Wenn nicht, könnt ihr sie aus dem AppStore downloaden. Wenn ihr nun etwas scannen wollt…
- Öffnet die Dateien-App
- Wählt das Verzeichnis aus, in das ihr das Dokument scannen wollt, oder legt ein neues an.
- Eventuell ist das Hauptverzeichnis „Auf meinem iPhone“ vorausgewählt. Mit einem Tipp oben links auf „Zurück“ gelangt ihr ins Hauptmenü, das mit einem „Durchsuchen“ überschrieben ist.
- Hier habt ihr die Wahl zwischen „Auf meinem iPhone“ (lokales Speichern) oder „iCloud Drive“ (in der Cloud).
- Tippt nach gewähltem Verzeichnis oben rechts auf die drei Punkte, um das Menü zu öffnen
- Wählt nun „Dokumente scannen“
Und schon geht es los… Und zwar ohne Umschweife, denn standardmäßig scannt das iPhone eure Dokumente automatisch und legt damit sofort los. Es erkennt Text als solchen und versucht eine Seite zu scannen, noch bevor ihr sie überhaupt ausgerichtet habt. Ist eine Seite gescannt, möchte das iPhone dann auch sofort die nächste haben. Und ihr müsst euch beeilen, eventuell umzublättern.
Dieses Verfahren ist gewöhnungsbedürftig, zumal es vorkommen kann, dass das iPhone eine Seite zweimal scannt, wenn ihr nicht schnell genug seid. Den Fehler könnt ihr hinterher nicht mehr korrigieren, außer wenn ihr den ganzen Scan abbrecht.
- Scannt die Dokumente, die ihr scannen wollt, und tippt anschließend auf „Sichern“. Bevor ihr das tut, betrachtet das iPhone alle eure Scans als zusammenhängend und packt sie später in eine und dieselbe Datei.
- Wollt ihr lieber selbst festlegen, wann ihr bereit seid zu scannen, dann schaltet oben rechts von „Automatisch“ auf „Manuell“. Ihr müsst/könnt dann jeden einzelnen Scan mit einem Tipp auf das Auslösesymbol starten.
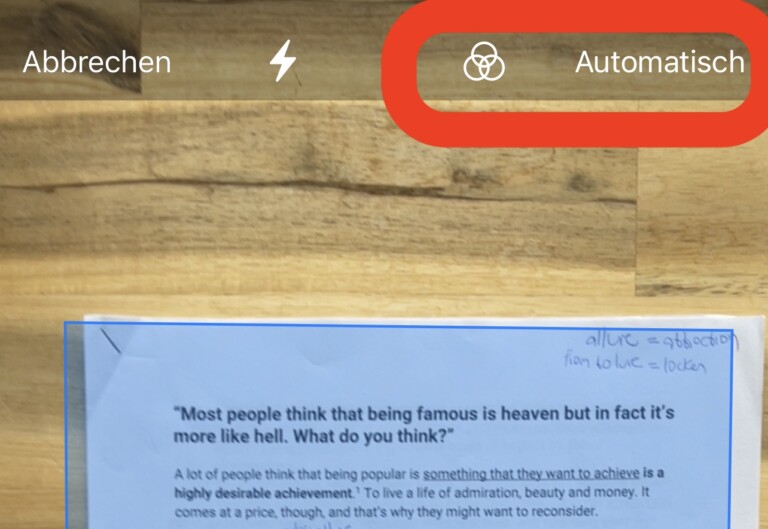
Tipps fürs Scannen
Achtet bei der Aufnahme darauf, dass euer Dokument gut ausgeleuchtet ist. Idealerweise scannt ihr tagsüber in der Nähe eines Fensters. Wenn ihr eine Lampe verwendet, achtet darauf, dass ihr beim Scannen keinen Schatten auf das Blatt werft!
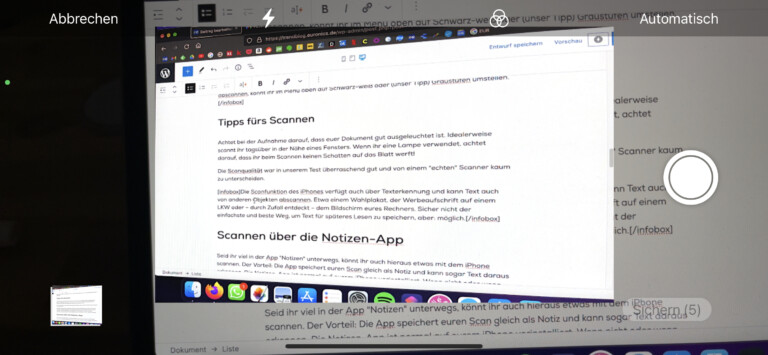
Auch wenn die App Verzerrungen ausgleichen kann, erhöht es die Scan-Qualität, wenn ihr das iPhone möglichst gerade und direkt über das Dokument platziert. Die Scanqualität war in unserem Test überraschend gut und von einem „echten“ Scanner kaum zu unterscheiden.
Scannen über die Notizen-App
Seid ihr viel in der App „Notizen“ unterwegs, könnt ihr auch hieraus etwas mit dem iPhone scannen. Der Vorteil: Die App speichert euren Scan gleich als Notiz und kann sogar Text daraus erkennen. Die Notizen-App ist normal auf eurem iPhone vorinstalliert. Wenn nicht oder wenn ihr sie zuvor gelöscht habt, könnt ihr sie aus dem AppStore neu downloaden.
Wenn ihr etwas über die Notizen-App scannen wollt…
- Öffnet die Notizen-App
- Die App startet an der Stelle, an der ihr sie verlassen habt. Entweder direkt in einer neuen Notiz oder in der Ordner-Struktur. Tippt dort auf das Symbol für „Neue Notiz“
- Tippt in der neuen Notiz auf das Kamera-Symbol > Dokumente scannen
- Und schon geht es los. Notizen scannt eure Dokumente automatisch und in Farbe. Mit einem Tipp auf das Menü oben könnt ihr aber auch auf Schwarz-weiß oder Graustufen wechseln, sowie manuell scannen und dann jeden Scan einzeln mit dem Kamerasymbol auslösen.
- Scannt so viele Seiten, wie ihr wollt, und klickt anschließend auf „Sichern“.
Euer Scan ist nun als Notiz angelegt. Ihr könnt ihn später bearbeiten, Text daraus kopieren, einzelne Wörter daraus nachschlagen oder weitere Seiten scannen, die ihr der Notiz hinzufügt.
Scannen mit Hilfe von Drittanbieter-Apps
Wenn euch die beiden Bordmittel nicht gefallen, könnt ihr natürlich auch eine beliebige andere App zum Scannen benutzen. Hier folgt ihr dann einfach den Anweisungen des Anbieters.
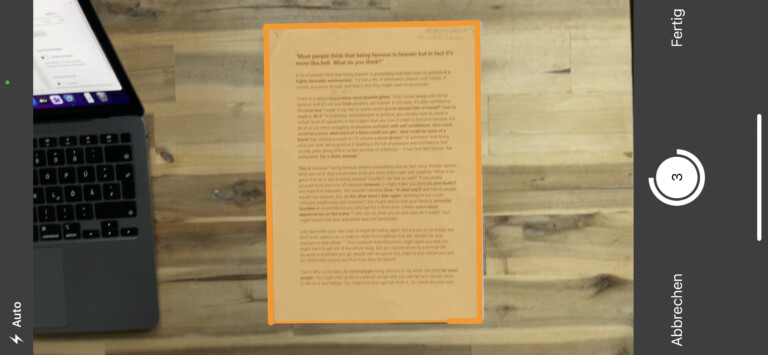
Sehr beliebt ist etwa die App Scanbot. Ich selbst habe eine Zeitlang mit Genius Scan sehr gute Erfahrungen gesammelt. Derartige Apps bieten meist noch etwas extra, eine Cloud-Speicherung etwa oder Autoexport in eine andere Cloud wie Google Drive oder OneDrive. Meist sind diese Extra-Services kostenpflichtig.
Fazit
Die Scannen-Funktion des iPhones ist etwas versteckt, aber mächtig, vor allem die interessante Texterkennung in der Notizen-App. Eigentlich auch richtig von Apple, die Funktion direkt in der App anzubieten, wo die Scans letztlich hinwandern: als Dokument oder als Notiz.
Schaden würden es sicher trotzdem nicht, die Scan-Funktion auch in der Kamera-App unterzubringen, denn dort suchen viele Nutzer sie als erstes. Die Scans müssten ja trotzdem nicht als Fotos in der Mediathek landen; Apple könnte sie auch so in die Dokumente-App oder die iCloud verschieben.
Jetzt kommentieren!