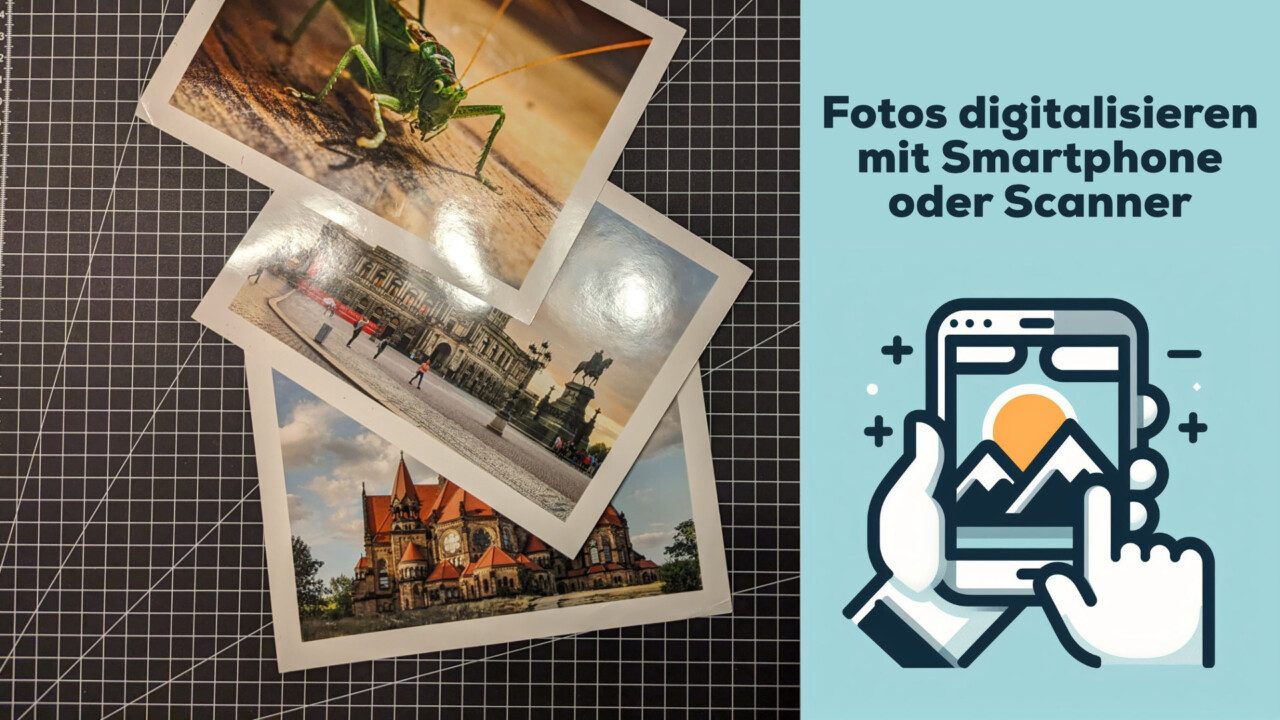Fotos zu digitalisieren spart eine Unmenge Platz im Regal und konserviert die liebsten Schnappschüsse auf viele Jahre. Je nachdem, wie hoch deine Ansprüche sind, kannst du zur Analog-Digital-Umwandlung mit deinem Smartphone oder einem Scanner vorlieb nehmen. Spezialgeräte und teure Software brauchst du nicht dazu.
Inhalt:
- Unsere Referenzfotos
- Fotos digitalisieren übers Smartphone
- Tipps für die Foto-Digitalisierung über Handy
- Fotos mit Scanner digitalisieren – langsam, aber originalgetreu
- Tipps für die Foto-Digitalisierung über Scanner
- Fazit
Unsere Referenzfotos
Für dieses Tutorial habe ich in meinem Foto-Archiv gekramt und drei Bilder herausgepickt, die ich sowohl digital als auch als Ausdruck vorliegen habe. Zwei Architektur-Schnappschüsse und eine Makroaufnahme einer Heuschrecke.
Die Originalbilder sind hier zu sehen – wenngleich durch unser System etwas komprimiert.

Schnappschuss zwei ist die Garnisonskirche in Dresden – hier ist der Ausdruck in den dunklen Bereichen noch etwas düsterer geraten. Das Originalbild sieht jedenfalls so aus:

Und zu guter Letzt noch die Semperoper im Herzen Dresdens:

Fotos digitalisieren übers Smartphone
Ein Bonmot sagt: „Die beste Kamera ist die, die man dabei hat.“ Klar, da qualifiziert sich das Smartphone bei fast jedem von uns – auch zum Scannen der Fotos. Entsprechende Apps gibt es reichlich für iPhone und Android-Geräte.
Wir empfehlen den Einsatz von Microsoft Lens, das schnell und zuverlässig Fotos erfasst und die wenigen wirklich notwendigen Bearbeitungsschritte in einen kompakten Prozess packt.
So gehst du vor:
- Installiere Microsoft Lens aus dem Google Play Store für dein Android-Telefon oder via Tunes fürs iPhone und iPad.
- Öffne die App und wische in der unteren Leiste bis zur Kategorie Foto.
- Richte nun die Kamera auf das Foto und warte, bis Lens einen Rechteckrahmen ums Motiv gezogen hat.
- Drücke nun auf den Auslöseknopf und passe die vier Eckpunkte an, indem du auf diese drückst und sie dann dorthin ziehst, wo sich die Ecken des Motivs befinden.
- Bist du mit dem Ergebnis zufrieden, speicherst du das Bild über die Schaltfläche „Fertig“. Im Kontextmenü wählst du am besten noch JPG als Format aus und tippst dann auf „Speichern“.
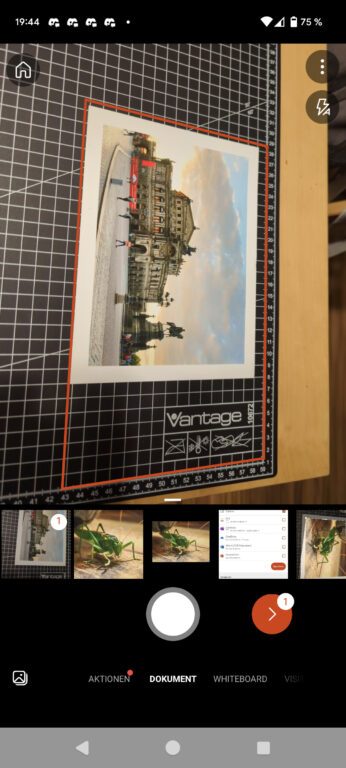

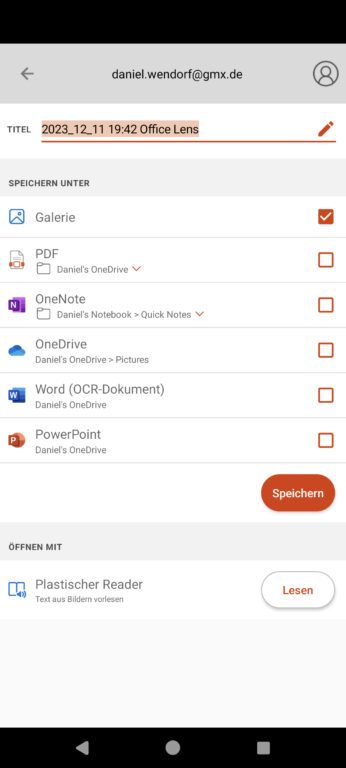
Alternativen sind die vorinstallierten Bordmittel von Apple und Google, wobei es je nach Modell zu Unterschieden kommt. So kann die Google-Kamera auf den Pixel-Geräten Fotos und Dokumente erkennen und bietet vollautomatisch eine Scan-Funktion an.
Auf anderen Geräten wie beispielsweise von Gigaset oder Motorola ist die Kamera jedoch zu diesem nicht imstande.
Die Fotoscan-Ergebnisse mit dem Smartphone
Die Ergebnisse mit dem Smartphone entsprechen dem, was man gerne „Schnappschussqualität“ nennt. Trotz Google Pixel 7 sind die Ergebnisse bei genauerer Betrachtung verbesserungswürdig.

Kurios sind auch die Ergebnisse mit weißem Rand, der beim Druck durch den Fotodrucker zustande kam. An ihm sieht man, dass das Handy durchaus Probleme mit dem Weißabgleich haben kann:

Und dann wäre da noch das Foto der Garnisonskirche, das ebenfalls ganz sommerlich wirkt, obwohl es eine Herbstaufnahme ist:

Tipps für die Foto-Digitalisierung über Handy
So leicht die Digitalisierung auch ist: es gibt einige Kniffe, die du kennen solltest, um das Scan-Ergebnis merklich zu beeinflussen:
- Vermeide Schlagschatten und allzu helle Lichter, die sich auf dem Fotolack spiegeln. Wir empfehlen eine gedämpftere Lichtquelle, die von oben und etwas seitlich versetzt das Foto ausleuchtet.
- Gehe so nahe wie nur irgend möglich an das Foto ran, um es zu scannen. Die Kamera-Auflösung moderner Smartphones ist auf dem Blatt jeder Spiegelreflexkamera überlegen, aber richtig gute Resultate gibt es eben nur, wenn das Objekt fast bildschirmfüllend im Sucher auf dem Display zu sehen ist.
- Nutze warm- oder kaltweißes Licht zur Ausleuchtung. Solltest du bunteres Licht in deiner Wohnung haben, verfälscht dies das Scanergebnis massiv.
- Zudem empfehlen wir den Einsatz einer Bastelmatte mit Quadratraster. Mit diesem Hilfsmittel hast du eine weitere Hilfe, wenn du die Fotos in Lens pixelgenau zurechtrücken willst.
Dennoch ist diese Quick-and-Dirty-Methode nicht so gut wie der Scan über Computer-Hardware.
Fotos mit Scanner digitalisieren – langsam, aber originalgetreu
Fotos über einen Scanner zu digitalisieren hat gegenüber dem Smartphone viele Vorteile. So sind die Ergebnisse in den allermeisten Fällen viel detaillierter, farbechter und druckfreundlicher als es das Smartphone gewährleisten könnte. Dafür ist diese Form der Digitalisierung aber um einiges langsamer und benötigt Kenntnisse bei der Einrichtung und dem Scan-Setup mit dem jeweiligen Gerät.
Für die Digitalisierung brauchst nicht den aktuellsten auf dem Markt verfügbaren Scanner – auch ältere Geräte leisten gute Dienste, wenn es die Farbtiefe (von idealerweise 24 bit) und und Scanauflösung (mit mindestens 600 dpi) erfüllt.
In unserem Fall haben wir mit einem Brother MFC-L2700DW von 2014 unter Windows 10 die Fotos digitalisiert.
Wichtig hierbei: Die Windows-Bordmittel Windows Scan und Fax konnten nicht auf alle Gerätefunktionen zugreifen. So war die Auflösung mit 300 dpi viel zu gering und die Farbtiefe ebenfalls dürftig.
Bietet es der Hersteller deines Scanners an, solltest du in jedem Fall zuerst die proprietäre Software herunterladen, installieren und nutzen.
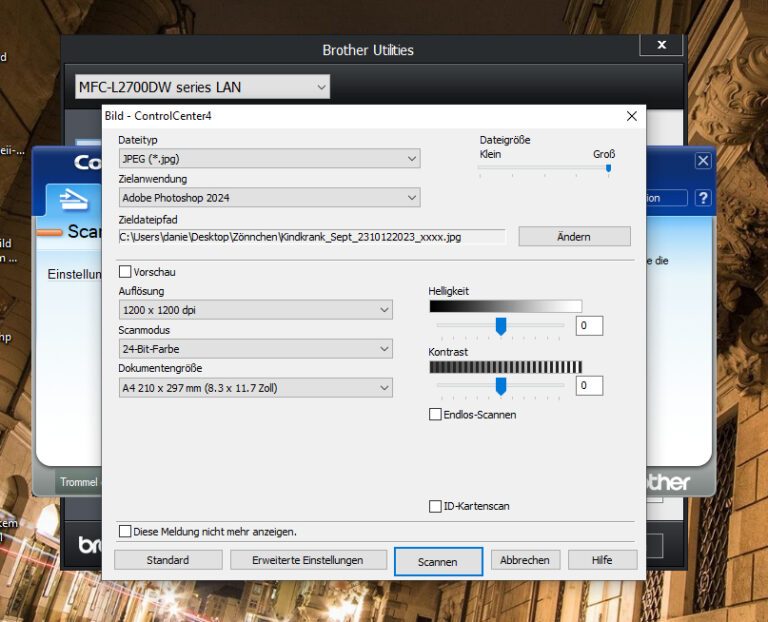
Die Fotoscan-Ergebnisse mit dem Scanner
Der Scanner hat in diesem Fall gute Arbeit geleistet – Unterschiede zur ursprünglichen Aufnahme gibt es dennoch. Einige Details sind verloren gegangen, aber im Gegensatz zur Handyaufnahme ist alles gleichmäßig (un)scharf und farblich einigermaßen akkurat.
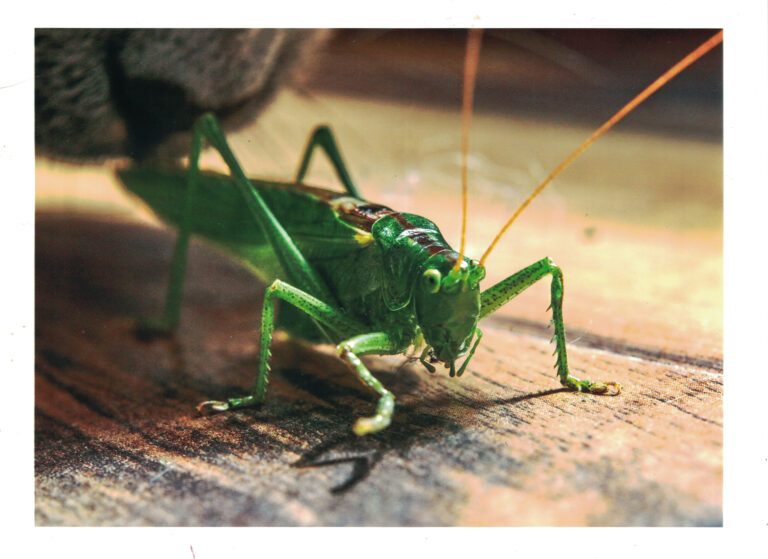
Das fällt vor allem beim Foto der Garnisonskirche auf, das gegenüber dem Smartphone-Scan mit viel mehr Details aufwartet:
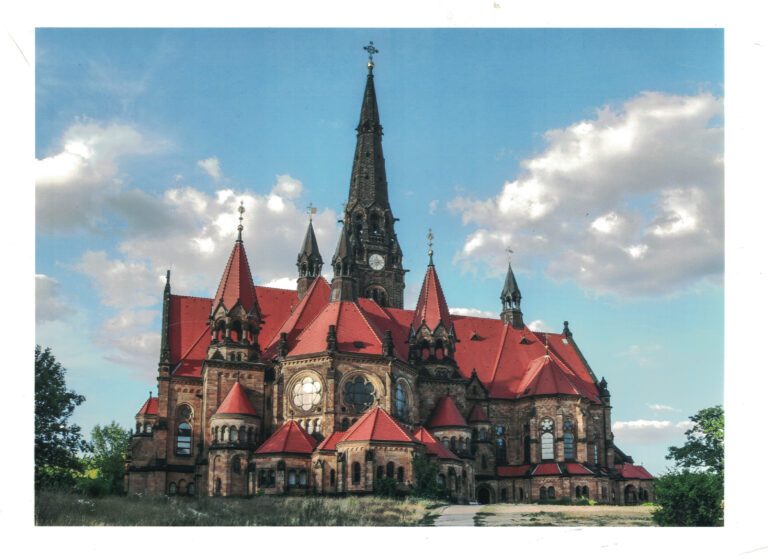
Schlussendlich noch der Schnappschuss der Semperoper, der ebenfalls Vorteile gegenüber dem Smartphone hat:
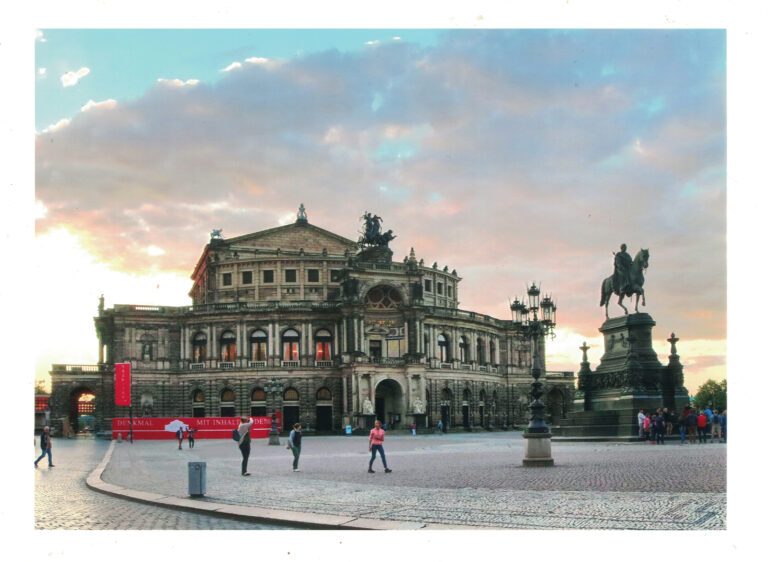
Hier ist das Ergebnis ähnlich zu bewerten – die Details sind gut, bei Farben ist der Scanner etwas blass.
Tipps für die Foto-Digitalisierung über Scanner
Mit einigen Tweaks kannst du das Optimum aus deinem Scanner holen – einiges davon sind Wiederholungen von oben, die aber wirklich wichtig sind:
- Nutze eine möglichst hohe Auflösung und Farbtiefe. Mindestens 600 dpi und 24 Bit sind der Standard zu vernünftigen Digitalisierung.
- Nutze zum Scannen die Hersteller-Anwendungen statt Bordmittel – denn die Scanner-Produzenten maßschneidern die Apps für die von ihnen verkaufte Hardware.
- Nutze zur Optimierung eine Bildbearbeitung – Primus ist Adobe Photoshop, aber auch Affinity v2 oder Pixelmator Pro erledigen den Job richtig gut!
Fazit: Das Smartphone macht’s schnell, der Scanner gründlich
Schnell ein paar Fotos digitalisieren? Dafür ist das Smartphone ganz gut geeignet. Je nach Lichtverhältnissen, Unterlage und Geduld beim Zurechtschneiden ist das Ergebnis passabel bis okay. Unabhängig der Apps wie Microsoft Lens, das wir hier explizit erwähnten.
Gegenüber dem klassischen Scanner hat das Klugtelefon aber klar das Nachsehen. Auch wenn „normale“ Scanner für den Otto Normalverbraucher hier und da gegenüber der professionellen Digitalisierung zurückstecken, sind die Ergebnisse ohne zusätzliche Eingriffe sehr gut.
Fürs schnelle Scannen kannst du zum Telefon greifen, für die Langzeitarchivierung druckfertiger Bilder solltest du in Hardware investieren.
Jetzt kommentieren!