Für viele ist das „Photoshoppen“ eines Bildes noch immer nahezu magisch. Dabei ist die Bildbearbeitung dank einsteigerfreundlicher Software und etwas Erfahrung kinderleicht. Mit Affinity Photo zeigen wir dir, wie schnell das geht.
Für dieses Special stellen wir dir die RAW-Datei des Ausgangsfotos zur Verfügung. Das RAW-File der Dresdner Semperoper aus dem Winter 2020/21 kannst du hier downloaden und so jeden Schritt in diesem Tutorial selbst nachvollziehen. In fünf kompakten Schritten optimieren wir zusammen das Winterfoto der Dresdner Semperoper:
- Makel entdecken
- Workflow verstehe und vorbereiten
- RAW-Entwicklung
- Störende Objekte entfernen
- Foto in Slices exportieren
- Extra: Tone Mapping Persona
Und natürlich haben wir das Ganze noch einmal im Kurz-und-knapp-Video für dich zusammengefasst:
Besitzt du Affinity Photo noch nicht, kannst du es auf der offiziellen Seite als 30-tägige Testversion für Windows-PC und Mac herunterladen.
Schritt 1: Makel entdecken
Jede Fotobearbeitung beginnt mit einem Motiv, das du wählst. In diesem Fall ist es eine Aufnahme der Dresdner Semperoper aus dem Winter 2020/21. Die RAW-Datei entstand in einer Canon EOS 750D mit ISO 100, einer Blende von f/11, 23 mm Brennweite und einer Belichtungszeit von 30 sek. Eine klassische Langzeitbelichtung.

Auf den ersten Blick scheint das Foto ganz okay zu sein – im Detail zeigen sich aber fünf kleinere Makel:
- Der weiße Schnee ist auf dem Vorplatz gelb eingefärbt und stört so den winterlichen Eindruck.
- Die Strukturen im oberen Aufbau der Semperoper sind nicht klar erkennbar.
- Die Figuren auf der Oper und das Reiterstandbild auf dem Vorplatz wirken platt, nicht plastisch und greifbar.
- Das Licht hat wegen der langen Belichtungszeit im Balkon über dem Hauptaufgang eine Malerei „ausgebrannt“.
- Im Hauptportal als auch am Gebäude rechts stören Elemente wie der Kasten und die Plakette.

Schritt 2: Workflow verstehen und vorbereiten
Hast du bereits mit Affinity Photo gearbeitet? Dann kennst du das Konzept der zwei Studios. Links findest du die Werkzeugleiste mit den Tools für die Arbeit direkt auf auf dem Bild. Im rechten Studio findest du vor allem Einstellungsmöglichkeiten, die sich aufs ganze Bild auswirken, ohne sie auf einzelne Bereiche zu beschränken.
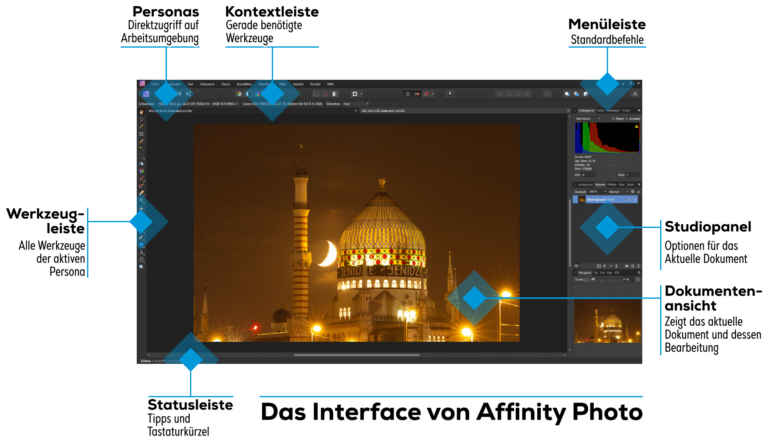
Zur Fotobearbeitung nutzt Affinity Photo einen zielgerichteten Workflow. Die RAW-Datei des Semperoper-Fotos öffnet in der Develop Persona. Diese Arbeitsumgebung ist die Foto-Dunkelkammer. In dieser hast du alle Werkzeuge zur Verfügung, um die Makel 1 bis 4 zu beheben.
Den fünften Makel – der störende Kasten im Eingang und die Plakette – müsstest du in der Photo Persona tilgen.
Schritt 3: RAW-Entwicklung
RAW-Bearbeitung beginnt in der Develop Persona. Hier regelst du im rechten Studio beispielsweise die Helligkeit und den Kontrast, schraubst Details nach oben oder gleichst die Linsenkrümmung aus.
Die Optionsvielfalt ist üppig, weshalb Affinity diesen Bereich logisch sortiert. Du arbeitest dich im linken Reiter (Einfach) von oben nach unten durch. So gehst du mit dem zweiten Reiter (Objektiv) und den anderen drei Kategorien (Details, Tonwerte, Overlay) vor.
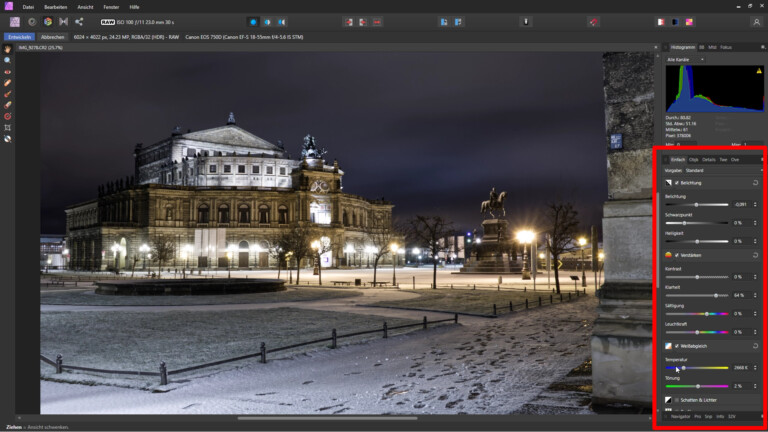
Im Reiter Einfach sind die Einstellungsschieber zu finden, mit denen du Belichtung, Kontrast und Farbtemperatur regelst. Für unser Beispiel haben wir gar nicht so viel verändert – Änderungen sind in Klammern eingetragen:
- Belichtung (auf -0,091): Mit diesem Regler balancierst du Lichter und Schatten aus. Affinity Photo berechnet dann, wie das Foto ausgesehen hätte, wenn du die Belichtungszeit länger oder kürzer ausgefallen wäre.
- Schwarzpunkt (auf 1%): Der Regler bestimmt die Anzahl der Bildpixel, die absolut schwarz sein sollen. Schiebst du den Regler nach rechts, rechnet Affinity dunklere Pixel in den schattigen Schwarzbereich. Schiebst du den Regler nach links, reduzierst du die Schatten.
- Klarheit (64 %): Diese Option im Menü Verstärken stärkt die lokalen Kontraste, was sich auf die subjektiv wahrgenommene Bildschärfe und in diesem Fall auf die Plastizität der Figuren und des Reiterstandbildes auf und vor der Semperoper auswirken.
- Temperatur (2668 K): Über diese Option regelst du die wahrgenommene Bildtemperatur. Nach links hin wird es kälter und damit frostiger. Nach rechts rechnet das Programm wärmere Farben hinein.
Unter dem Reiter Objektiv haben wir nur die Option Farbsäume entfernen aktiviert. Im dritten Reiter, Details, haben wir den Radius von Details verbessern auf 19 % gestellt und die Intensität auf 55 % gestellt – so wirken die Steine und andere Strukturen viel schärfer!
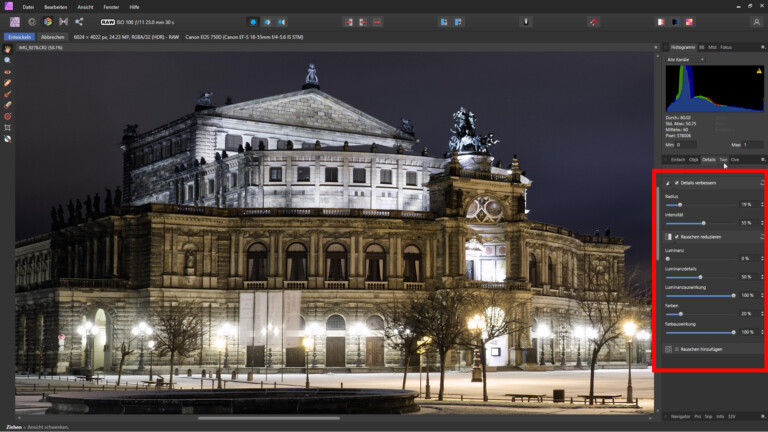
Schritt 4: Störende Objekte entfernen
Klicke nach der RAW-Bearbeitung auf die blaue Schaltfläche Entwickeln oben links. Affinity Photo rendert das Bild heraus. Danach wechselt die App zur Photo Persona, also der regulären Fotobearbeitungs-Umgebung.
Hier kannst du den Kasten im Eingangsportal und die Plakette rechts am Gebäude entfernen. Dazu wählst du den Pinsel Restaurieren im linken Studio und pinselst den Bereich ein, den du ersetzen willst. Solange du die linke Maustaste gedrückt hältst, fügst du zu ersetzende Bereiche hinzu. Lässt du die Maustaste los, ersetzt Affinity Photo das Element durch eine Ersatzkomposition, die zur Umgebung passt.
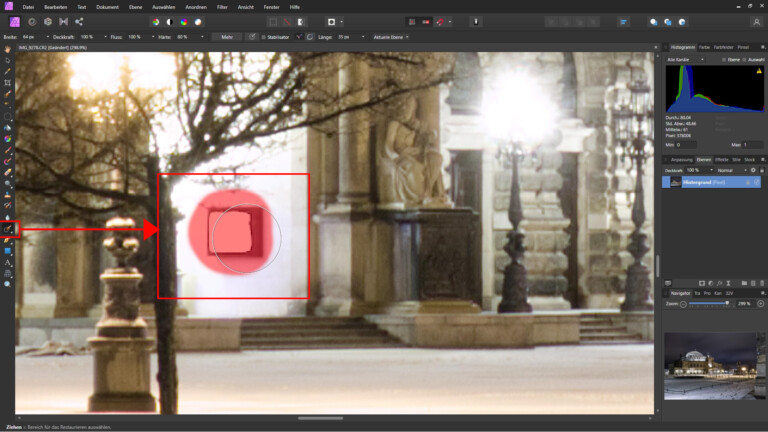
Meist funktioniert das auf Anhieb. Wenn nicht, gehe über Bearbeiten -> Rückgängig einen Schritt zurück und pinsele mit etwas mehr oder weniger Material um das zu entfernende Objekt herum, bis es vernünftig aussieht.
Schritt 5: Bild exportieren
In unserem Beispiel waren wir mit der Bearbeitung zufrieden. Nun muss das Kunstwerk nur noch über den Datei-Export auf der Platte landen. Das funktioniert über Datei -> Exportieren… als auch über die Export Persona. Letztere hat den Vorteil, dass du neben dem Hauptbild auch Slices erstellen kannst. Das sind Bildausschnitte, die Affinity zum Hauptwerk abspeichert. Praktisch ist das vor allem dann, wenn du viele spannende Details hast, die du einzeln auf Instagram oder einem anderen Social Network präsentieren willst.
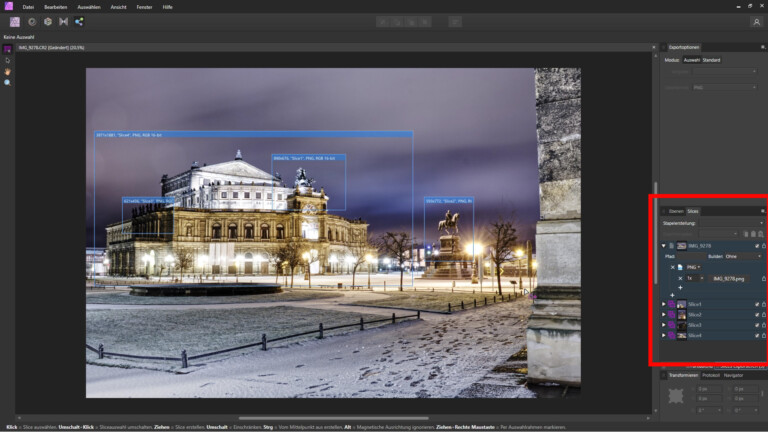
Hast du die Export Persona geöffnet, aktiviert Affinity beriets das Slicing-Werkzeug. Mit diesem ziehst du nach Belieben Rahmen im Bild, um die Ausschnitte einer Auswahl hinzuzufügen, die im rechten Studio einsehbar ist.
Du kannst vor dem Export jedem Bildausschnitt ein Format und eine Render-Auflösung zuordnen. Passt alles, klickst du unter der Auswahl auf „Slices Exportieren“, navigierst zum bevorzugten Speicherordner und klickst abschließend auf „Exportieren“.
Herzlichen Glückwunsch, du hast ein Foto optimiert und die Neugestaltung auf Platte gesichert!
Abseits des Workflows: Die Tone Mapping Persona
Affinity-Kenner würden uns hier vielleicht reingrätschen. Schneller noch als die oben skizzierten fünf Schritte ist der direkte Weg zur Tone Mapping Persona. In der stehen dir im linken Studio einige Dutzend Vorgaben zur Verfügung, um das Bild mit wenigen Klicks stilistisch zu verändern. Im rechten Studio kannst du – ähnlich wie in der Develop Persona – Einfluss auf den Foto-Look nehmen. Verglichen mit der umfangreichen RAW-Bearbeitung ist dein Eingriff aber nur minimal und das Tone-Mapping-Ergebnis in vielen Fällen überzeichnet und unnatürlich.
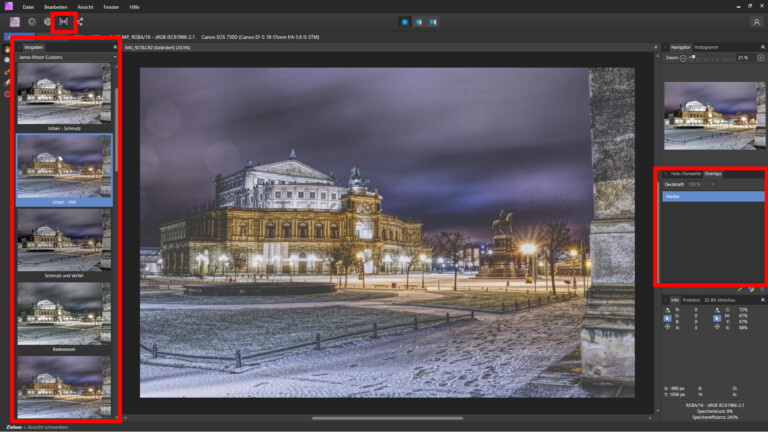
Der Weg vom Rohfoto zum fertigen Werk ist hierüber also schneller, aber nicht unbedingt besser. Unsere Empfehlung ist daher, das Foto nach eigenen Vorstellungen zu bearbeiten und vor dem Export noch einmal zu schauen, was Affinitys Tone Mapping Persona mit den bisherigen Bildinformationen zaubert.
Aber egal, ob du nun die Abkürzung über die Tone Mapping Persona nimmst oder das Foto selbst entwickelst: Affinity Photo ist dank seines zielgerichteten Workflows für Einsteiger wie Profis gleichermaßen geeignet, um mit wenigen Klicks die eigenen Fotos zu optimieren. Fängst du gerade erst mit Affinity Photo an zu arbeiten? Dann hast du die erste Hürde genommen – und kannst dich anderen Basics widmen wie dem Freistellen von Objekten oder dem Zusammenspiel aller drei Serif-Apps, um große Projekte umzusetzen.
Das hier war der kurze Weg zu einem besseren Foto mit Affinity. In einem etwas längeren Video erklären wir dir die notwendigen Schritte der Bildbearbeitung noch einmal in aller Ausführlichkeit:

Der Link zum Download des Ausgangsbildes ist falsch.