Das iPhone speichert Fotos und Videos standardmäßig im HEIC- und HEVC-Format. Diese Formate sparen gegenüber JPG und MP4 deutlich Speicherplatz – wie wir aus Erfahrung mit dem iPhone 14 Pro bestätigen können. Der Nachteil: Nicht alle Geräte und Anwendungen da draußen können damit etwas anfangen. In diesem Artikel zeige ich dir, wie du auf deinem iPhone Fotos und Filme in HEIC und HEVC speicherst und trotzdem JPG und MP4 teilen kannst.
Eine Frage von Einstellung und Format
In den Einstellungen auf deinem iPhone gibt es zwei Orte, die du besuchen solltest.
Kamera > Einstellungen > Formate
Hier hast du die Wahl zwischen zwei Einstellungen: High Efficiency oder Maximale Kompatibilität. Wählst du Maximale Kompatibilität, brauchst du dir den Absatz unten zu den Einstellungen in Fotos gar nicht anzuschauen. Dann speichert dein iPhone Fotos und Videos in den gängigen Formaten JPG und MP4. Wenn du aber High Efficiency auswählst, ist der nächste Absatz für dich wichtig, denn dann werden Fotos im HEIC-Format gespeichert und Videos im Format HEVC.
Einstellungen > Fotos
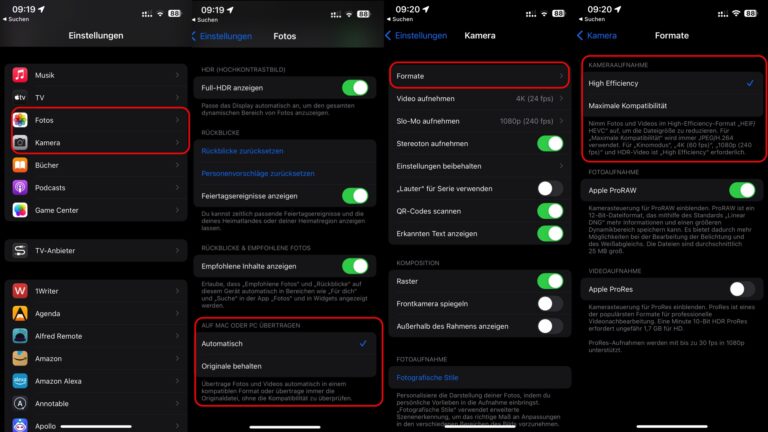
Hier scrollst du ganz nach unten. In der Rubrik “Auf Mac oder PC übertragen” kannst du auf Original behalten tippen. Dann überträgt dein iPhone Fotos im HEIC-Format und Videos als HEVC. Das heißt, du sparst Platz auf deinem iPhone und auf deinem Computer. Dafür musst du die Dateien manuell umwandeln, wenn du sie mit jemandem teilen willst, der sie nicht lesen kann. Wenn du aber auf Automatisch tippst, werden die Dateien direkt beim Übertragen in JPG oder MOV umgewandelt. Sie sind dann zwar etwas größer, du sparst dir aber das Umwandeln.
Kleines Update
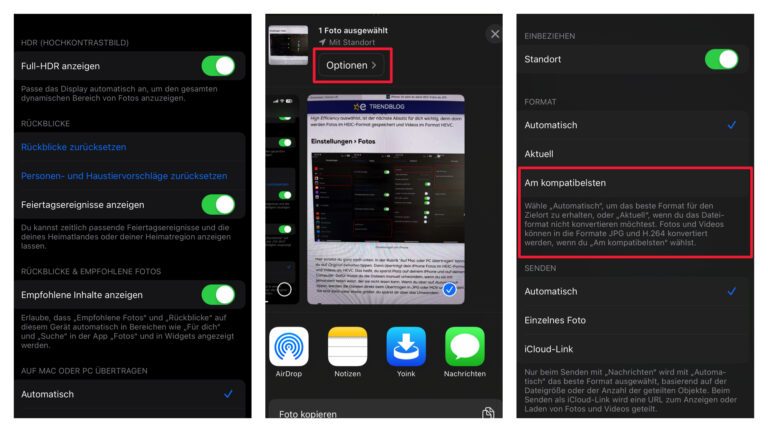
Du hast in den Einstellungen deines iPhones „automatisch“ gewählt, die Bilder landen aber trotzdem als HEIC auf deinem Mac? Offensichtlich hat Apple das Verfahren in neueren Betriebssystemen geändert. Jetzt musst du vor dem Übertragen noch „Optionen“ öffnen und „am kompatibelsten“ wählen. Dann wird das Foto aus dem HEIC- ins JPG-Format umgewandelt.
Exportieren von Fotos auf dem Mac
Wenn du deine Fotos im HEIC-Format auf deinem iPhone und Mac speicherst, kannst du sie aus der Fotos-App heraus trotzdem ganz einfach teilen. Drück die Tastaturkombination ⌘-⇧-E, dann öffnet sich das Fenster für den Export deiner markierten Fotos. Hier kannst du auswählen, ob du ein JPG, TIFF oder PNG exportieren willst. Außerdem kannst du die Größe bestimmen und noch weitere Einstellungen, je nach dem Format, für das du dich entscheidest.
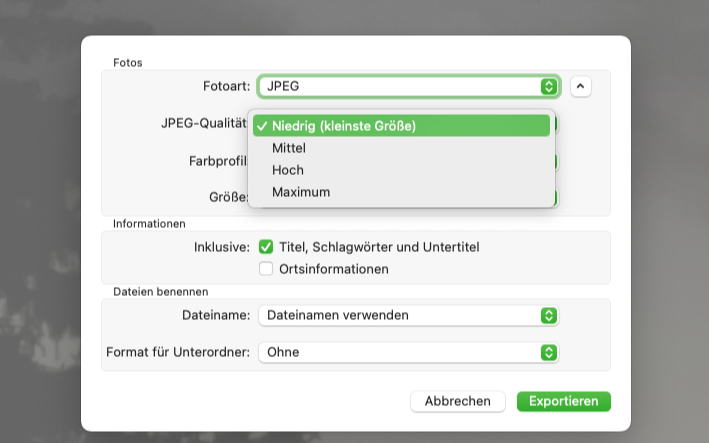
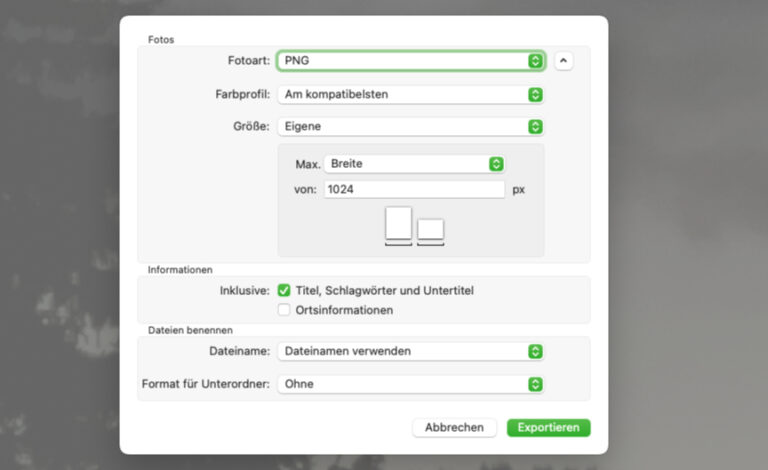
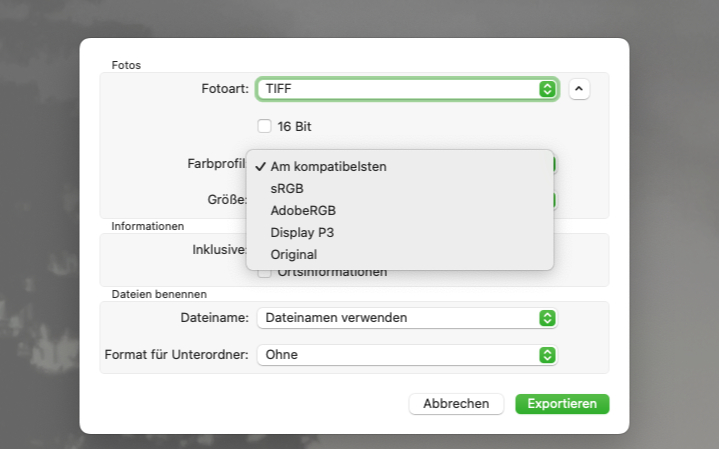
Das Ganze funktioniert auch mit Videos. Hier werden die HEVC-Dateien als MOV-Dateien exportiert, du hast die Wahl zwischen 480p, 720p, 1080p und 4K.
Alle Vorteile, keine Nachteile
Du siehst also, du kannst deine Fotos und Videos als platzsparende HEIC- und HEVC-Dateien speichern. Wenn du sie weitergeben willst, lässt du sie durch die entsprechende Einstellung in Fotos einfach automatisch konvertieren. Oder du nutzt die Exportfunktion in Fotos und kannst dann ganz gezielt Format und Qualität einstellen.
Bist du Team HEIC oder Team JPG?
Welches Format nutzt du auf deinem iPhone? Bist du Team HEIC oder Team JPG? Schreib uns gerne in die Kommentare, wie du mit den Formaten umgehst!
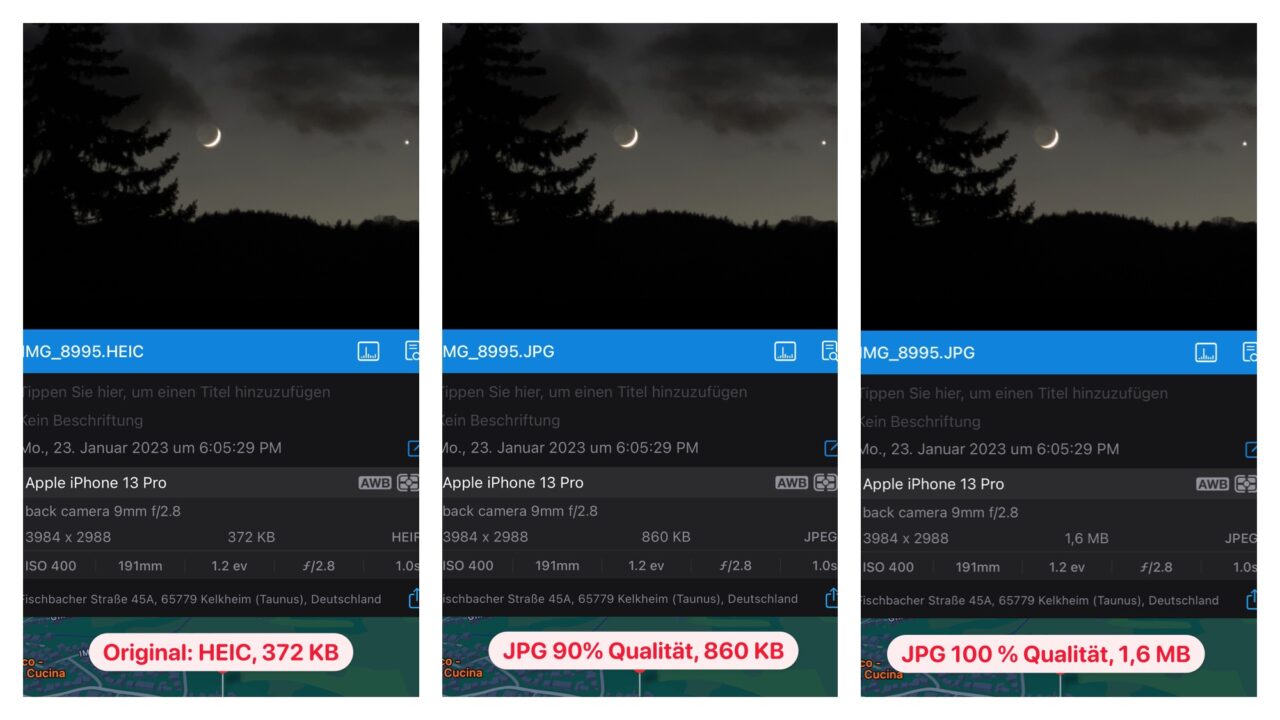
Interessanter Beitrag, aber so drücke ich bitte in der App die Tastaturkombination „⌘-⇧-E“ ? – Nur bei „Suchen2 bekomme ich überhaupt die Möglichkeit, etwas einzugeben, aber nicht in Kombination.
Ich habe ein IPhone8 – liegt es daran?
Danke für einen Hinweis.
Hallo Barbara, die Tastenkombination ⌘-⇧-E beschreibe ich ja unter der Überschrift „Exportieren von Fotos auf dem Mac“, das funktioniert nur auf dem Rechner. Wie du auf dem iPhone vorgehst, habe ich in den beiden Absätzen davor beschrieben.
hallo miteinander.. und wenn das iphone beim versenden trotz der gewählten option „am kompatibelsten“ nur im HEIC exportiert, anstatt wie beschrieben als jpg?