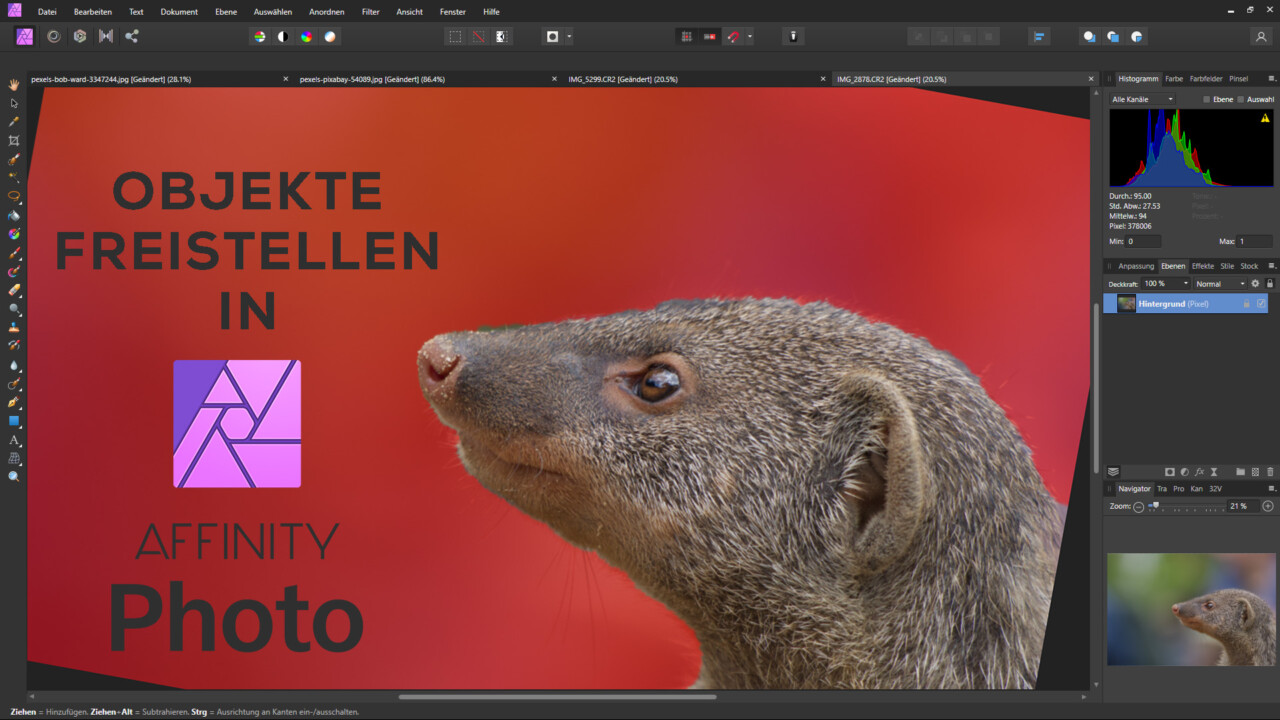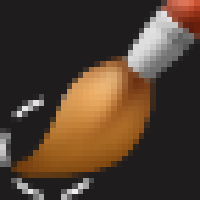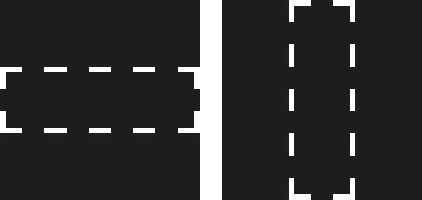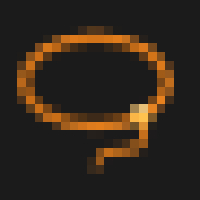Wie Adobe Photoshop auch, bietet Affinity Photo dir eine ganze Reihe von Optionen, Objekte freizustellen bzw. zu maskieren. Jedes dieser Maskierungswerkzeuge eignet sich für einen bestimmten Einsatz. Auch wenn eines davon als Universal-Tool einsetzbar ist, solltest du die anderen Werkzeuge und ihre Vorzüge ebenfalls kennen.
- Auswahlpinsel – das Schweizer Taschenmesser
- Haare richtig maskieren
- Bereich auswählen – intuitiv, aber fehleranfällig
- Auswahlrahmen – schnelle Maskierung
- Mit Spalten und Zeilen maskieren
- Die Freihandauswahl – ungeahnte Möglichkeiten
Auswahlpinsel – das Schweizer Taschenmesser
Geeignet für eine schnelle Auswahl und Objekte, die sich vom Hintergrund oder anderen Objekten klar durch hohe Helligkeits- und Farbkontraste abheben.
Das flexibelste und einfachste aller Auswahlwerkzeuge ist der Auswahlpinsel. Du ziehst nach der Auswahl mit dem Cursor einfach über den Bereich, den du maskieren und freistellen möchtest. Affinity Photos Auswahlbegrenzung richtet sich präzise magnetisch an Kontrastgrenzen im Bild aus. Und so wendest du das Tool an:
- Lade das Bild über Datei → Öffnen
- Wähle aus der Werkzeugleiste den Auswahlpinsel – passe die Pinselgröße in der Kontextleiste oben an.
- Drückte dann die linke Maustaste und halte sie an einer Ecke des Objekts gedrückt, das du freistellen willst. Lasse erst los, wenn das Motiv komplett erfasst ist. Welche Bereiche Affinity maskiert hat, erkennst du an der gestrichelten Linie.
- Du kannst auf diese Weise beliebig viele Motive hinzufügen.
- Die Motive stellst du frei, indem du Strg+C (Win) / Command+C (Mac) für eine Kopie oder Strg+X / Command+X fürs Ausschneiden nutzt. Mit Strg+V fügst du das freigestellte Motiv in eine automatisch erstellte neue Ebene ein. Die Auswahl hebst du auf mit Command+D (Mac) bzw. Strg+D (Windows).
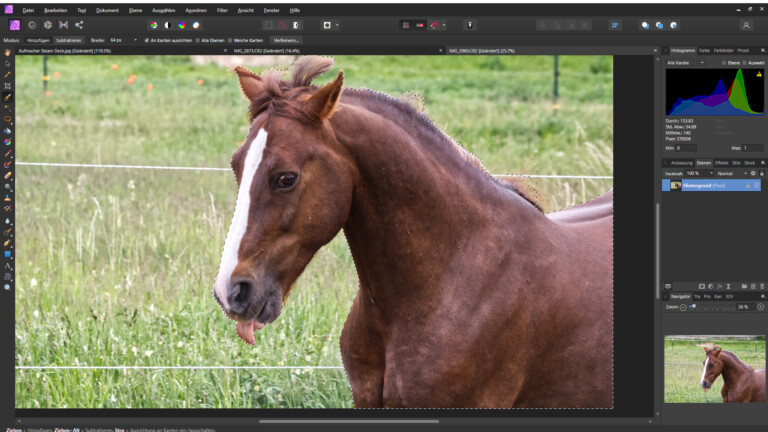
Möchtest du einen maskierten Teil wieder entfernen, hältst du einfach die Optionstaste (Mac) oder die Alt-Taste (Windows) gedrückt. Sind die Kontraste nicht stark genug, so dass dieses Werkzeug nicht wie gewünscht funktioniert? Dann erhöhe den Kontraste, indem du auf das Icon für Autokontrastkorrektur klicken.
Haare richtig maskieren
Der Auswahlpinsel ist das Werkzeug erster Wahl, um Haare korrekt zu maskieren. Wir haben dazu das Foto einer Manguste – statt eines Models – aufgenommen, die wir freistellen wollen. Dazu gingen wir wie folgt vor:
- Bild öffnen über Datei → Öffnen
- Auswahlpinsel aus der Werkzeugleiste gewählt.
- Dann haben wir den Hintergrund maskiert und die Auswahl umgekehrt über das Icon in der oberen Kontextleiste. (Bild links)
- Direkt darunter haben wir auf das Feld Verfeinern… geklickt. (Bild mittig)
- Affinity stellt die Maske in einem roten Overlay dar und zeigt, wo wir etwas verbessern müssen.
- Dazu beließen wir es bei der Vorauswahl aller Optionen und passten lediglich die Pinselbreite an.
- Danach fuhren wir die einzelnen Haare und Haarsträhnen rund ums Objekt ab. (Bild rechts)
- Abschließend klickten wir auf Anwenden und ließen Affinity die Haare der Maske hinzufügen.
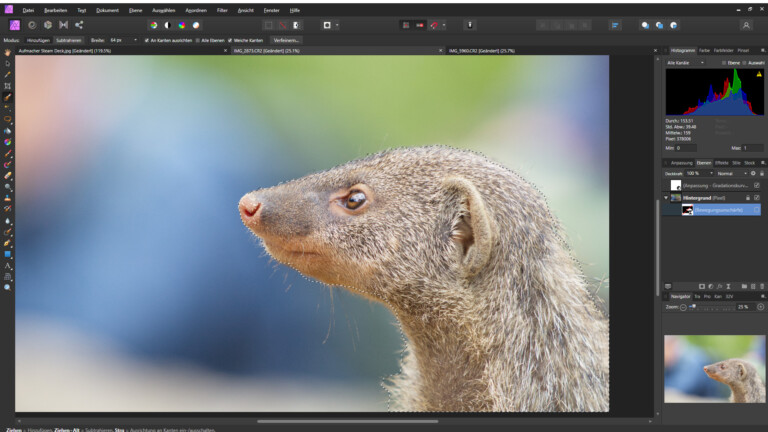
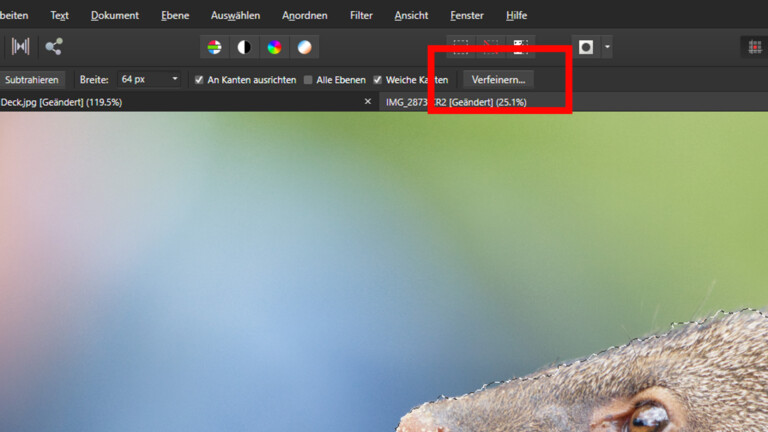
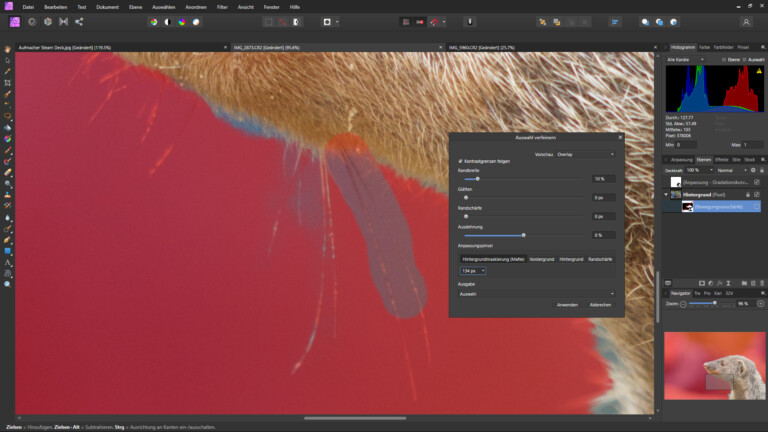
Erfahrung spielt hier eine große Rolle, um optimale Ergebnisse zu erzielen. Du kannst die Randschärfe deines Pinsels einstellen und die Auswahl glätten, um noch genauer Haare freizustellen.
Bereich auswählen – intuitiv
Geeignet für schnelles Maskieren, wenn das freizustellende Objekt nahe beieinander liegende Tonwerte besitzt. Zum Beispiel bewölkter Himmel, blaues Meer, ein rotes Kleid.
„Bereich auswählen“ ist das Gegenstück zum Zauberstab in Photoshop. Dieses Affinity-Tool wählt die zu maskierenden Bereiche aufgrund ähnlicher Tonwerte. Damit eine Maske zu erstellen ist anfangs gewöhnungsbedürftig. Nach einigem Ausprobieren ist dieses Tool schneller als der Auswahlpinsel. Und so wendest du es an:
- Lade das Bild über Datei → Öffnen
- Wähle aus der Werkzeugleiste das Tool Bereich auswählen
- Klicke auf einen Bereich, der in etwa dem Durchschnittsfarbwert des freizustellenden Objekts entspricht. Halte die linke Maustaste gedrückt.
- Ziehe jetzt die Maus vor oder zurück, um die Toleranz zu erhöhen oder zu verringern. Wie du feststellst, maskiert Affinity je nach Einstellung größere oder kleinere Bereiche.
- Das Motiv kopierst du mittels Cmd+C (Mac) oder Strg+C (Windows) in die Zwischenablage. Möchtest du das Objekt ausschneiden, nimmst du stattdessen Cmd+X (Mac) oder Strg+X (Windows). Mit Strg+V fügst du die Auswahl in eine automatisch erstellte neue Ebene ein. Die Maske deaktivierst du mit Cmd+D (Mac) bzw. Strg+D (Windows).
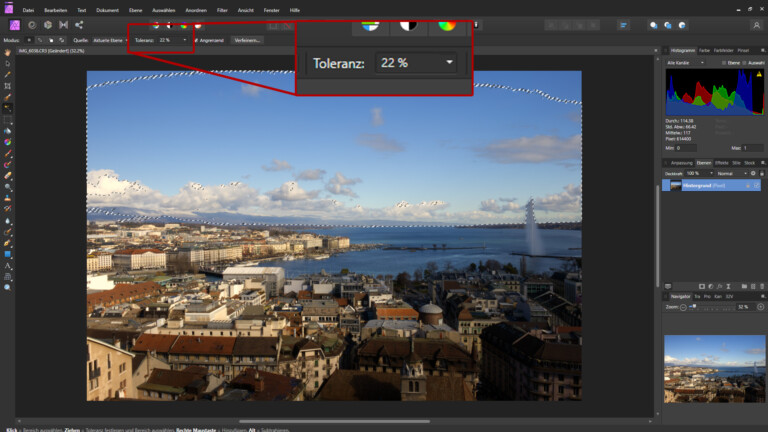
Da hier viel über die Tonwerte geregelt ist, solltest du dich mit der Tonwertkorrektur vertraut machen. Die findest du im rechten Studio mittig unter dem Reiter Anpassung:
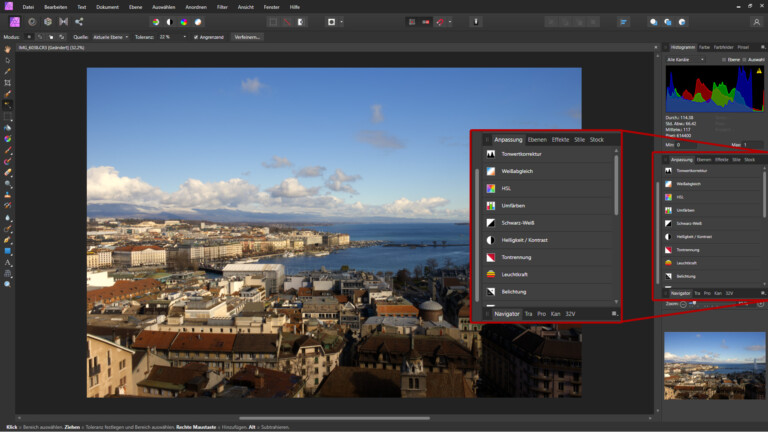
Im selben Menü findest du außerdem die Gradationskurve, mit der du schnell Helligkeit und Kontrast einstellst.
Hohes Bildrauschen verhagelt den Einsatz
Eine entscheidende Einschränkung hat das Werkzeug allerdings. Ist der ISO-Wert hoch und somit ein starkes Bildrauschen erkennbar, hat Bereich auswählen Probleme, die richtigen Bereiche zu selektieren. Sollte das der Fall sein, wechsle am besten wieder zum Auswahlpinsel.
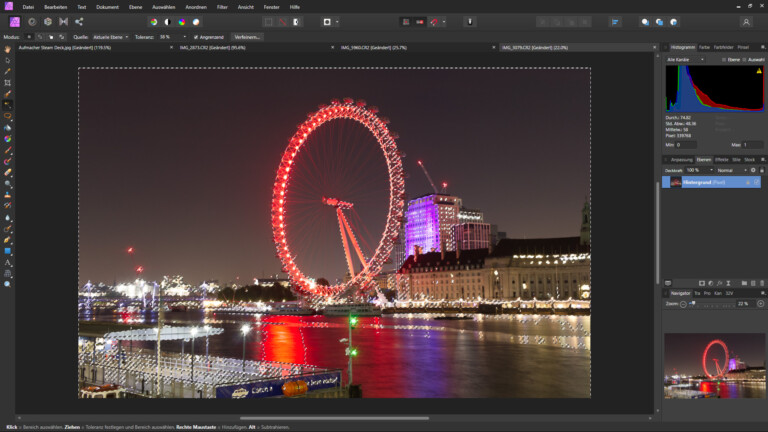
Auswahlrahmen – schnelle Maskierung
Geeignet für schnelle Selektion von Bildausschnitten, die du beispielsweise in andere Dokumente einfügen willst. Dann geeignet, wenn du eine bestimmte Bilddynamik erzeugen willst.
Hinter diesem Werkzeug verbergen sich mehrere schnelle Maskierungsmöglichkeiten. Du hast die Wahl zwischen einer Rechteck- und einer Ellipsenmaske. Sie unterscheiden sich in ihrer Form, sind aber ansonsten ähnlich verwendbar. Affinity bietet dir aber ebenso die Möglichkeit, Spalten und Zeilen zu maskieren.
Um auf die verschiedenen Werkzeuge zuzugreifen, musst du das entsprechende Icon etwas länger gedrückt halten. Dann ploppt ein Untermenü auf, aus dem du dein Hilfsmittel wählst:
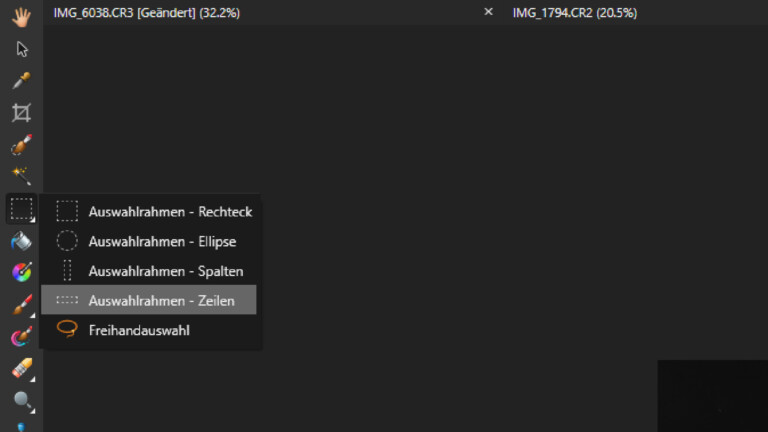
Nicht nur Anwendungszweck und -ergebnis unterscheiden die beiden Tool-Typen. Auch, wie du sie verwendest, ist unterschiedlich. Zunächst die Rechteck- und Ellipsenmaske:
- Öffne dein Bild über Datei → Öffnen
- Wähle aus der Werkzeugleiste – das Rechteck oder die Ellipse als Maskenwerkzeug.
- Ziehe einen Rahmen über den Ausschnitt, den du maskieren willst.
- Hältst du dabei die Umschalttaste gedrückt, ziehst du ein Quadrat, respektive einen Kreis auf. Willst du deine Auswahl um weitere Rechtecke und Ellipsen ergänzen, hältst du Command+Alt (Mac) / Strg+Alt (Win) gedrückt, während du weiterhin maskierst. Möchtest du etwas aus deiner Auswahl entfernen, drückst und hältst du Alt auf deiner Tastatur.
- Wie gehabt, kopierst du den Ausschnitt mit Command+C (Mac) / Strg+C (Windows). Mit Cmd+X (Mac) / Strg+X (Windows) schneidest du die maskierten Elemente aus. Um sie im Dokument als neue Ebene einzufügen, drückst du einfach Cmd+V (Mac) / Strg+V (Win). Die Auswahl löschst du mit Cmd+D (Mac) bzw. Strg+D (Windows).
Mit einer solchen Auswahl kannst du über die verschiedenen Anpassungen im Studio rechts eindrucksvolle Effekte erzeugen:
Mit Spalten und Zeilen maskieren
Affinity bietet mit Auswahlrahmen für Spalten und Zeilen zwei Werkzeuge, die der große Konkurrent Photoshop verschämt versteckt. Mit ihnen erschaffst du hübsche Effekte wie den Glitcheffekt-Sonnenuntergang unten im Bild.
Sie sind ganz einfach zu bedienen:
- Öffne das zu bearbeitende Bild.
- Wähle aus der Werkzeugleiste die Spalten- oder Zeilen-Maskierung.
- Gebe ggf. die Breite und Höhe ein (das Feld dafür findest du in der Kontextleiste oben) und ziehe die Spalte oder Zeile dorthin, wo du sie brauchst.
- Weitere Ausschnitte ergänzt du, indem du oben in der Kontextleiste ganz links die Schaltfläche Hinzufügen auswählst.
- Mit Command+C (Mac) bzw. Strg+C (Win) landet die Auswahl im Zwischenspeicher. Mit Cmd+V (Mac) / Strg+V (Windows) fügst du sie in eine neue Ebene ein. Cmd+X (Mac) / Strg+X (Win) schneidet die Auswahl aus dem Bild aus. Die Maske löschst du mit Cmd+D (Mac) / Strg+D (Windows).
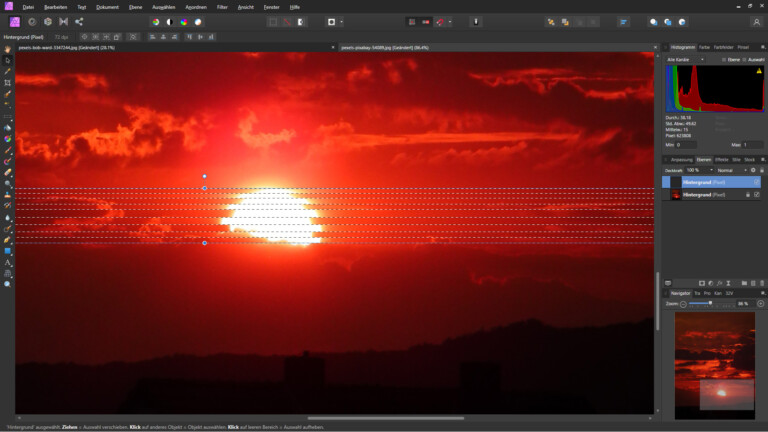
Dieses Maskenwerkzeug ist noch etwas unausgereift. So fehlt eine Option, um mehrere Spalten oder Zeilen im gleichmäßigen Abstand zu maskieren. Deshalb sind solche Spielereien wie der Retro-Sonnenuntergang auch recht mühsam umzusetzen.
Die Freihandauswahl – ungeahnte Möglichkeiten
Geeignet für schnelles Ausschneiden und – via magnetischer Ausrichtung – zum ausschneide komplexer Objekte.
Die Freihandauswahl kennen Photoshop-User als Lasso oder Polygon-Lasso-Werkzeug. Mit dieser Methode maskierst du schnell (und meist etwas unsauber) die Bereiche, die du separat bearbeiten oder kopieren möchtest. Schade, dass Affinity es in den Reiter für die Auswahlrahmen steckte. Denn dieses Lasso kann richtig viel!
- Öffne das zu bearbeitende Bild über Datei -> Öffnen.
- Wähle aus der Werkzeugleiste links unter den Auswahlrahmen-Icon das Lasso aus.
- Ziehe deinen Mauszeiger dorthin, wo du zu maskieren beginnst und halte die linke Maustaste gedrückt.
- Zeichne nun die Form, die du brauchst, und ende beim blauen Knoten, dem Ausgangspunkt. Lasse die linke Maustaste los.
Möchtest du statt wilder lieber schnurgerade Linien ziehen, hältst du während des Maskierens die Umschalttaste gedrückt.
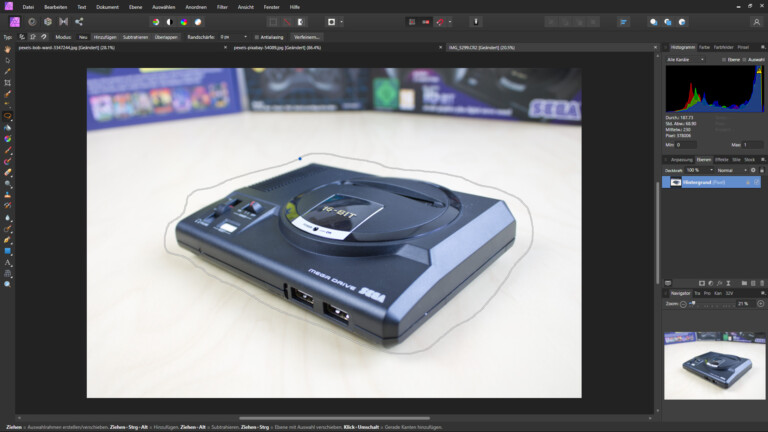
Polygon- und Magnet-Modus für die Freihandmaskierung
Zwei weitere Lasso-Modi, die ähnlich funktionieren, liegen hinter dem Typ-Icon in der Kontextleiste ganz links versteckt. Neben der Freiform, die du jetzt kennst, gibt es noch einen Polygonmodus und die magnetische Ausrichtung.
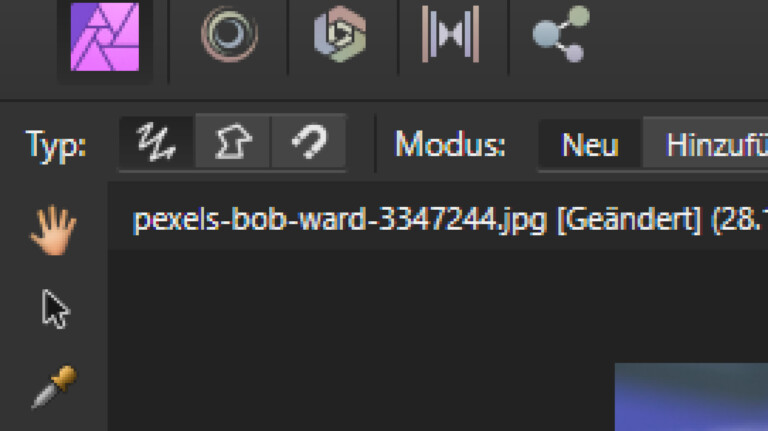
Im Polygonmodus zeichnest du Linien. Davon abgesehen, gibt es keine nennenswerten Unterschiede. Spannend ist die magnetische Ausrichtung. Wählst du diese, drückst du einmal mit der linken Maustaste dorthin, wo du mit Maskieren anfangen willst. Dann fährst du über die Kanten deines freizustellenden Objekts.
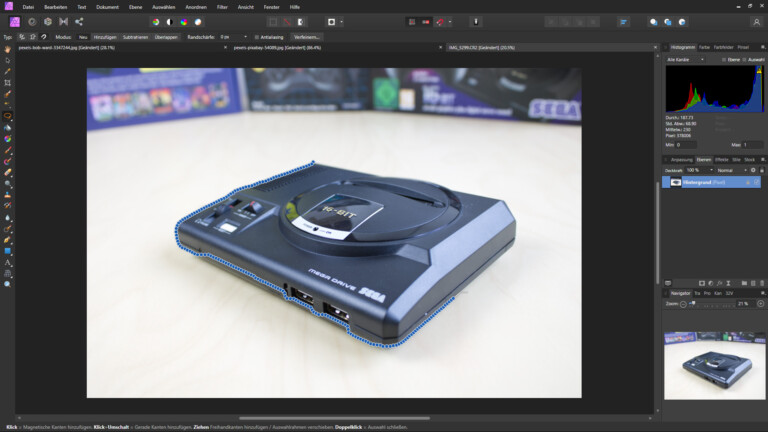
Je langsamer du vorgehst, desto präziser ist das Ergebnis. Mit Strg+Mausrad hoch/runter kannst du ins Bild hinein- und rauszoomen. Auch diese Auswahl kannst du, wie oben beschrieben, kopieren, ausschneiden und einfügen.
Affinity Photo bietet einige effiziente Möglichkeiten, Objekte freizustellen. Welches Tool du wählst, hängt dabei vom Einsatzzweck ab. Übrigens funktionieren diese Masken dank Studio Link auch in Affinity Designer und Publisher, wo du bequem zwischen den drei Programmen wechselst, um dein Kreativprojekt zu verwirklichen.
Jetzt kommentieren!