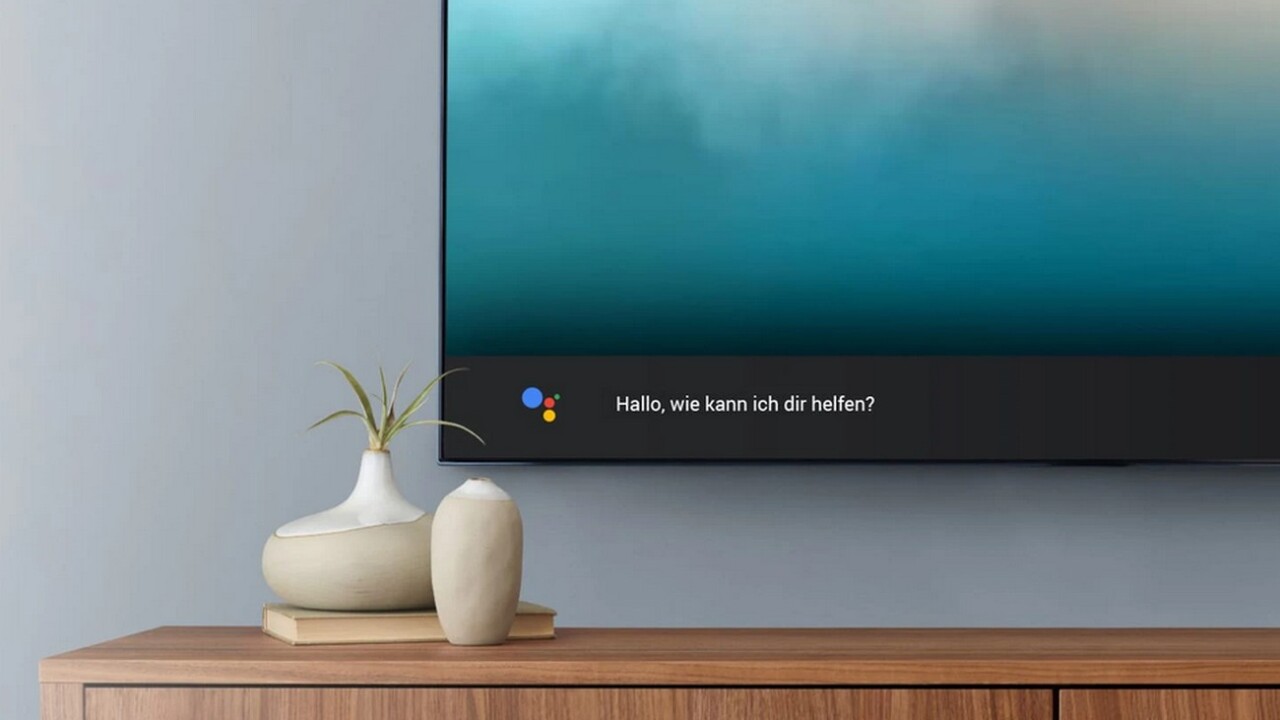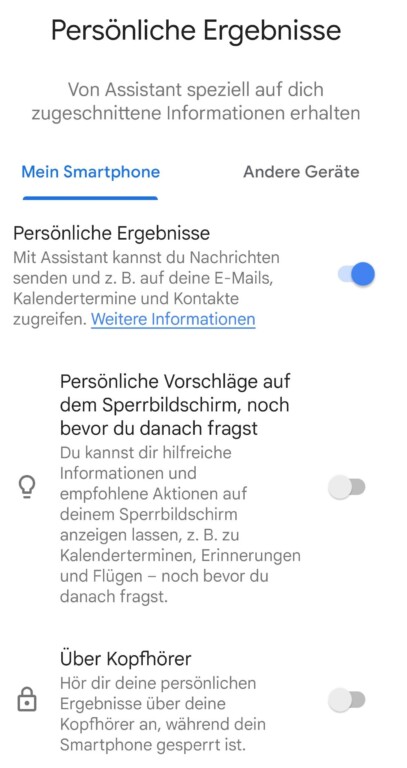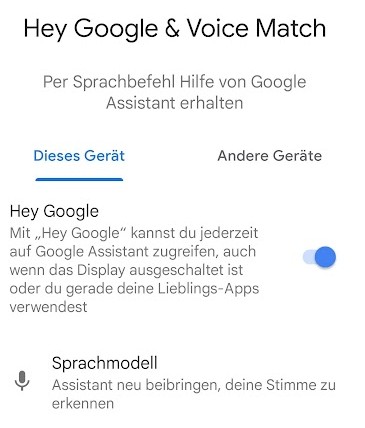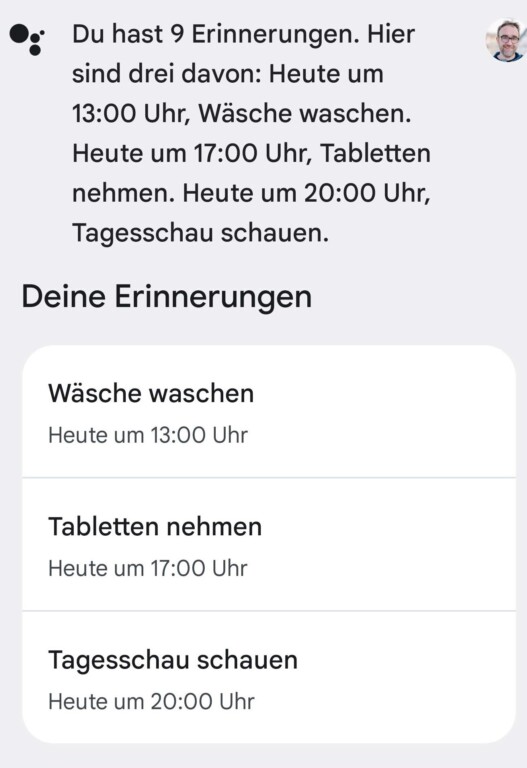Überall dort, wo das Google-Betriebssystem Android zu finden ist, ist auch der Google Assistant nicht weit. Der Sprachassistent bringt eine wichtige Basisfunktion mit, die du recht schnell schätzen wirst: Die Erinnerungen helfen dir, deinen Tag besser zu organisieren, wichtige Termine nicht zu vergessen oder dir Dinge zu merken. Bevor du loslegen kannst, musst du die Erinnerungen einmalig einrichten. Recht schnell ist das erledigt:
- Einrichtung
- Erinnerungen via Sprachbefehl anlegen
- Erinnerungen eingeben
- Erinnerungen anzeigen, ändern und löschen
- Tipps & Tricks
Erinnerungen mit dem Google Assistant: Einrichtung
Grundvoraussetzung ist ein erfolgreich eingerichteter Google Assistant auf einem Gerät deiner Wahl. Es empfiehlt sich ein Smartphone oder Tablet (mit Android). Denn von diesem aus kannst du auch andere Android-basierte Plattformen – vom Chromecast bis hin zu Smart Displays – konfigurieren:

- Auf vielen Geräten mit Android (Smart TVs, Streamingplayer, Smart Displays etc.) ist der Google Assistant vorinstalliert. Du musst ihn nur aktivieren. Halte hierzu die Startbildschirmtaste gedrückt, drücke den vorgegebenen Button (z.B. Mikrofon-Taste auf der Remote des Fernsehers) oder sag „Hey Google“. Folge den Anweisungen.
- Klappt dies nicht, benötigst du die Google-Assistant-App für Android oder iOS. Installiere und starte diese, um den Assistant zu konfigurieren.
- Ausgewählte Geräte brauchen eine spezielle Einrichtung des Google Assistant, beispielsweise die Samsung Galaxy Watch4. Konsultiere im Zweifel den Hersteller des Players, der Smartwatch oder des Fernsehers.
Ist das (bereits) erledigt, musst du ggf. zwei Einstellungen einschalten, um Erinnerungen verwenden zu können:
Persönliche Ergebnisse einschalten
Persönliche Ergebnisse erlauben es dir, maßgeschneiderte Informationen anzeigen und vorlesen zu lassen. Das beinhaltet auch die Erinnerungen. Daher ist es nötig, diese zu aktivieren.
Und das geht so:
- Rufe den Google Assistant auf dem Smartphone auf: „Hey Google, öffne die Assistant-Einstellungen“.
- Suche in den Einstellungen nach „Persönliche Ergebnisse“ und schalte diese ein.
- Unter „Andere Geräte“ (Reiter sowie nach unten scrollen im Menü) kannst du weitere Geräte mit einem aktiven Google Assistant auswählen und „Persönliche Ergebnisse“ für diese einschalten.
Voice Match aktivieren
Bereits bei der anfänglichen Einrichtung des Google Assistant solltest du Voice Match aktiviert haben. Denn sonst ist es gar nicht möglich, den Sprachassistenten mit „Hey Google“ aufzurufen. Eine Ausnahme sind Apple-Geräte, für die du ohnehin immer die Google-Assistant-App benötigst.
Eine Konfiguration von Voice Match erfolgt über die Google-Home-App:
- Starte die Home-App auf deinem Smartphone.
- Tippe rechts oben auf dein Profilbild -> Assistant-Einstellungen -> Hey Google & Voice Match.
- Schalte „Hey Google“ ein, sofern noch nicht geschehen. Richte bei Bedarf dein Sprachprofil ein oder ändere es, damit dich der Google Assistant erkennen kann.
- Tippe auf „Andere Geräte“, um weitere Geräte mit Voice Match zu verbinden.
Hinweis: Voice Match und Persönliche Ergebnisse musst du nur dann konfigurieren, solltest du beides nach der Ersteinrichtung des Google Assistant explizit deaktiviert haben. Im Zweifel hangelst du dich zu den entsprechenden Menüs, um nachzuprüfen, ob alles korrekt ausgewählt ist.
Erinnerungen via Sprachbefehl anlegen
Überall dort, wo du den Google Assistant mit seinen Sprachbefehlen nutzen kannst, funktionieren diese Eingaben:
Hey Google…
… erinnere mich daran, einen Friseurtermin auszumachen.
… erinnere mich daran, um 20 Uhr die Tagesschau zu schauen.
… erinnere mich daran, morgen Brötchen zu kaufen.
… erinnere mich an den Arzttermin am 14. Juli.
Im Gegensatz zur Erinnerungsfunktion von Alexa ist der Google Assistant etwas rudimentärer ausgestattet. So funktioniert der Wunsch, jeden Tag um die gleiche Zeit erinnert zu werden, als Spracheingabe unzuverlässig. Es ist sinnvoll, folgendermaßen vorzugehen:
Hey Google…
… erstelle eine Erinnerung
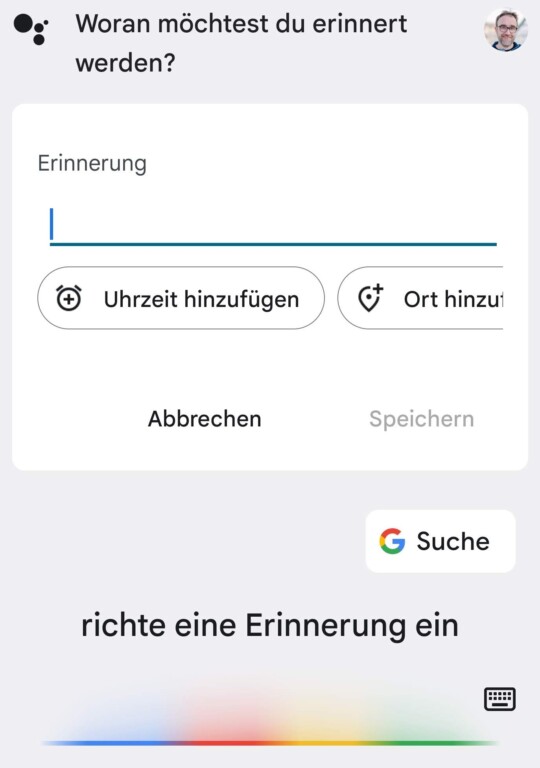
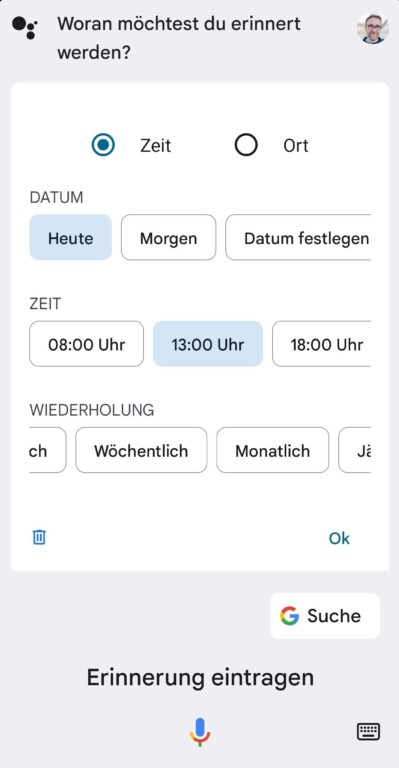
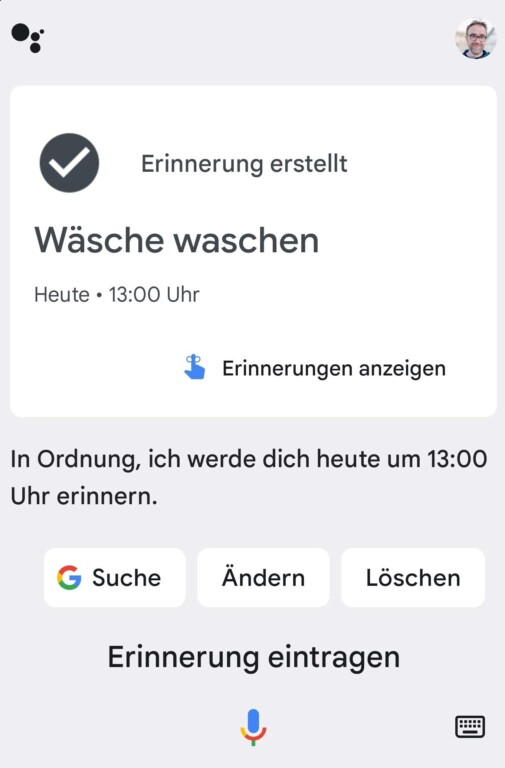
Bei diesem Befehl führt dich der Google Assistant durch ein paar Optionen wie Tag, Uhrzeit und Art der Wiederholung. So kannst du viel präzisere Erinnerungen anlegen.
Erinnerungen beim Google Assistant und Calendar eingeben
Möchtest du Erinnerungen nicht einsprechen, geht’s problemlos als Texteingabe. Nutze das eingeblendete Textfeld nach Start des Google Assistant (App oder Sprachbefehl).
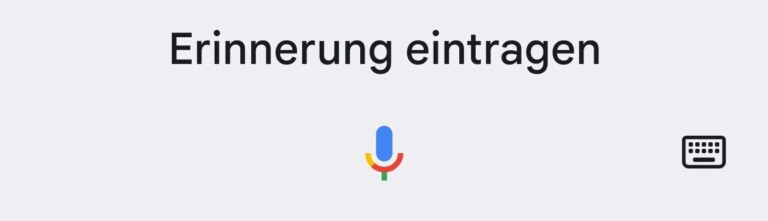
Derzeit ist es nicht möglich, im Web am stationären Rechner Erinnerungen zu erstellen. Das bietet Google nur auf mobilen Geräten über assistant.google.com/reminders an. Die Eingabefelder sind selbsterklärend und orientieren sich an den Sprachbefehlen.
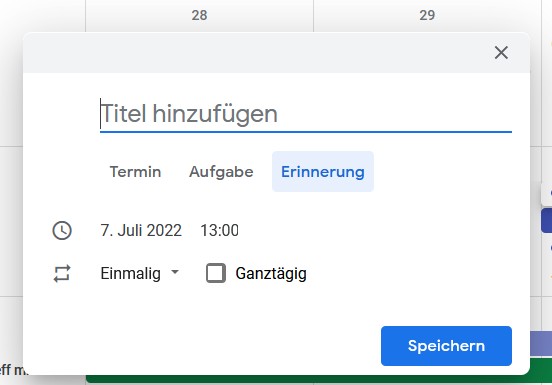
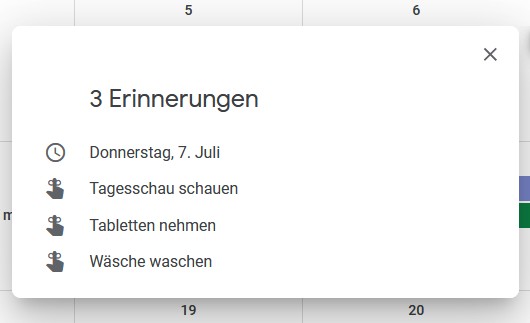
Erinnerungen anzeigen, vorlesen, bearbeiten und löschen
Einen schnellen Überblick über vorhandene Erinnerungen verschaffst du dir mit: „Hey Google, was sind meine Erinnerungen“? Es öffnet sich eine Übersicht mit den nächsten Terminen, der Google Assistant liest sie dir auszugsweise vor.
Weitere Möglichkeiten:
| Befehl | Reaktion |
|---|---|
| „Hey Google, lösche meine Erinnerungen.“ | Wähle via Sprache oder am Bildschirm aus, was du entfernen möchtest. |
| „Hey Google, zeig mir meine Erinnerungen.“ | Erhalte eine Liste aller Erinnerungen mit der Option, am Bildschirm Änderungen vorzunehmen. |
| „Hey Google, welche Erinnerungen habe ich am…“ | Liste aller Erinnerungen bei einer konkreten Tagesangabe |
| „Hey Google, was ist meine nächste Erinnerung?“ in Kombination mit „Hey Google, ändere sie auf 13 Uhr“. | Korrigiere die Uhrzeit via Sprachbefehl. |
| „Hey Google, lösche alle meine Erinnerungen“ | Löscht ausnahmslos sämtliche Erinnerungen. |
| „Hey Google, lösche meine Erinnerung, die Tabletten zu nehmen…“ | Entfernt ausgewählte Erinnerungen. |
Im Web unter assistant.google.com/reminders kannst du nur auf mobilen Geräten Änderungen ausführen. Am Desktop-Rechner erhältst du ausschließlich eine Übersicht und die Option, vorhandene Termine als „erledigt“ abzuschließen oder zu entfernen. Ausführlichere Editor-Funktionen bekommst du über den Google Calendar.
Tipps & Tricks zu Erinnerungen mit dem Google Assistant
Noch ein paar Details zur besseren Verwendung der Erinnerungsfunktion des Google Assistant:
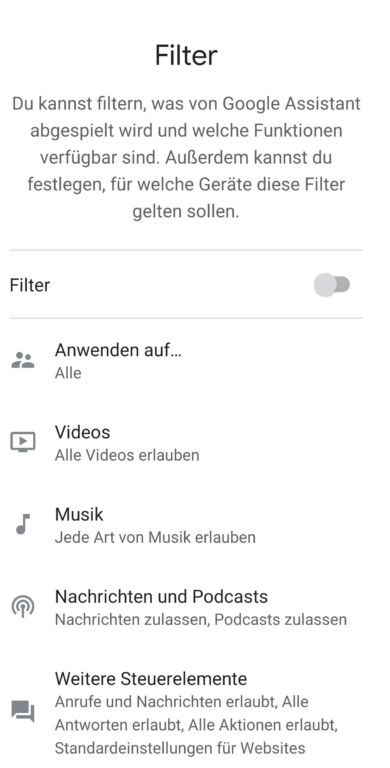
- Die Möglichkeit, Erinnerungen Familienmitgliedern zuzuweisen, entfernt Google im Jahresverlauf. Bis dahin kannst du über „Hey Google, erinnere [Person] daran, jeden Tag die Schuhe in den Schrank zu stellen.“. Die Person muss der Familiengruppe angehören und selbst Erinnerungen aktiviert haben.
- Wenn du Digital-Wellbeing-Filter unter Android konfiguriert hast, erhältst du möglicherweise keine Erinnerungs-Benachrichtigungen. Dies kannst du in der Google-Home-App direkt bei deinem Gerät unter „Digital Wellbeing“ ändern.
- Sollte es Probleme bei der Synchronisation von Erinnerungen zwischen Geräten geben, überprüfe, ob Smartphone, Tablet und Co. alle mit dem gleichen Google-Konto verbunden sind.
- Deine Erinnerungen tauchen auch im Google Calendar separat gekennzeichnet auf. Der Kalender gruppiert diese und erlaubt ein flottes Löschen oder Markieren als „erledigt“.