Ein dreiviertel Jahr nach dem Erscheinen der Galaxy Watch4 lässt Samsung den Käufer:innen der Smartwatch endlich die Wahl, welchen Sprachassistenten sie nutzen wollen. Sollte dir der Samsung-eigene Dienst Bixby nicht gefallen, kannst du jetzt recht einfach zum Google Assistant wechseln. Das ist vor allem dann praktisch, wenn du diesen schon von deinem Smartphone oder gar deinem Smart Home gewohnt bist.
- Google Assistant auf Galaxy Watch4 installieren
- Assistant und Bixby parallel nutzen
- Google Assistant als Standard-App einstellen
- Bixby und Google Assistant abschalten
- Beliebte Befehle für den Google Assistant
- Tipps & Tricks
Google Assistant auf Samsung Galaxy Watch4 installieren
Wenn du den Google Assistant auf deiner Samsung Galaxy Watch einschalten möchtest, dürfte dir schnell auffallen: Huch, der ist ja schon vorinstalliert. Allerdings sperrte ihn Samsung aus, seit ungefähr dem 23. Mai 2022 kannst du ihn verwenden. Voraussetzung ist allerdings die neueste Software für deine Smartwatch, genauer mindestens die Version R870XXU1FVD4 (OneUI 4.0, WearOS-Version 3.2).
Es empfiehlt sich daher vor dem Aktivieren des Google Assistant, die Uhr auf den aktuellen Stand zu bringen. Wähle Einstellungen (auf Display nach unten wischen und dann Zahnrad) -> Software-Update.
Ist das erledigt, gehe folgendermaßen vor:
- Gehe auf deiner Galaxy Watch4 in den Play Store (Display nach oben wischen -> Play Store auswählen).
- Verwende die Suche (Lupen-Symbol) und tippe „Google Assistant“ ein.
- Wähle die Google-Assistant-App aus und gehe auf „Aktualisieren“.
- Nach dem rund 11 MB großen Update starte die App und folge den Anweisungen.
- Sofern nicht schon aktiv, wechsle zum verbundenen Smartphone und schalte dort den Google Assistant ein.
- Konfiguriere am Smartphone, ob deine Smartwatch im Standby-Modus bleiben und das Mikrofon eingeschaltet bleiben soll oder nicht.
- Beende die Einrichtung am Telefon und wechsle zur Smartwatch.
- Teste den Google Assistant, indem du auf das Mikrofon tippst und einen Befehl gibst („Wie spät ist es? Wie wird das Wetter?)
Fortan kannst du deine Galaxy Watch4 mit „Hey Google“ ansprechen und Befehle geben.
Aber: Für eine vollständige Integration musst du weitere Einstellungen vornehmen.
Google Assistant via Tastendruck aktivieren und Bixby parallel nutzen
Standardmäßig ist Bixby aktiv, wenn du die Home-Taste (rechte Seite oben) gedrückt hältst. Möchtest du, dass via Tastendruck der Google Assistant startet, kannst du dies so ändern:
- Gehe in die Einstellungen (Display nach unten wischen -> Zahnrad).
- Scrolle zu „Erweiterte Einstellungen“ -> Anpassen von Tasten.
- Wähle bei „Drücken und Halten“ die Option „Assistant“ aus.
Tipp: Alternativ kannst du auch Bixby und den Google Assistant parallel verwenden, indem du in diesem Einstellungsmenü beiden Assistenten eine eigene Tastenbelegung zuordnest.
Google Assistant als Standard-App auswählen
Bixby harmoniert optimal mit dem Samsung-Mikrokosmos, der unter anderem auch einen eigenen Kalender und dergleichen mitbringt. Möchtest du komplett auf Google-Dienste (Kalender, Termine, Notizen etc.) switchen, sollte der Google Assistant künftig die Standard-Sprachassistenten-App sein:
- Gehe zu den Einstellungen (Display nach unten wischen -> Zahnrad)
- Scrolle zu „Apps“ und tippe auf „Standard-Apps auswählen“.
- Wähle „App für digitalen Assistenten“ aus und entscheide dich für „Assistant“.
- Bestätige die Eingabe und konfiguriere bei Bedarf die Optionen („Text vom Bildschirm verwenden“ sowie „Screenshot verwenden“ ein- oder ausschalten.)
Ist auch das abgeschlossen, ist deine Galaxy Watch4 komplett auf den Google Assistant umgestellt.
Google Assistant und Bixby abschalten
Solltest du keinen Sprachassistenten auf deiner Galaxy Watch4 wünschen, gibt’s eine schlechte Nachricht: Vollständig entfernen lassen sich Bixby und der Google Assistant nicht. Aber du kannst die Verwendung weitgehend einschränken. Und zwar so:
Google Assistant auf Galaxy Watch entfernen
- Gehe auf deiner Galaxy Watch4 in den Play Store (Display nach oben wischen -> Play Store auswählen).
- Verwende die Suche (Lupen-Symbol) und tippe „Google Assistant“ ein.
- Wähle die Google-Assistant-App aus und gehe auf „Deinstallieren“.
Der Google Assistant ist und bleibt Bestandteil der Software deiner Galaxy Watch4. Daran ändert auch die Deinstallation nichts. Diese sorgt aber dafür, dass der Assistant nicht mehr als Sprachassistent zur Verfügung steht. Auch ist zumindest eine Deaktivierung der „Reste“ der App möglich:
- Starte auf dem mit der Galaxy Watch4 verbundenen Smartphone die App Galaxy Wearable.
- Gehe zu Uhreneinstellungen -> Apps -> Assistant
- Tippe auf „Deaktiv.“ und bestätige deine Eingabe.
Danach ist der Google Assistant deaktiviert und nicht mehr erreichbar.
Tipp: Möchtest du den Google Assistant temporär ausschalten und ihn nicht deinstallieren, gehe auf der Smartwatch zu Einstellungen -> Google -> Assistant -> Info -> Assistant deaktivieren und bestätige die Eingabe.
Bixby auf Galaxy Watch entfernen
Bixby lässt sich auf deiner Galaxy Watch4 nicht löschen, aber zumindest stumm schalten:
- Gehe auf deiner Galaxy Watch4 in die App-Übersicht und wähle Bixby aus.
- Tippe auf das kreisrunde Symbol in der unteren Mitte und scrolle nach unten zu Einstellungen.
- Schalte „Sprachaktivierung“ aus.
- Gehe in den Einstellungen zu „Erweiterte Funktionen“ -> Anpassen von Tasten und entferne Bixby bei den Tasten-Eingaben.
Mehr ist leider nicht möglich, auch das Deaktivieren der App (über Samsung Wearable) ist nicht vorgesehen. Aber: Bixby sollte dich so in Zukunft in Ruhe lassen.
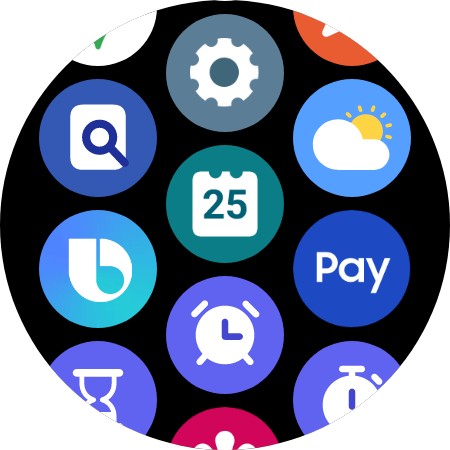
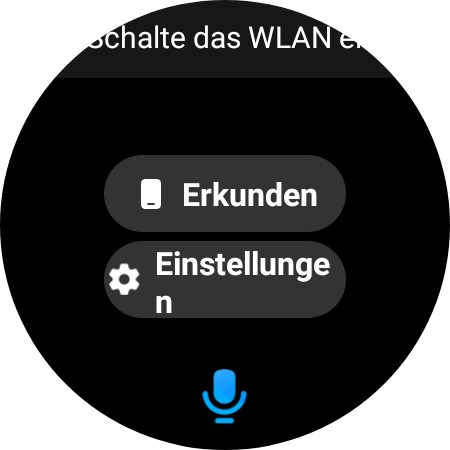
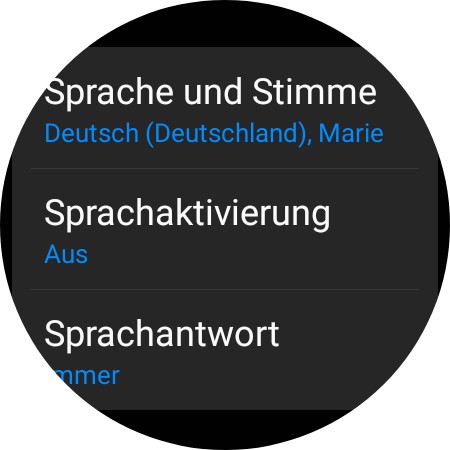
Generell gilt: Unter Einstellungen -> Apps ->Standard-Apps -> App für digitalen Assistenten sollte KEIN Assistent mehr ausgewählt sein.
Was kann ich mit dem Google Assistant auf der Galaxy Watch4 anstellen?
Der Google Assistant auf der Galaxy Watch4 bietet alle Funktionen, die du vom Google Assistant gewohnt bist. Einige Beispiele, was du mit ihm anstellen kannst:
Hey Google…
- … trage einen Termin ein.
- …. stelle einen Wecker auf 7 Uhr morgens.
- …. rufe Frank an.
- …. spiel meine Workout-Playlist.
- … schalte das Wohnzimmer ein.
- … wo ist das nächste Café?
- … was heißt „Guten Morgen“ auf Französisch?
Letztlich erhältst du hier einen uneingeschränkten Assistenten, den du auch fragen kannst: „Hey Google, was kann ich mit dem Google Assistant tun?“. Auf diese Weise bekommst du einige Vorschläge für den Alltag.
Einschränkungen gibt’s dennoch: Du kannst nicht auf Gesundheits-Funktionen der Smartwatch zugreifen, zum Beispiel die Blutdruck-Messung der Galaxy Watch4. Dabei wäre es sicher praktisch gewesen, schnell mal die letzten Ergebnisse abzurufen.
Was du noch über den Google Assistant wissen solltest
Zum Abschluss noch einige Hinweise und Tipps:
- Der Google Assistant benötigt stets eine Internetverbindung. Standardmäßig erfolgt diese über die Verbindung zu deinem Smartphone, alternativ klappt es daheim auch über ein eingeschaltetes sowie eingerichtetes WLAN an der Galaxy Watch4. Bei Modellen mit LTE-Funkmodul nutzt der Google Assistant unterwegs die Mobilfunkverbindung.
- Verwendest du den Assistant für die Steuerung deines Smart Home oder Streaming-Dienste wie Spotify, geht dies nun auch mit deiner Smartwatch.
- Gerade bei Umgebungsgeräuschen funktioniert der Zuruf „Hey Google“ oftmals unzuverlässig. Es ist daher sinnvoll, dem Starten der Spracheingabe eine Tasteneingabe zuzuordnen.

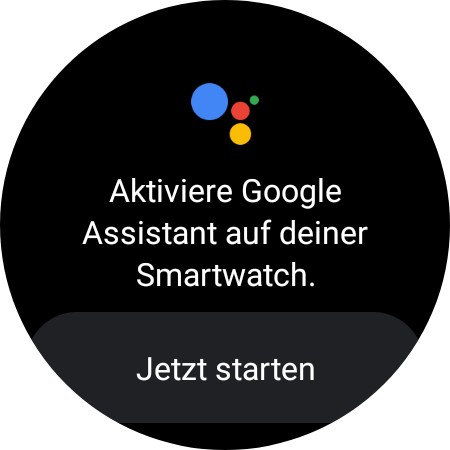
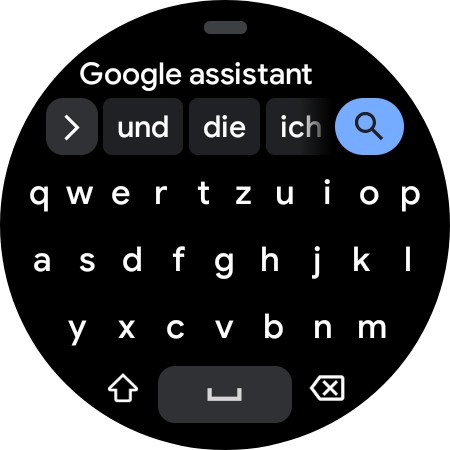
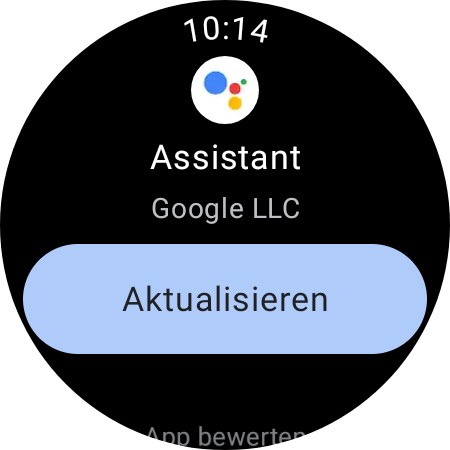
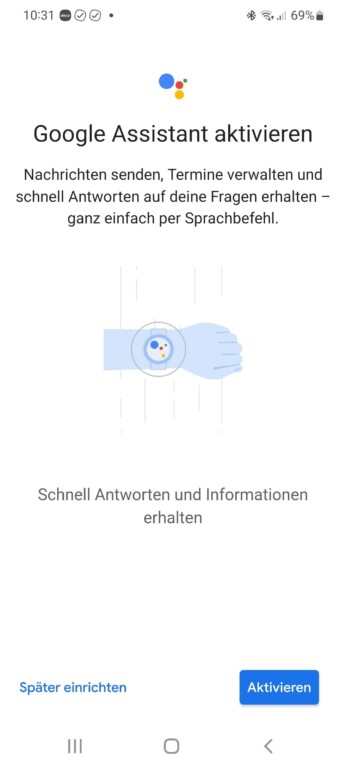
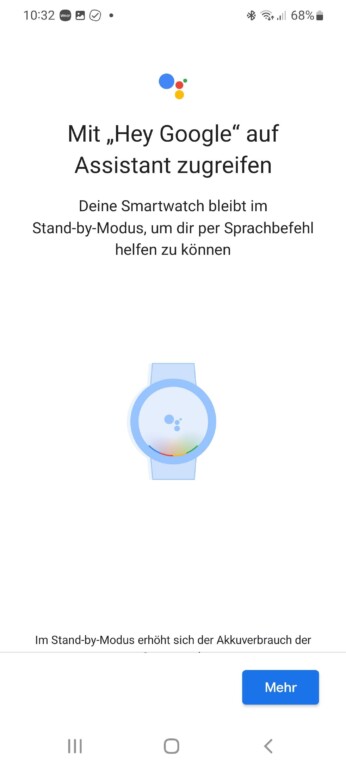
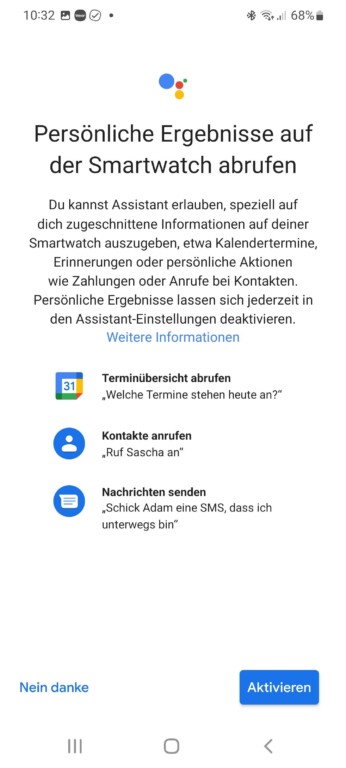
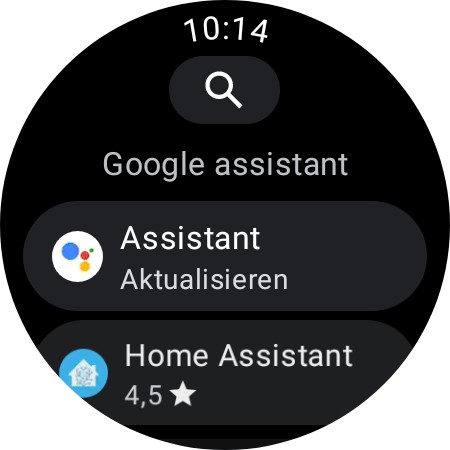
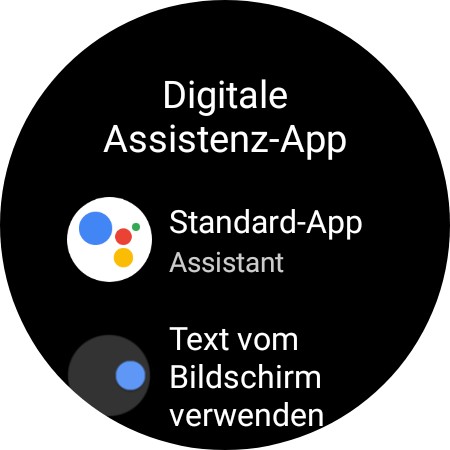
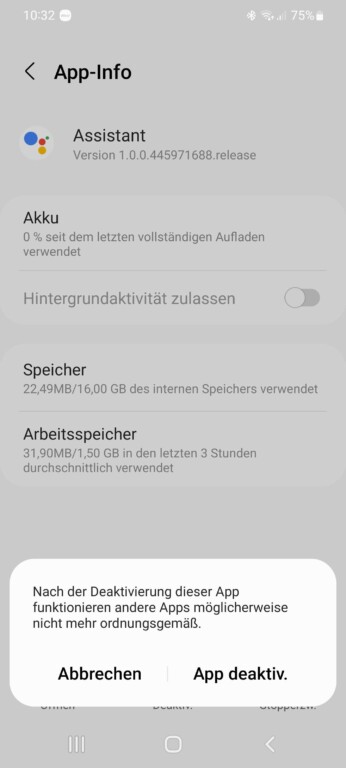
Hallo ich bekomme googleassistent nicht auf dem Handy aktiviert.Handy zeigt immer Sprachproblem.Ichhabealles probiert es geht nicht den Assistenten auf dem A51 zu aktivieren.
Mit freundlichen Grüßen
Es wäre vielleicht praktisch zu wissen, welche Fehlermeldung du genau erhältst. Gibt es da eine bestimmte Fehlermeldung?
Google Assistent behauptet nach der Installation, man müsse nun nur die Home-Taste drücken, um es zu nutzen.
Da passiert aber nichts, und das lange Drücken öffnet Bixby.
Auch „Hey Google“ sollte angeblich funktionieren, aber führt zu nichts.
Da muss man von Hand in die App, und dann die Spracherkennung für jede Eingabe aktivieren.
Ganz deaktivieren (Bixby und Assistant) ist ja auch keine Lösung…
Welches Samsung-Smartphone besitzt du? Geh in die Einstellungen und suche dort nach „Digitale Assistenz-App“. Dort kannst du von Bixby zu Google (Assistant) wechseln. Und dann sollte es klappen. Aktivierung aber mit „Okay Google“. 🙂