Als Samsung das Galaxy S8 im März 2017 der Öffentlichkeit präsentierte, überraschte das damalige Spitzen-Smartphone mit einer speziellen Taste. Mit dieser sollten wir den Samsung-eigenen Sprachassistenten Bixby schnell aufrufen können. Doch letztlich war der Konkurrent von Alexa und dem Google Assistant keine Bereicherung für uns Anwender, zumal er noch nicht einmal in Deutsch verfügbar war.
Zur Vorstellung des Galaxy S10 im März 2019 folgte etwas, mit dem ich nicht mehr gerechnet hatte: Endlich schaffte Samsung ein großes Update mitsamt einer vollständigen Lokalisierung.
Sie sehen gerade einen Platzhalterinhalt von Youtube. Um auf den eigentlichen Inhalt zuzugreifen, klicken Sie auf die Schaltfläche unten. Bitte beachten Sie, dass dabei Daten an Drittanbieter weitergegeben werden.
Bixby auf Deutsch also? Ich habe dem Assistenzsystem nach der doch ziemlich langen Zeit von der Vorstellung bis zur deutschen Version noch eine Chance gegeben und es (wieder) ausprobiert. Übrigens auf meinem Galaxy S8, für das Bixby ursprünglich schon vorgesehen war.
Für wen gibt’s Bixby auf Deutsch und wie richte ich die App ein?
Die neueste Version von Bixby bekommt ihr auf einem Smartphone der Galaxy-S-Reihe, das bereits ein Update auf Android 9 erhielt. Das sind alle Modelle vom Galaxy S8, dem Galaxy S9 und dem Galaxy S10. Auch das Galaxy Note 8 und das Galaxy Note 9 sind bereits mit Bixby ausgestattet.
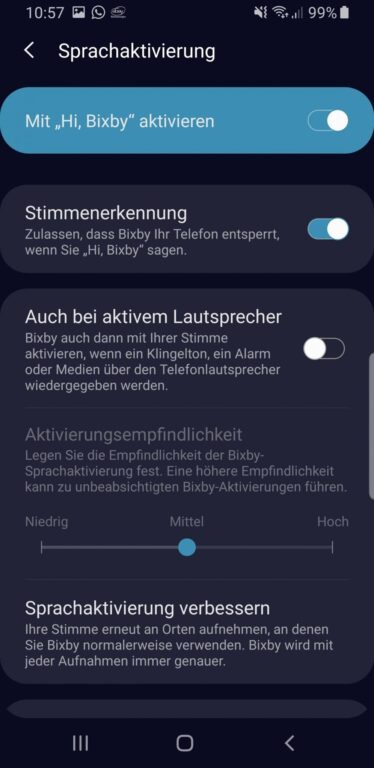
Bixby ist von Haus aus vorinstalliert, ihr könnt den Assistenten also nicht entfernen. Doch solltet ihr in der Vergangenheit die Bixby-Taste am Smartphone-Rand deaktiviert haben, lässt sich dies recht einfach wieder ändern:
- Sofern ihr keine spezielle App verwendet, drückt zwei Mal schnell auf den Bixby-Button, um die Bixby-Software zu starten
- Wählt rechts unter den drei Punkten die Option „Einstellungen“
- Tippt unter dem Reiter „Bixby-Taste“ die von euch favorisierte Methode zum Aufrufen von Bixby an
In den Einstellungen weist ihr Bixby dazu an, euch ähnlich wie Alexa und Google Assistant automatisch zuzuhören sowie den Assistenten mit einem „Hi, Bixby“ zu aktivieren. Hierzu müsst ihr zu Beginn eine Stimmenerkennung durchführen, die flott erledigt ist.
Bei EURONICS kaufen
Hi, Bixby! Endlich kannst du Deutsch!
In besagten Einstellungen findet sich ein besonders spannender Bereich: Sucht euch eine Stimme aus. Zur Verfügung stehen die erstaunlich weiblich klingende Marie und der sympathische Jan. Dass ich das Geschlecht wählen kann, ist ein Fortschritt gegenüber Alexa, aber im Vergleich zum Google Assistant freilich nichts Neues. Trotzdem: Nett und ein erster Vorgeschmack auf das, was euch akustisch erwartet.
Für meinen Test aktivierte ich sämtliche Bixby-Elemente: Smartphone entsperren, selbständiges Zuhören und Diktierfunktion beim Halten der Bixby-Taste – das volle Programm also. Zuerst stellte ich die Frage: „Hi, Bixby. Was kannst du alles?“. Die Antwort war eine Liste aller Apps, die Bixby-Funktionen unterstützen. Nicht schlecht. Aber auch unter dem Menüpunkt „Einführung“ erhaltet ihr etliche Tipps und Möglichkeiten, wie ihr Bixby verwenden könnt.
Erste Schritte mit Bixby
Ehrlich: Es ist schon ganz cool, wenn ihr mit einem „Hi, Bixby“ euer Smartphone entsperrt. Das klappt erstaunlich gut, auch wenn ich die „Sprachaktivierung verbessern“ musste. Dann speichert Bixby eure Stimme an anderen Orten und ordnet euch damit präziser zu. Danach konnte beispielsweise meine Freundin (oder ich mit verstellter Stimme) das Telefon nicht mehr entsperren. Nicht übel.
Die Bixby-Übersicht, die ihr über die Bixby-Taste erreicht, hält immer interessante Vorschläge bereit. Doch letztlich solltet ihr ausprobieren, was der Assistent alles kann. Dank der engen Verzahnung mit dem Betriebssystem ist das Aufrufen von Apps („Starte Facebook“) eine Leichtigkeit. Genauso sind die Samsung-eigenen Anwendungen gut integriert.
„Nimm meine Stimme auf“ öffnet das Diktiergerät, bei „Mach ein Selfie“ startet die Kamera und knipst euch in Windeseile. Genauso tragt ihr flott Termine in den Kalender. Besagte Bixby-App listet die Programme auf, die auf Samsungs KI setzen. Kontakte, Wecker, Erinnerungen, Google Maps, Texteingaben, Aufrufen von Webseiten – alles kein Problem.
Sie sehen gerade einen Platzhalterinhalt von Youtube. Um auf den eigentlichen Inhalt zuzugreifen, klicken Sie auf die Schaltfläche unten. Bitte beachten Sie, dass dabei Daten an Drittanbieter weitergegeben werden.
Einige Schwierigkeiten fielen mir trotzdem auf: Während Google Maps aktiv ist, kann ich Bixby keine Sprachbefehle geben. Ebenso ist es nicht optimal gelöst, sich ausschließlich via Sprache einen Weg zum Ziel berechnen zu lassen. Bixby erkennt zwar eure akustischen Eingaben sehr gut, reagiert allerdings nicht immer wie ihr es erwartet. Da ist also noch Luft nach oben. Nützlich wiederum finde ich, dass euch Bixby weitere Befehl-Vorschläge anzeigt, die ihr auf dem Bildschirm antippen oder sprechen dürft.
Bixby Voice nennt sich übrigens das gesamte System, bei dem ihr zwischen Spracheingaben und dem optionalen Tippen der Befehle wechseln könnt. Wie es eben zur aktuellen Situation passt. Nicht immer wollt ihr eben mit dem Telefon quatschen.
Schön und gut. Und das war’s schon?
Routinen und Smart Home mit Bixby in Deutsch
Machen wir uns nichts vor: Das alles kann der Google Assistant ebenfalls. Letztlich unterscheidet sich Bixby in Deutsch gar nicht mal so sehr von dem Mitbewerber (und Siri), was auch für die sogenannten Schnellbefehle gilt. Bei diesen erstellt ihr Routinen, die eine Reihe von Aktionen ausführen. Ein „Bin zu Hause“ schaltet das WLAN ein, aktiviert Bluetooth für den smarten Speaker und setzt die Klingeltonlautstärke auf eine gewünschte Höhe. Ähnliches könnt ihr für „Guten Morgen“ oder „Joggen gehen“ definieren. Oder ihr bastelt eigene, ganz individuelle Befehle.
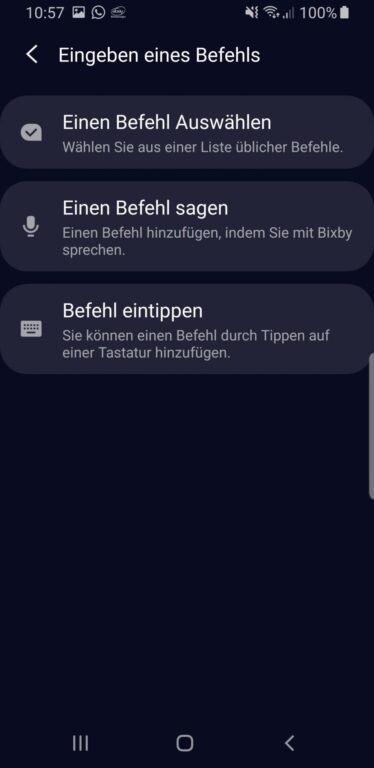
Im Bereich Smart Home verwendet ihr all die Geräte, die ihr via Samsung SmartThings eingerichtet habt. Das heißt: Ihr benötigt geeignete Geräte wie Sensoren, Fernbedienungen, Lampen oder gar smarte Waschmaschinen, Kühlschränke und Fernseher, die das Smart-Home-Konzept von Samsung unterstützen. Dann liefert Bixby die Sprachsteuerung dazu. Ärgerliches Detail: Ohne Samsung-SmartHub könnt ihr nicht einmal Lampen von Philips Hue verbinden. Umständlich.
Bixby Vision mit Augmented Reality
Ein weiterer Bestandteil von Bixby ist Bixby Vision, das jetzt komplett in Deutsch zur Verfügung steht. Das ist gleichzusetzen mit Google Lens, die Software erkennt also Objekte auf Fotos und ermöglicht diverse Spielereien. Eine wirklich praktische Anwendung: „Hi Bixby, öffne QR-Code“ – und schon startet Bixby Vision und scannt das Bild.
Darüber hinaus lasst ihr euch Locations in der Gegend anzeigen oder sucht in Onlineshops Produkte, die ihr zuvor gescannt habt. Bei meinen Versuchen klappte das sogar relativ gut – ähnlich (un-)zuverlässig wie bei Google Lens. Schön ist die Live-Übersetzung, bei der Samsung auf Google Translate zurückgreift.
Die KI- und Bilderkennungs-Elemente sind ein fester Bestandteil von Bixby, den ihr auch direkt in der Kamera-App auswählt.
Fazit: Bixby in Deutsch bietet viel
Manchmal fällt es Bixby schwer, mich beziehungsweise den Befehl „Hi, Bixby“ zu erkennen. Das scheint davon abhängig zu sein, wie schnell ich spreche. Doch abgesehen davon bin ich schon etwas erstaunt, dass Bixby in Deutsch tatsächlich zu funktionieren scheint, auch wenn manche Reaktionen im Vergleich zum Google Assistant und Alexa noch nicht perfekt oder schlicht anders sind.
Das System ist dennoch solide und gegenüber der Alexa-App schön aufgeräumt, übersichtlich und gut zu bedienen. Allerlei Komfortfunktionen warten darauf, von euch ausprobiert zu werden – und es macht schon Spaß, den clever ins Samsung-Smartphone integrierten Sprachassistenten zu benutzen.
Ob ich Bixby unbedingt benötige? Schwer zu sagen. Wenn ihr euch bisher immer um einen solchen Assistenten gedrückt und noch keinen verwendet haben solltet, ist das ein solider Einstieg in die Welt der smarten KI-Lösungen. Schade ist nur, dass gerade die Anbindung zu Smart Home via SmartThings nicht so offen gestaltet ist wie beim Google Assistant.
Kann Bixby in Deutsch, Englisch oder einer anderen Sprache tatsächlich eine Bereicherung für euren Alltag sein? Das ist abhängig von euren Vorstellungen und Ansprüchen. Die technische Basis, die gelungenen Stimmen und die Möglichkeiten sprechen mittlerweile dafür, Bixby (noch) eine Chance zu geben. Ich für meinen Teil werde wohl häufiger Gebrauch von Bixby Vision machen, denn die Live-Übersetzungen und Produkt/QR-Erkennungen sind tatsächlich nützlich.
Jetzt kommentieren!


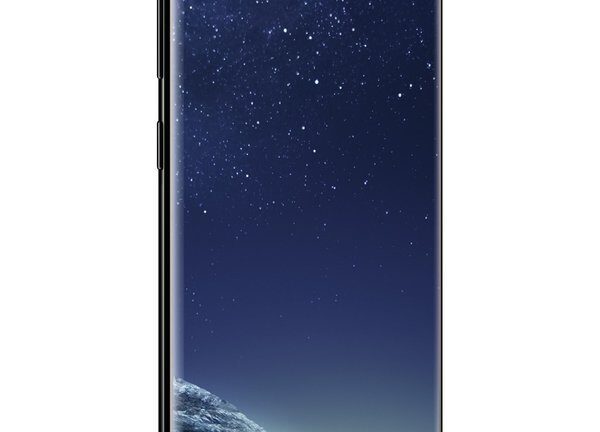
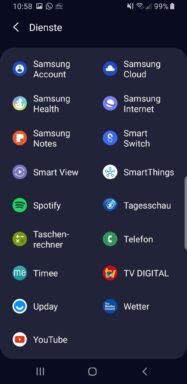
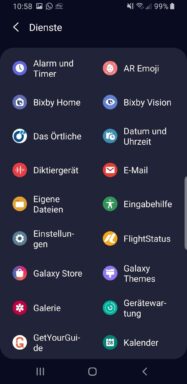
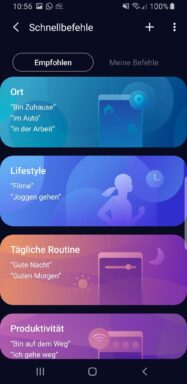
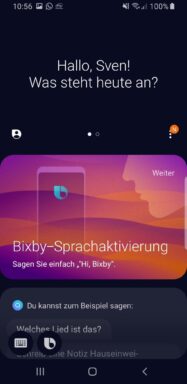
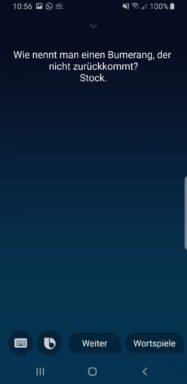
Mich nervt dieses aufdringliche „Bixby“, das sich trotz „Stop erzwingen“ aller 4 Kategorien ständig auf mein Display drängt
Wo genau möchtest du Bixby loswerden? Vielleicht kann ich ja helfen. 🙂
hallo, ich habe ein neues S20. Die Datenübertragung vom alten Handy – alles ok. Aber dann kommt Bixby, aufdringlicher geht es nicht mehr, Ich möchte diese Funktion zur Zeit nicht haben. Ich kann noch nicht einmal das S20 ausschalten, muss den Akku leer fahren. Auch die Lautstärke-Taste zusammen mit der Funktionstaste ca. 7 sec gedrückt, erzeugt nur einen Neustart. Bitte helfen sie mir
Halte mal die Power-Taste gedrückt, wähle dann „Funktionstasteneinstellungen“ und deaktiviere dort Bixby. Hilft das eventuell?
Wie werde ich diese aufdringliche Bixby-Anmache los???
Da musst du etwas präziser werden. Wenn du Bixby Home meinst: Finger auf Hauptbildschirm gedrückt halten, dann nach rechts zu „Bixby Home“ wischen und dort den Schalter aufs Deaktivieren schieben.
Bixby selbst lässt sich gut entfernen in den Einstellungen („Sprachaktivierung Aus“).
Von meinem Samsung Galaxy S10E