Eigentlich ist es super praktisch, was Google mit dem Phone Hub anbietet. Darüber kannst du dein Smartphone mit dem Chromebook verbinden und beide Geräte nahtlos verwenden. Etwa, um Medien zu synchronisieren, Links zu öffnen oder Apps zu streamen. Das ist leicht einzurichten, hat aber seine Tücken.
Inhalt:
- Die Voraussetzungen fürs Android-Chromebook-Streaming
- Schritt 1: Cross-Device-App installieren
- Schritt 2: Chromebook mit Telefon verbinden
- Schritt 3: Feintuning im Smartphone
- Schritt 4: Phone Hub nutzen
- Konnte ich nicht schon immer Android-Apps aufs Chromebooks spiegeln?
Die Voraussetzungen fürs Android-Chromebook-Streaming
Um Android-Inhalte aufs Chromebook zu streamen brauchst du:
- Ein Android-Telefon mit Android 14 oder höher – also beispielsweise ein modernes Google Pixel oder ein Asus Zenfone
- Ein Chromebook
- Ein Google-Konto, das auf beiden Geräten identisch ist
- Die Cross-Device-App von Google
Die Voraussetzungen sind also durchaus überschaubar, der Komfortzugewinn groß. Und so richtest du das Streaming ein:
Schritt 1: Cross-Device-App installieren
Damit dien Android-Telefon überhaupt eine Verbindung zum Chromebook aufbaut, musst du im Google Play Store die kostenfreie App Cross-Devices Services herunterladen. Ist die App mal wieder nicht verfügbar, installierst du sie ganz einfach über APK Mirror.
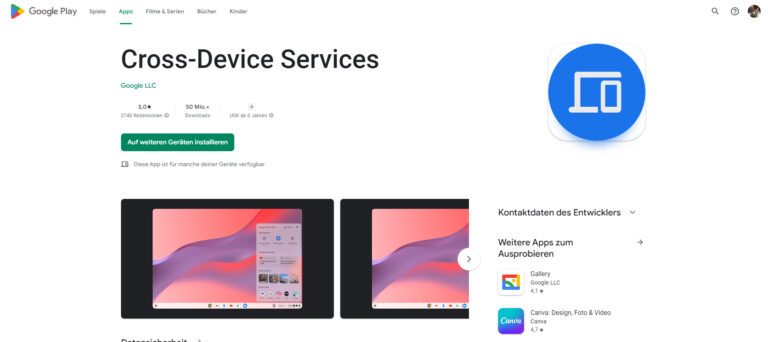
Auf den meisten Telefonen ist die App nicht in der regulären App-Auswahl aufgelistet. Smartphones wie das Google Pixel 7 halten die App etwas im Hintergrund und listen sie nur in den Systemeinstellungen auf. Bist du dir also unsicher, ob die Anwendung (bereits) installiert ist, schaust du über Einstellungen -> Alle Apps nach.
Du hast wohl zu allem eine Meinung, was?
Prima! 🙂 Dann sag sie uns und diskutiere mit:
- Behältst du deinen Kabelanschluss?
- Brauchst du noch Live-Fernsehen?
- Sind Smart Rings das nächste große Ding?
- Freust du dich über alternative AppStores?
- Wie teuer war deine Smartwatch?
Mehrmals die Woche neue Diskussionsthemen auf dem EURONICS Trendblog.
Schritt 2: Chromebook mit Telefon verbinden
Lege nach erfolgter App-Installation dein Telefon zur Seite und starte das Chromebook. Gehe dann auf Einstellungen -> Verbundene Geräte -> Einrichten.
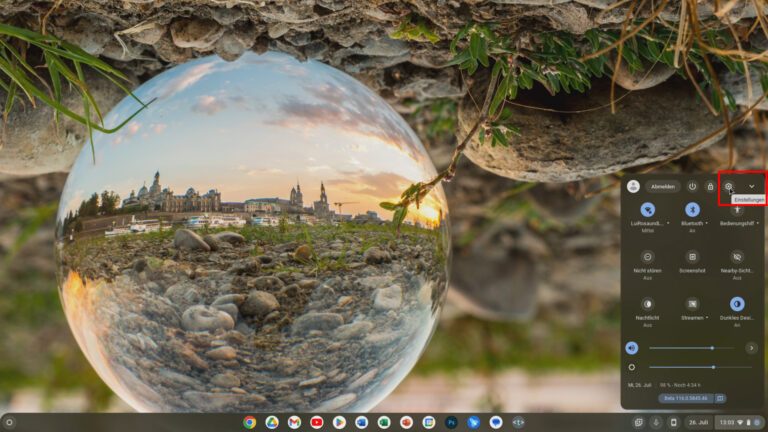
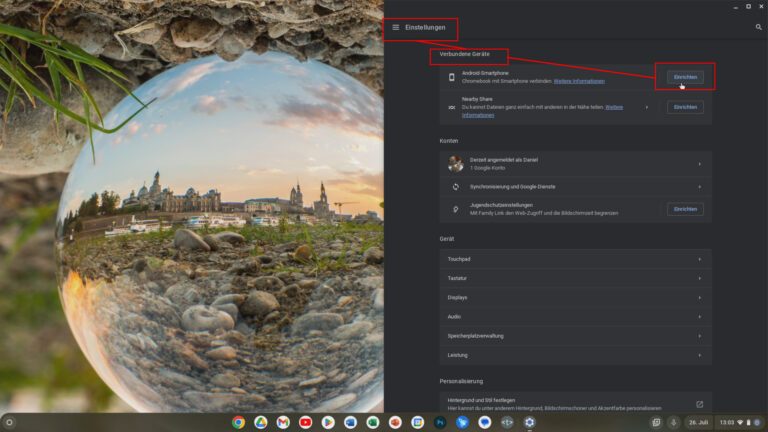
Im darauf erscheinenden Dialog richtest du die Android-Chromebook-Verbindung ein – folge einfach den angezeigten Schritten. Abschließend gehst du in die Einstellungen, auf die die letzte Installationsfolie verweist, und konfigurierst, was dein Android-Telefon synchronisieren soll: Medien, Links, Benachrichtigungen und/oder Apps.
Schritt 3: Feintuning im Smartphone
Nebenher dürfte dir auffallen, dass sich dein Smartphone meldet und bestätigen möchte, dass du die Verbindung zum Chromebook herstellst. Tippe bei der entsprechenden Meldung auf Zulassen [links] und ziehe bei Bedarf die Notification-Leiste vom oberen Rand nach unten.
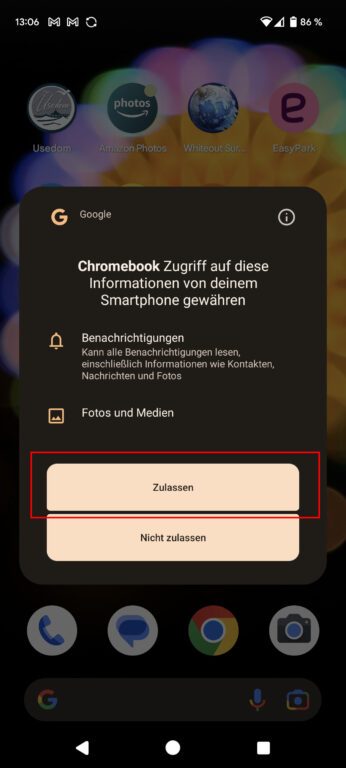
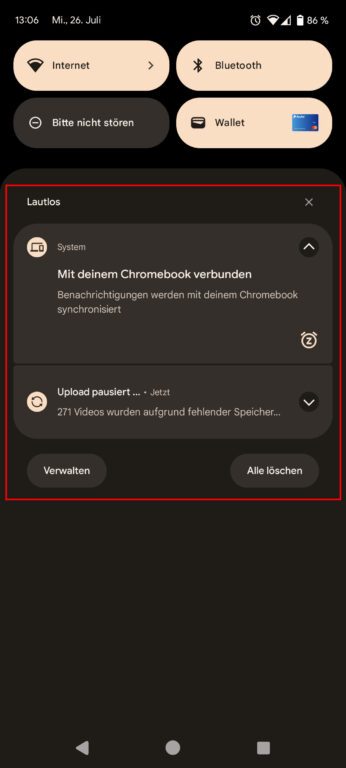
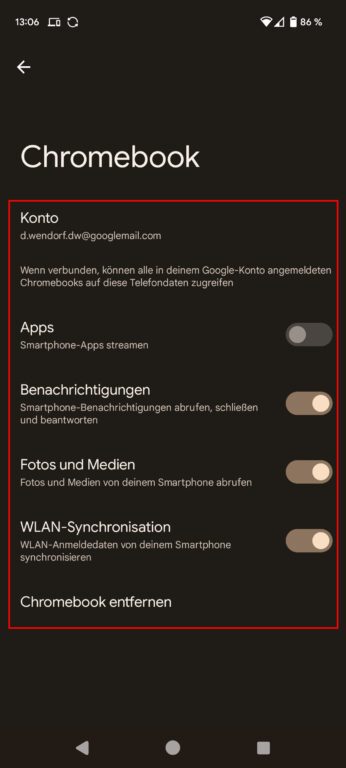
Tippst du auf Mit deinem Chromebook verbunden, so kommst du auf einen weiteren Bildschirm, in welchem du schnell und komfortabel die Berechtigungen aktivieren und deaktivieren kannst.
Schritt 4: Phone Hub nutzen
Wichtig ist hier zu erwähnen, dass du dein Chromebook auch automatisch über dein Smartphone entsperrst. Achte also darauf, dass niemand Unbefugtes darauf zugreift.
Deinen Zugriff aufs Android-Telefon sicherst du dir über den Phone Hub. Dieser ist als Icon in der Taskleiste links neben der Datumsanzeige zu finden – das Icon mit dem stilisierten Handy. Wenn du darauf klickst, öffnet sich eine Überblicksmaske. Du kannst dein Telefon suchen lassen, sollte es verloren gehen, die letzten Tabs öffnen und auch auf Medien zugreifen.
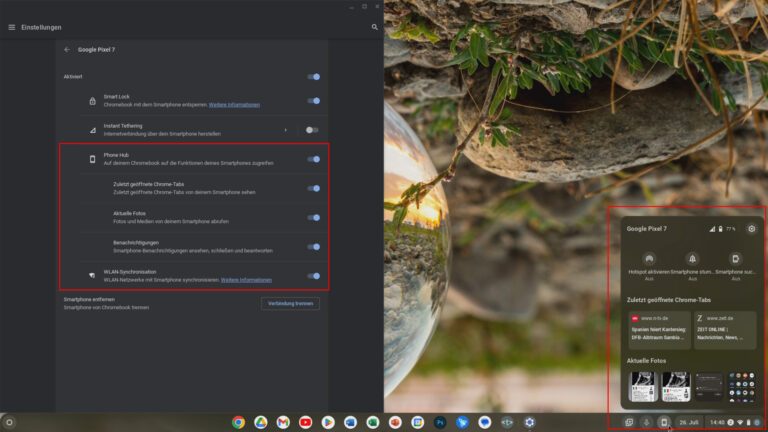
Das interessanteste Feature hingegen aktiviert und deaktiviert Google scheinbar nach Belieben: App-Streaming. Über diese Funktion ist es dir möglich, die Android-Anwendungen aufs Chromebook zu spiegeln und dort direkt zu nutzen – so als ob sie als Anwendung installiert wären.
Die Nachteile der Android-Chromebook-Verbindung
Keine Technologie, die neben ihrer Vorteile nicht auch Nachteile mit sich brächte. Angesprochen haben wir bereits, dass über das Smart Lock genannte Feature dein Chromebook automatisch entsperrt ist, sollte sich dein Telefon im entsperrten Zustand im selben WLAN aufhalten.
Auch ist der Phone Hub derzeit nur eingeschränkt nutzbar. Du kannst nicht alle auf dem Telefon geöffneten Links deines Android-Phones öffnen und nur eine Handvoll der letzten Fotos herunterladen.
Zudem versagt das zentrale Feature häufig und ohne Ankündigung. Gelang es uns im ersten Versuch unser Pixel 7 mit einem Acer-Chromebook zu koppeln, dass die Apps theoretisch darauf laufen sollten, hob eines der Geräte diesen Zugriff sehr bald und ohne Ankündigung auf. Ein zweiter Verbindungsversuch brachte dann einen gänzlich neuen (!) Installationsdialog mit sich, in welchem das App-Streaming nicht mehr erwähnt ist.
Als Beleg haben wir dir die beiden Screenshots angefügt, links mit und rechts ohne App-Streaming. Ob und wann die Android-Chromebook-App-Streaming-Verbindung wieder freigeschaltet ist, lässt sich nicht vorhersagen.
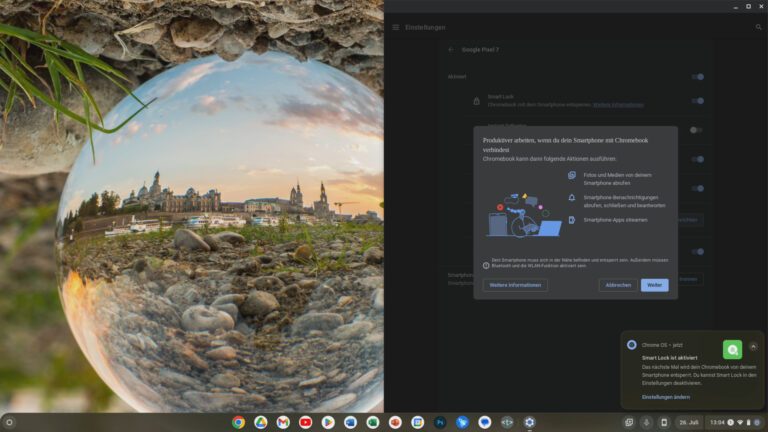
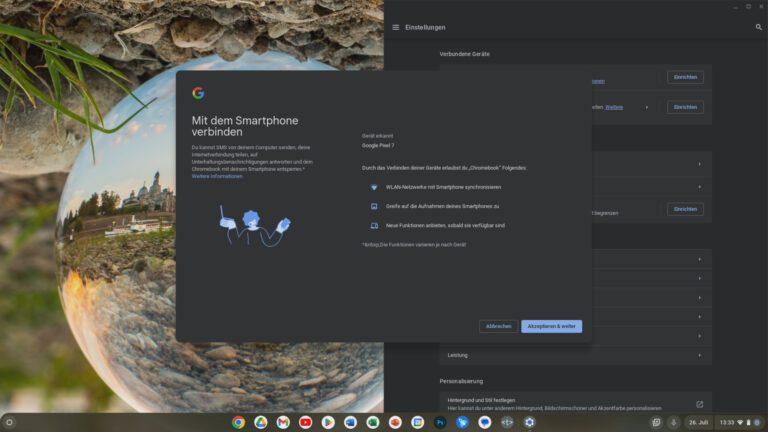
Konnte ich nicht schon immer Android-Apps aufs Chromebooks spiegeln?
Seit Jahren können Android-Telefone ihre Bildschirminhalte auf ein Chromebook spiegeln. Der Unterschied zum hier beschriebenen Streaming liegt darin, dass du die gespiegelte App nur auf deinem Smartphone steuerst, während nach dieser Methode hier alle Eingaben übers Chromebook erfolgen.
Zudem musst du fürs Mirroring ein USB-Kabel einsetzen, während das Streaming ohne zusätzliche Strippe via Drahtlosverbindung funktioniert. Wenn Google es denn für deine Android-Chromebook-Kombination freischaltet.
(Aufmacher: Alexander Grey | Pexels)
Jetzt kommentieren!