Dateien zwischen zwei Geräten auszutauschen, bleibt ein Graus. Vor allem, wenn diese beiden Geräte unterschiedliche Betriebssysteme haben. Möchte ich etwa von meinem Samsung Galaxy A53 Bilder auf mein Apple MacBook übertragen, fand ich bisher keine direkte Lösung und half mir mit Dropbox statt AirDrop oder gar dem langsamen Bluetooth. Bis ein Leser mich auf Syncthing hinwies, eine kabellose Übertragungstechnik, die über WLAN funktioniert und eine Vielzahl von Betriebssystemen unterstützt – auch Android zu Mac.
Wie nutze ich Syncthing?
Was genau Syncthing ist und welche Technik zum Einsatz kommt, findest du weiter unten in diesem Beitrag und natürlich auf der offiziellen Syncthing-Website, wo du auch die notwendigen Downloads findest.
Das Tool ist aber enorm vielseitig und die technischen Beschreibungen dort können unbedarfte Nutzer anfangs ein wenig abschrecken. Deswegen beschreibe ich dir hier exemplarisch, wie ich mit Syncthing Bilder von meinem Android-Smartphone auf mein Apple-MacBook übertragen habe und wie du das auch kannst:
1. Downloade und installiere die Syncthing-App für Android von Google Play oder F-Droid.
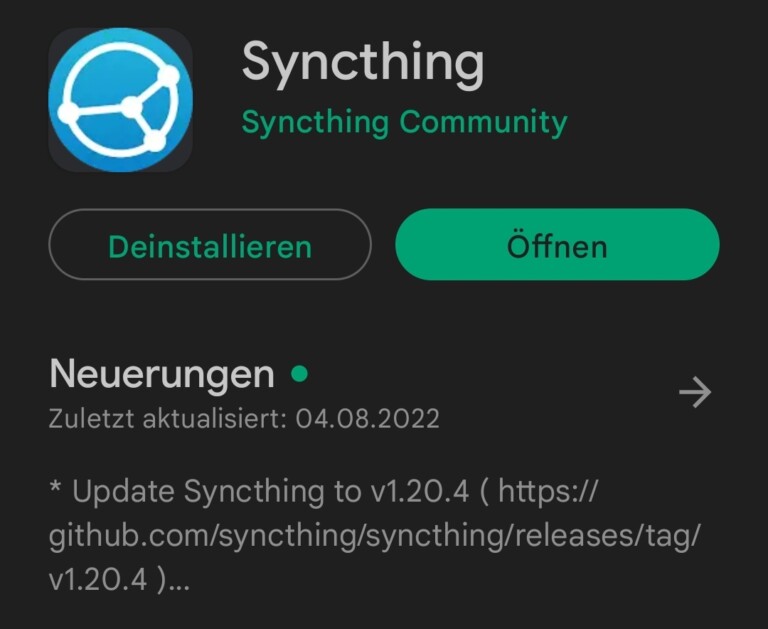
2. Downloade und installiere die Syncthing-Integration für macOS. Die Datei findest du im Download-Bereich der Syncthing-Website. Eventuell wirst du auf Github umgeleitet. Die Datei, die du brauchst, heißt in etwa „Syncthing-[aktuelle Versionsnummer].dmg„.
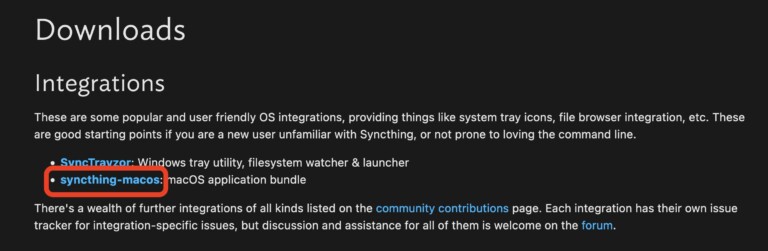
3. Auf dem Mac öffnet sich die App nach der Installation in der Menüleiste oben. Klicke hier auf das Syncthing-Icon und dann auf „Open“:
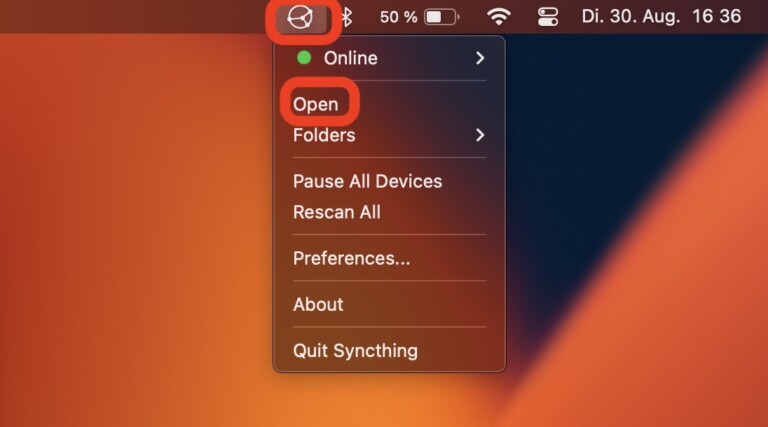
Es öffnet sich dann ein Übersichts-Fenster in deinem Browser:
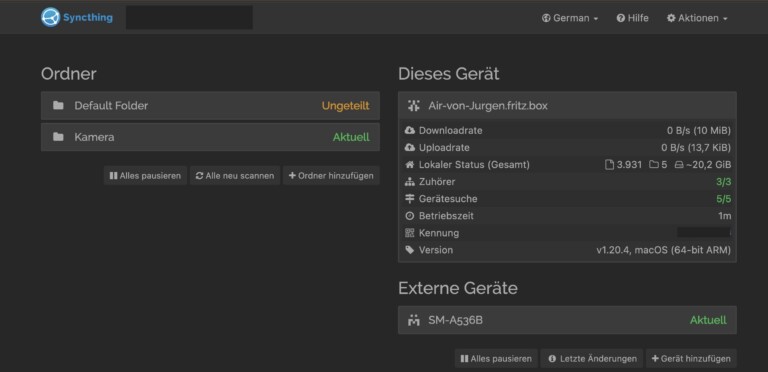
4. Klicke im Bereich „Dieses Gerät“ in der Zeile „Kennung“ auf den blau hinterlegten Link. Hier öffnet sich ein QR-Code:
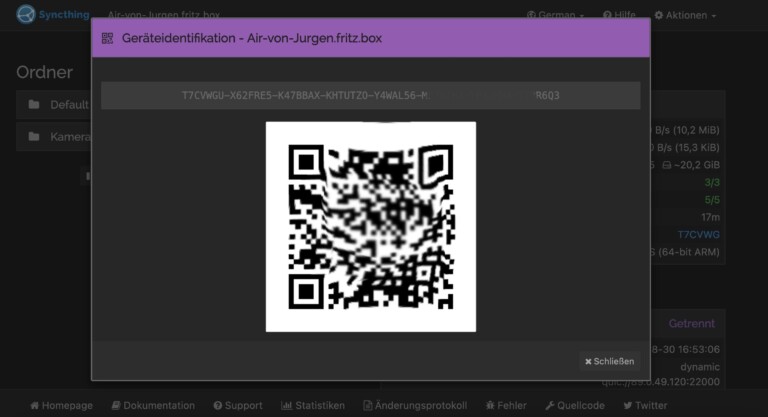
5. Öffne die Syncthing-App auf deinem Android-Smartphone. Gehe auf den Reiter „Geräte“ und tippe oben rechts auf das „+“.
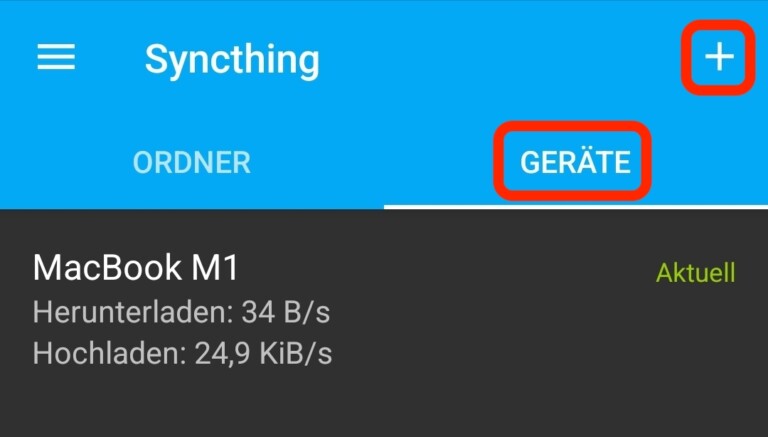
6. Klicke im folgenden Fenster in der Zeile „Geräte-ID“ auf das QR-Code-Symbol:
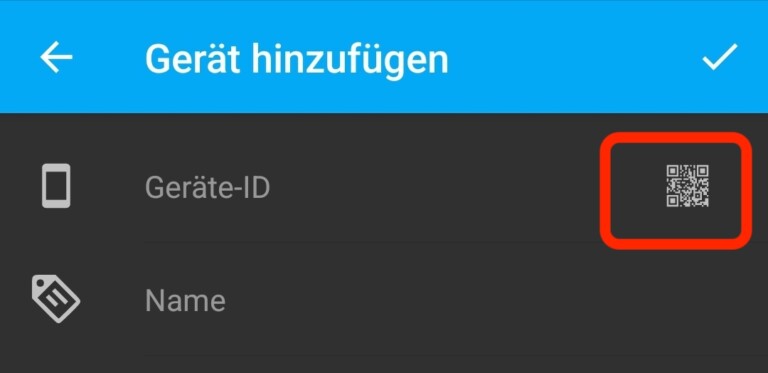
7. Das Android-System fragt dich nun nach der Freigabe für die Kamera. Erteile sie und scanne den QR-Code für deinen Mac vom Bildschirm ab.
8. Im Browser-Fenster erscheint nun gelb hinterlegt der Hinweis „Neues Gerät“. Klicke auf „Gerät hinzufügen“. Damit sind dein Mac und dein Android-Phone miteinander bekannt.
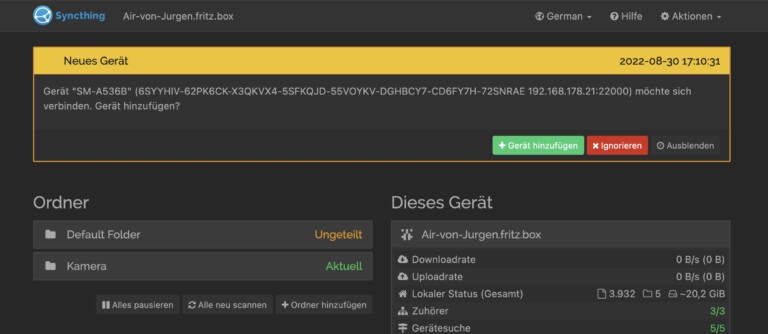
9. Standardmäßig hat Syncthing den Kamera-Ordner deines Android-Phones bereits ausgewählt. Tippe in der Syncthing-Android-App auf „Ordner“, dann auf das Verzeichnis und schalte hier den Regler für ein Zielgerät (den Mac) ein.
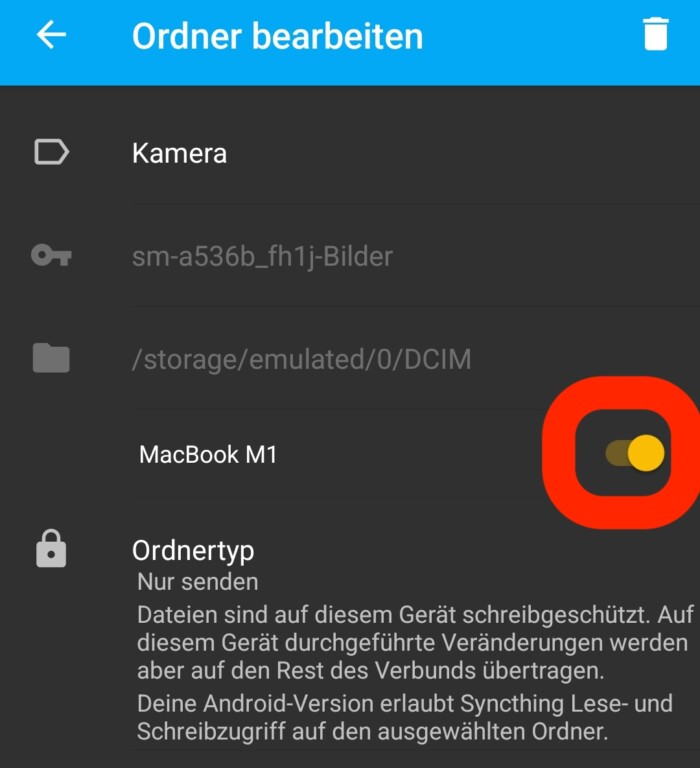
10. Im Browser-Fenster auf deinem Mac sollte nun die Meldung „Neues Verzeichnis“ angezeigt werden. Bestätige das.
Syncthing synchronisiert Verzeichnisse
Die Synchronisation deines gesamten (!) Android-Kamera-Ordners sollte nun automatisch starten. Eventuell erhältst du auf deinem Android-Gerät jetzt noch eine Benachrichtigung der angeforderten Übertragung, die du erst noch bestätigen musst. Tue das.
Startet die Synchronisation nicht von selbst, klicke im Browser-Fenster unter „Ordner“ auf „Neu scannen“ oder „Alle neu scannen“:
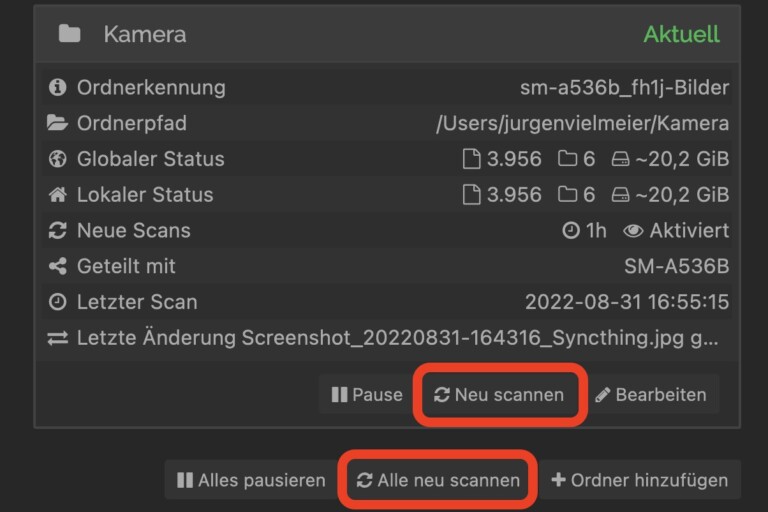
Die hier beschriebene Ersteinrichtung klingt kompliziert. Allerdings musst du danach nur noch Syncthing auf beiden Geräten öffnen, und die App synchronisiert von selbst. Auch das Browser-Fenster musst du dafür nicht mehr öffnen, kannst das aber natürlich, um die Übertragung zu überwachen.
Auf meinem Mac hat Syncthing ein eigenes Verzeichnis für die übertragenen Bilder vom Android-Phone angelegt. Bei dir wird das ähnlich ablaufen. Du kannst ihn verändern, standardmäßig aber wählt Syncthing den Pfad: /Users/[DeinName]/Kamera.
Übertragung beenden
Dieser Punkt ist optional. Du kannst die Apps weiterlaufen lassen und ständig Dateien im Hintergrund übertragen, was sehr komfortabel ist. Es zieht allerdings auch Strom, wird die Akkus deiner Geräte schneller leeren und kostet Ressourcen. Deswegen rate ich dir dazu, die Übertragung zu beenden oder die Apps zu schließen, wenn du gerade nichts übertragen möchtest:
- Auf dem Mac: Klicke auf das Syncthing-Symbol in der Menüleiste, wähle „Pause all devices“, um die Übertragung zu stoppen oder „Quit Syncthing“, um die App ganz zu schließen.
- Auf deinem Android-Gerät: Klicke in der Syncthing-App auf das Drei-Strich-Menü oben links. Wähle ganz unten „Beenden“.
Was ist Syncthing?
Syncthing kann also Dateien von Android zum Mac übertragen (oder umgekehrt) – aber noch viel, viel mehr als das. Syncthing ist eine Software, mit der du generell Dateien zwischen zwei oder mehreren Geräten austauschen, genauer: synchronisieren kannst. Dazu installierst du Syncthing-Clients auf deinen jeweiligen Geräten und machst sie miteinander bekannt.
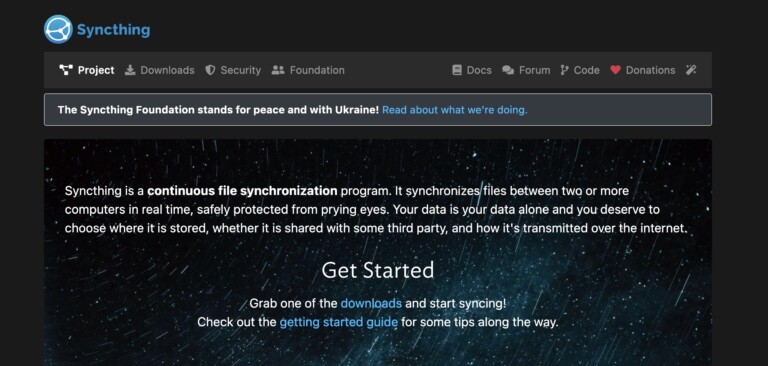
Syncthing ist quelloffen, kostenlos und nutzt Peer-to-Peer-Übertragungen innerhalb eines lokalen Netzwerks, etwa deinem Heim-WLAN. Deswegen überträgt der Dienst Dateien auch in recht hoher Geschwindigkeit, „WLAN-Geschwindigkeit“, wenn du es so nennen willst.
Die 20 GB Bilder auf meinem Smartphone waren etwa in einer knappen halben Stunde auf meinen Mac übertragen. Syncthing verschlüsselt Datenübertragungen standardmäßig Ende-zu-Ende per TLS. Du hast auch die Möglichkeit, eine Übertragung auf Syncthing-Servern zu starten oder deinen eigenen Server einzurichten. Mehr Infos dazu findest du auf der Syncthing-Webseite.
Der große Vorteil von Syncthing ist, dass es Apps für die Software für eine Vielzahl von Betriebssystemen gibt. Neben Windows, macOS und Linux auch für BSD, Illumos und Solaris, sowie für Android. Für iOS ist die Anwendung aktuell in der Beta-Phase; es gibt mit Möbius Sync einen kompatiblen Client eines Drittanbieters. Du kannst also Dateien von einem beliebigen Gerät mit Syncthing auf ein anderes übertragen, sogar auf mehrere Geräte gleichzeitig.
Wenn dir Syncthing gefällt und du es täglich nutzt, solltest du übrigens über eine Spende nachdenken, was den Entwicklern hilft, das Projekt ohne kommerzielle Absichten fortzuführen.
Einfacher hast du es übrigens, wenn du Dateien von deinem Android-Phone auf Windows übertragen möchtest. Denn dafür gibt es Bordmittel.
Jetzt kommentieren!