Mit dem iPhone Fotos knipsen und sie dann auf den Mac übertragen – dazu wurde Airdrop zu meinem Lieblings-Tool. Temporär musste ich gerade allerdings auf ein Android-Phone wechseln. Und Möglichkeiten, um Fotos und Dateien von Android zum Mac zu übertragen, gibt es im Prinzip viele, aber ich wollte eine, die einfach, schnell, kabellos, zuverlässig, unkompliziert und – nun ja – auch kostenlos funktioniert. Folgende Methoden schieden dabei für mich aus:
Google Nearby Share: funktioniert nur von Android zu AndroidAndroid File Transfer: funktioniert nur über KabelMacDroid: dto.Google Drive: träge und unzuverlässigE-Mail an mich selbst: zu viel Aufwand, zu langsamBluetooth File Transfer: sehr langsam und funktionierte bei mir nichtGoogle Fotos: ich möchte nicht, dass Google alle meine Fotos scanntAirDroid: Gangbarer Weg, aber Bedienung für mich zu umständlich
Wie du siehst, schieden einige Möglichkeiten für mich aus technischen Gründen aus, andere wegen persönlicher Präferenzen. Die kostenlosen Basisversionen von AirDroid und Google Fotos wären zwei Methoden, die du gut nutzen könntest, wenn dich Bedienung und Geschäftsgebaren der Angebote nicht stören. Ebenso Google Drive, wenn du ein wenig Zeit mitbringst. 🙄
Meine Lösung: Dropbox
Meine Lösung siehst du hier im Video – und auch weiter unten im Text:
Vor etlichen Jahren, als der Hype um den Dienst noch groß war, habe auch ich mir einmal einen Dropbox-Account angelegt. Das war noch bevor Google, Apple, Amazon und Microsoft die dominierenden Cloud-Anbieter wurden. Dropbox habe ich seitdem nur noch selten genutzt. Für diesen Test habe ich mich aber an einzelne Funktionen des Tools erinnert und meinen Account noch einmal entstaubt. Und siehe da: Dropbox bietet eigentlich alles, was ich zum Übertragen von Dateien und Fotos von Android zum Mac benötige:
- Automatischer Cloud-Backup
- Eigenes Verzeichnis auf dem Mac mit Hilfe der Dropbox-App
- Zuverlässige, schnelle Datenübertragung
- 2 GB Speicher kostenlos
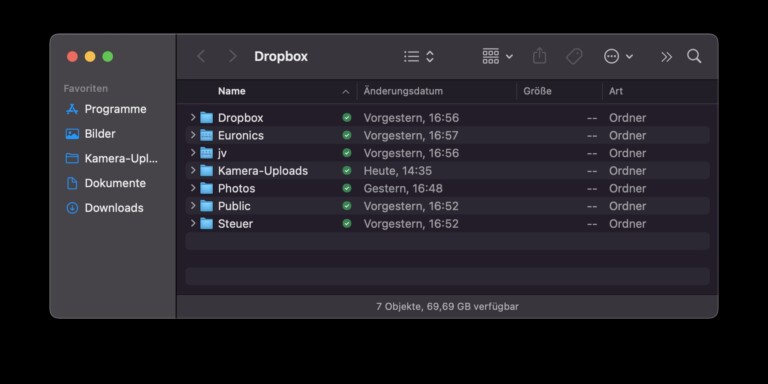
Mit anderen Worten: Ich knipse ein Foto mit dem Android-Phone, und wenige Augenblicke später kann ich ohne weiteres Zutun schon auf dem Mac darauf zugreifen. Das ist sogar besser als AirDrop.
Dropbox als Foto-Sync: So geht’s von Android zu Mac
Hier erkläre ich dir die Schritte, wie ich Dropbox eingerichtet habe, um Fotos und Dateien automatisch von Android zu Mac zu schicken, und wie du das auch kannst:
- Dropbox-App auf dem Android-Phone installieren, öffnen und registrieren oder dich mit einem bestehenden Account einloggen
- Auf dem Begrüßungsbildschirm bietet Dropbox bereits das Feature „Meine Fotos sichern“ an. Tippe darauf.
- Auf Konto > Features > Kamera-Uploads kannst du weitere Einstellungen vornehmen.
- Wenn du deine 2 GB freien Dropbox-Speicherplatz nicht zu schnell füllen willst, wähle hier „Nur neue Fotos“ statt „Alle Fotos“ aus.
- Installiere danach die Dropbox-App auf dem Mac. Logge dich anschließend mit deinem Account ein.
- Dropbox präsentiert sich beim Start bereits als Finder-Fenster. Hier ziehst du das Verzeichnis „Kamera-Uploads“ einfach in die Seitenleiste. Mit einem Klick auf das Verzeichnis öffnet sich dann ein Fenster mit deinen neuesten Bildern.
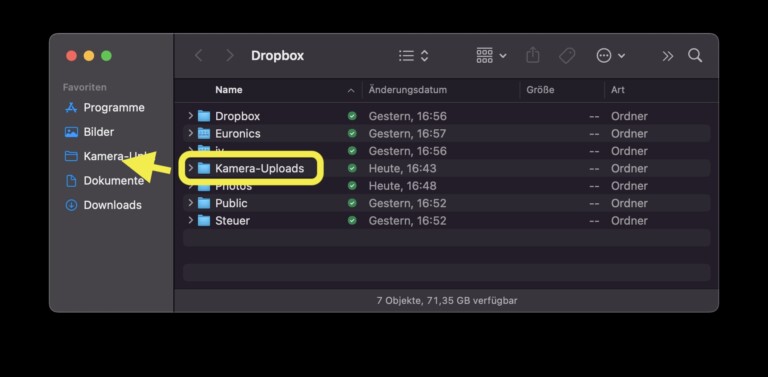
Die Synchronisation funktionierte in meinem Test sehr schnell, wenn Android-Phone und Mac im gleichen WLAN waren. Teilweise sogar so schnell, dass das Android-Phone einen gemachten Screenshot schon rübergeschickt hatte, als ich ihn eigentlich erst bearbeiten wollte. Ich erhielt dann zwei Dateien auf dem „Kamera-Uploads“-Verzeichnis auf dem Mac: die Rohfassung des Screenshots und ihre Bearbeitung. Aber damit kann ich gut leben – lieber etwas zu schnell als zu langsam.
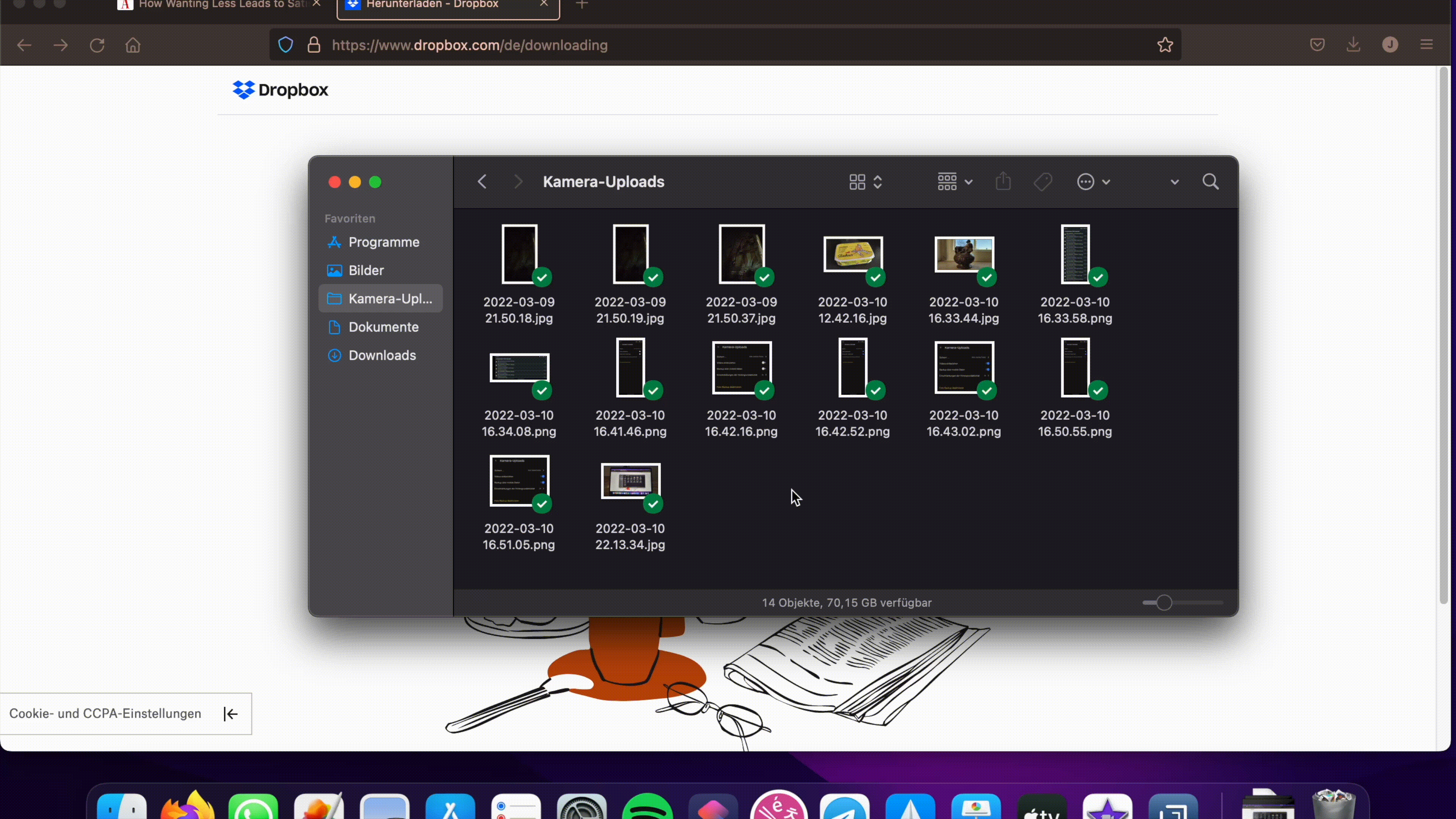
Auf dem Mac läuft Dropbox nun immer im Hintergrund – aber das möchte ich ja im Prinzip auch.
Dropbox als Airdrop-Ersatz: von Android zu Mac
Weniger flüssig lief es, als ich mit dem Android-Phone einmal draußen unterwegs war, ohne die Synchronisation über Mobilfunk aktiviert zu haben. Als ich dann wieder nach Hause ins heimische WLAN kam, synchronisierte die App nicht automatisch. Ich musste dazu erst noch einmal Dropbox auf dem Android-Phone öffnen.
Falls das Synchronisieren einmal nicht klappt, kannst du Dateien aber auch händisch via Dropbox auf den Weg schicken. Also das eigentliche Äquivalent zu Airdrop. Wenn du Dropbox auf beiden Geräten schon installiert und wie oben beschrieben eingerichtet hast, geht das so:
- Gehe auf deinem Android-Phone in die Galerie oder die Files/Dateien-App und hier in den Ordner „Bilder“.
- Wähle die Fotos aus, die du auf den Mac übertragen möchtest
- Tippe auf das Teilen-Symbol
- Wähle „Dropbox – Zu Dropbox hinzufügen“ aus
- Tippe auf „Hinzufügen“
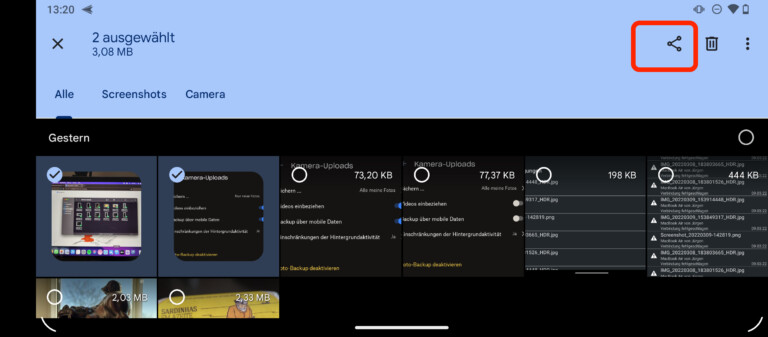
Dropbox lädt die ausgewählten Bilder dann in das Verzeichnis „Kamera-Uploads“, in dem du sie kurz nach dem Upload auch auf dem Mac wiederfindest.
Mac zu Andoid: Der umgekehrte Weg
Android zu Mac ist also dank unserer Einrichtung über Dropbox kein Problem mehr. Aber geht das eigentlich auch anders herum?
Kurz gesagt: Ja. Auch wenn der Fall wahrscheinlich seltener vorkommt – und dafür ein klein wenig komplizierter ist. Wenn du auf beiden Geräten Dropbox schon installiert und eingerichtet hast, kannst du Dateien aber trotzdem schnell vom Mac zu Android rüberschicken. Stelle sicher, dass beide Geräte online sind und dann gehe so vor:
- Schiebe die Datei(en), die du möchtest im Finder in einen beliebigen Dropbox-Ordner, zum Beispiel „Kamera-Uploads“
- Öffne Dropbox auf dem Android-Phone und gehe hier in denselben Ordner
- Die von dir übertragenen Dateien sollten jetzt in diesem Ordner zu sehen sein.
- Öffne die gewünschte Datei, klicke oben auf das Menü mit den drei untereinander stehenden Punkten
- Wähle „Exportieren“ und dann „Auf Gerät speichern“, was du danach noch einmal bestätigen musst.
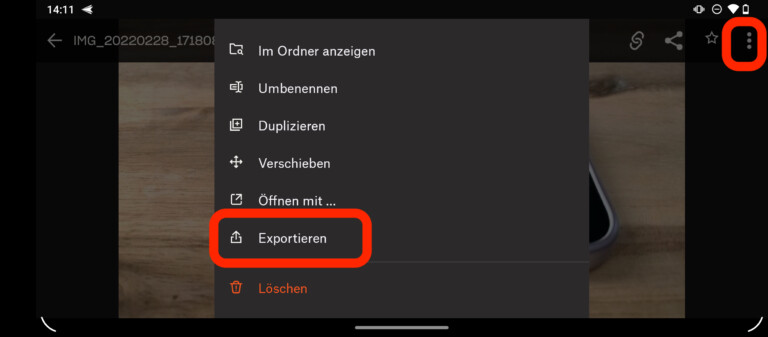
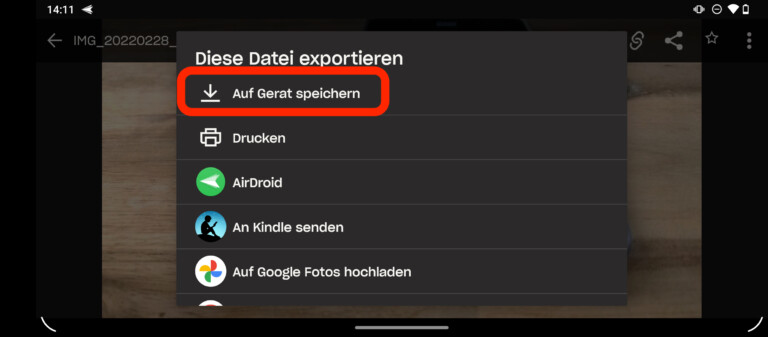
Standardmäßig legt Dropbox exportierte Dateien im „Download“-Ordner auf deinem Android-Smatphone ab. Hierhin gelangst mit Hilfe der App Files/Dateien, in der du auf den Ordner „Downloads“ und dann auch die gewünschte Datei zugreifen kannst.
Android zu Mac: Dropbox-Sync schneller als AirDrop
Vielleicht denkst du beim Lesen dieser Zeilen: Der Dropbox-Sync ist ja eigentlich kein Ersatz für Airdrop, sondern geht sogar noch viel weiter als dieser. Ich muss Bilder gar nicht mehr erst auswählen und rüberschicken, das erledigt Dropbox automatisch. Und das hätte ich selbst vom iPhone zum Mac längst mit iCloud (oder ebenfalls Dropbox) lösen können.
Was mir an iCloud allerdings nicht gefällt, ist, dass Apple die Synchronisation von iPhone-Fotos auf den Mac zwangsweise an die App „Fotos“ knüpft. Zum einen habe ich gewisse Vorbehalte gegenüber dieser App, zum anderen verlangt Apple bei der Nutzung von Fotos dann auch, die Bilder einer Mediathek auf dem Mac zur iCloud hinzuzufügen, und das möchte ich gar nicht. Und nicht zuletzt ist iCloud auch noch langsam. Es dauert ein Weilchen, bis Bilder übertragen sind. Wie lange genau, lässt sich schwer voraussagen.
Aber mit Dropbox Fotos von Android zu Mac zu verschieben – das könnte ich mir künftig sehr gut auch vom iPhone zum Mac vorstellen. Ich wünschte, es gäbe einen universellen Sharing-Dienst, ohne dass ich eine kommerzielle Apps nutzen müsste. Aber da scheinen sich die Googles, Microsofts und Apples dieser Welt irgendwie nicht einigen zu können.
Update: Ein User kommentierte unter diesem Beitrag und schlug Syncthing vor. Das ist in der Tat ein nicht kommerzielles Tool, mit dem ich nach einer etwas verwirrenden Einrichtung sehr gut arbeiten konnte. Ob dauerhaft, muss ich noch testen.
Jetzt kommentieren!
Und Variante iPhone zu PC? 😉
Igitt, wer macht denn sowas? 😉 Könnte aber auch mit Dropbox funktionieren.
Oh, das kommt jetzt aber unerwartet 😉
Hast du schon mal Syncthing https://syncthing.net/ getestet? Es ist Open Source. Es funktioniert komplett lokal über Wifi. Du kannst auch einen lokalen Wifi-Hotspot ohne SIM-Karte von deinem Android-Gerät aus erstellen und mit dem Mac synchronisieren.
Hinweis: Samsung-Geräte können ohne SIM-Karte keinen lokalen Wifi-Hotspot erstellen, das Gleiche gilt für iPhones und iPads.
Habe ich jetzt spät gesehen, aber scheint eigentlich ganz cool zu sein. Danke für den Tipp!