Bei Microsoft geht man mit der Zeit. Nach dem Scheitern des eigenen Windows-Betriebssystems für Smartphones ist der Konzern bemüht, Lösungen für iOS und Android anzubieten. Mit diesen Apps bringt ihr euren Windows-10-basierten Rechner mit eurem aktuellen Mobiltelefon zusammen. Beispielsweise, um Daten zu synchronisieren oder Bilder auszutauschen.
Ich habe mir die Angebote von Microsoft angeschaut, die wir verwenden können, sollen, dürfen.
Kalender und Kontakte synchronisieren – so einfach kann’s sein
Selbst nutze ich sehr aktiv den Google Calendar auf meinem Smartphone. Fast alle meine Termine, Erinnerungen und Veranstaltungen landen dort. Aber ich arbeite auch viel an meinem geliebten Surface Pro 6 – sowohl unterwegs, als auch an meinem Schreibtisch. Irgendwann kam der Wunsch auf, dass der in Windows 10 integrierte Kalender (Klick auf die Uhrzeit in der Taskleiste) doch auch die Events aus dem Google Calendar anzeigen könnte…
Schön hierbei: Ihr benötigt keine App, Windows 10 bringt für die Synchronisierung verschiedener Kalender alles mit. Und das geht so…
- Wählt unter Windows 10 den Standard-Kalender aus (im Menü unter K -> Kalender)
- Klickt euch zu den Einstellungen (Zahnrad) -> Konto verwalten
- Unter „Konto hinzufügen“ könnt ihr nun weitere Konten eintragen, denen wiederum Kalender zugeordnet sind.
Interessantes Detail: Neben dem Google-Konto, das ihr so mit dem Windows-10-Kalender zusammenbringt, stehen auch Yahoo und Apple iCloud (Hinweis: Erstellt unter Apple-ID ein anwendungsspezifisches Passwort) standardmäßig zur Verfügung. Ebenso könnt ihr eine Verbindung zu Exchange (Office 365) und Outlook.com (MSN, Hotmail, Live.com) sowie anderen Anbietern herstellen.
In der Kalender-Übersicht findet ihr auf der linken Seite nun die Option, die Kalender von euren anderen Konten zu aktivieren. Eine Synchronisierung erfolgt rechts oben unter […].
Tipp: Möchtet ihr, dass eure im Windows-10-Kalender hinterlegten Termine zum Beispiel auch auf eurem Smartphone mit iOS und Android dargestellt werden, müsst ihr beim Hinzufügen neuer Einträge entweder das jeweilige Konto auswählen oder auf eurem Mobiltelefon das Microsoft-Konto hinzufügen.
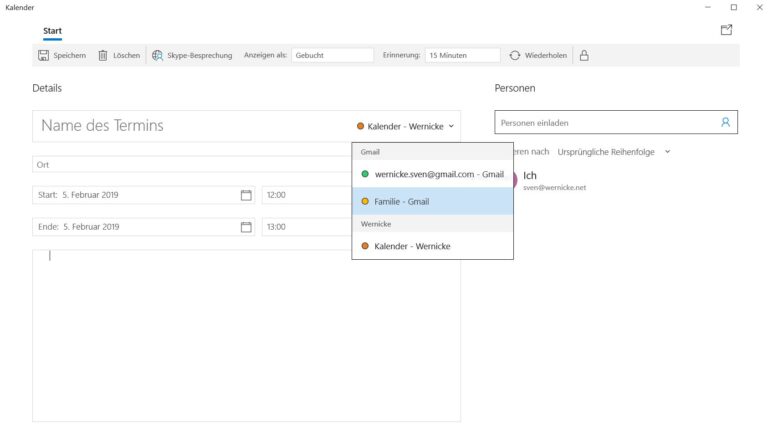
Und noch ein Tipp: Das Synchronisieren von Kontakten zwischen Smartphone und PC ist ähnlich schnell erledigt. Einfach in der Kontakte-App unter Einstellungen -> Konten das jeweilige Konto (Google Konto z.B.) hinzufügen.
Verbindung über den Microsoft Launcher
Seit dem Creators Update von Windows 10 könnt ihr in den Einstellungen von Windows 10 den Punkt „Telefon“ entdecken, der eine Verknüpfung zum Android-Smartphone oder iPhone verspricht. Wenn ihr „Mobiltelefon hinzufügen“ auswählt, wird euch via SMS ein Link zum Download des Microsoft Launchers gesendet.
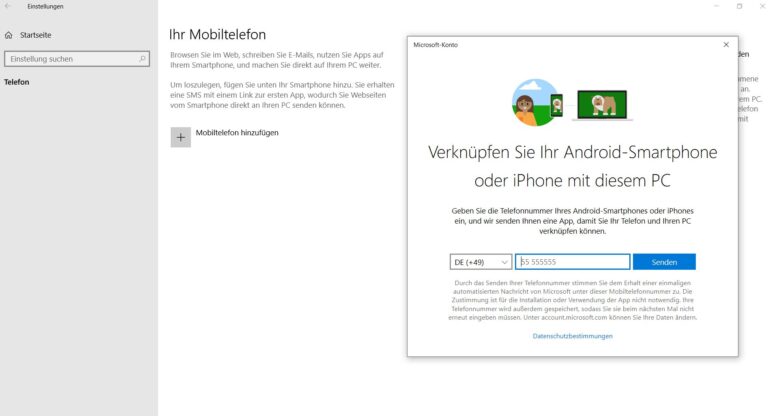
Vor allem dann, wenn ihr die Office-Anwendungen von Microsoft und den Cloud-Service OneDrive nutzt, spielt der Microsoft Launcher seine Stärken aus. Dann könnt ihr nahtlos an Dokumenten weiterarbeiten und sogar die zuletzt auf dem Smartphone aufgerufenen Webseiten am „großen Rechner“ anschauen. Edge vorausgesetzt. Ein interessantes Feature ist die sogenannte Zeitachse, die die vergangenen Aktivitäten chronologisch und übersichtlich präsentiert.
Weitere Highlights sind die Sprachassistentin Cortana, eine gute Gestensteuerung, Zugriff auf die Microsoft-To-Do-Listen, die Bing-Suche und ein Geräte-übergreifendes Copy & Paste.
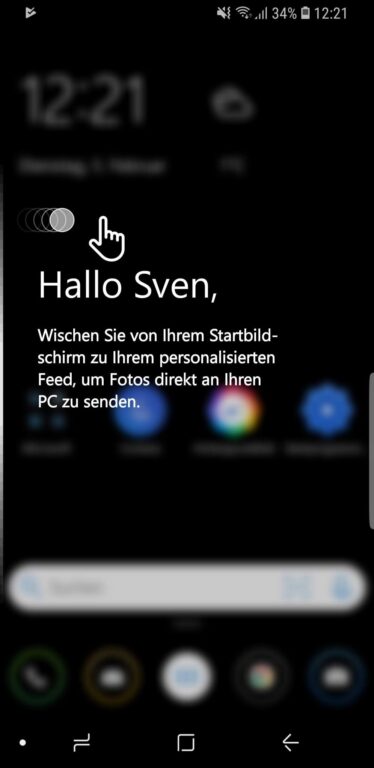
Aber: Der simple Austausch von Bildern ist mit dem Microsoft Launcher nicht so recht möglich. Dafür eignet sich die Oberfläche besonders für diejenigen, die von Windows 10 Mobile (Windows Phone) auf ein neues Smartphone mit Android umgestiegen sind.
Unter iOS gibt’s den Microsoft Launcher nicht. Hier stehen dafür zahlreiche Microsoft-Apps (Office, Cortana, Bing, Outlook…) im AppStore zum Download bereit. Die Verbindung zum Windows-10-PC ist also nicht ganz so eng. Es sei aber explizit die iOS-App „Weiter am PC“ erwähnt, mit der ihr Webseiten vom iPhone auf den PC zum späteren Aufrufen senden könnt.
Windows 10 mit dem Handy verbinden – für Fotos und Nachrichten
Die geschossenen Bilder sollen möglichst unkompliziert vom Smartphone auf dem PC landen? Auch hier hat Microsoft eine Lösung parat. Die nennt sich „Ihr Smartphone“ und ist als App im Microsoft Store kostenlos erhältlich.
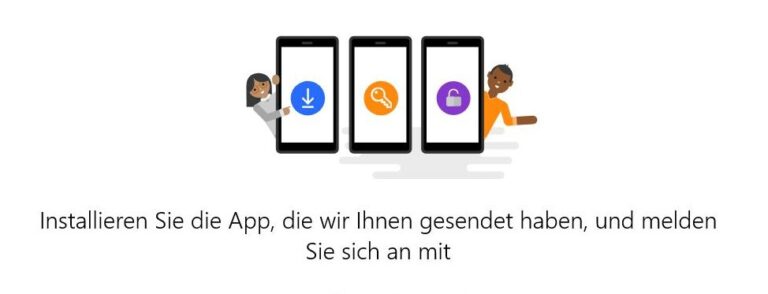
So geht’s:
- Ladet euch die App „Ihr Smartphone“ herunter
- Startet die Anwendung und folgt den Anweisungen
- Gebt eure Handynummer an, ihr erhaltet kurze Zeit später einen Downloadlink zur App “Begleiter für Ihr Smartphone“
- Installiert „Begleiter für Ihr Smartphone“, startet die App und folgt den Anweisungen
- Meldet euch auf dem Smartphone mit eurem Microsoft-Konto an. Es sollte das gleiche wie auf eurem Windows-10-PC sein
- Bestätigt bei Nachfrage den Zugriff zwischen PC und Smartphone
Die App „Begleiter für Ihr Smartphone“ listet alle von Microsoft erhältlichen Apps auf, die ihr so herunterladen könnt. Aber ohne diese könnt ihr „Ihr Smartphone“ unter Windows 10 nicht einsetzen. Dabei ist dies der einfachste und unkomplizierteste Weg, die Bilder vom Telefon auf dem Desktop darzustellen. Das geht übrigens nur unter Android, eine Variante für iOS ist nicht erhältlich.
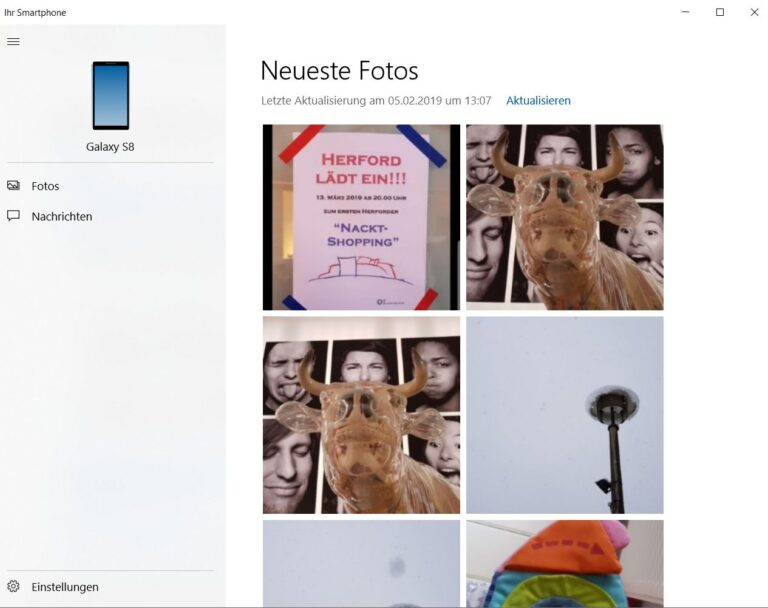
Nützlich ebenfalls: SMS-Nachrichten lassen sich abrufen, schreiben und beantworten.
Für Microsoft noch viel zu tun
Ihr seht sicher schon: Kalender, Kontakte, Bilder, Nachrichten und sogar Inhalte aus der Cloud lassen sich mehr oder weniger komfortabel zwischen PC mit Windows 10 und (Android-)Smartphone austauschen. Trotzdem oder gerade deswegen bin ich mit den bisher angebotenen Lösungen nicht zufrieden. Ist es denn wirklich so schwierig, mit nur einer App auf Rechner und Telefon alles so zu synchronisieren, wie ich es brauche und gerne hätte?
Für normalsterbliche Anwender ist das unüberschaubar: Welche App macht nun was genau? Beherrscht der Launcher irgendwas, was ich dringend benötige? Und wieso kann ich unter Windows 10 nicht einfach mein Google- oder iCloud- Konto hinzufügen und der Rest erfolgt quasi automatisch? Für mich ist klar: Microsoft hat noch viel Arbeit vor sich, soll es in Zukunft eine Selbstverständlichkeit sein, Windows 10 mit dem Handy zu verbinden. Von einem „nahtlosen Wechsel zwischen Smartphone und PC“, so wie es versprochen wird, kann gegenwärtig noch nicht die Rede sein.
Wie synchronisiert ihr Daten zwischen Computer und Smartphone? Nutzt ihr die Tools von Microsoft oder lieber Programme anderer Hersteller?
Jetzt kommentieren!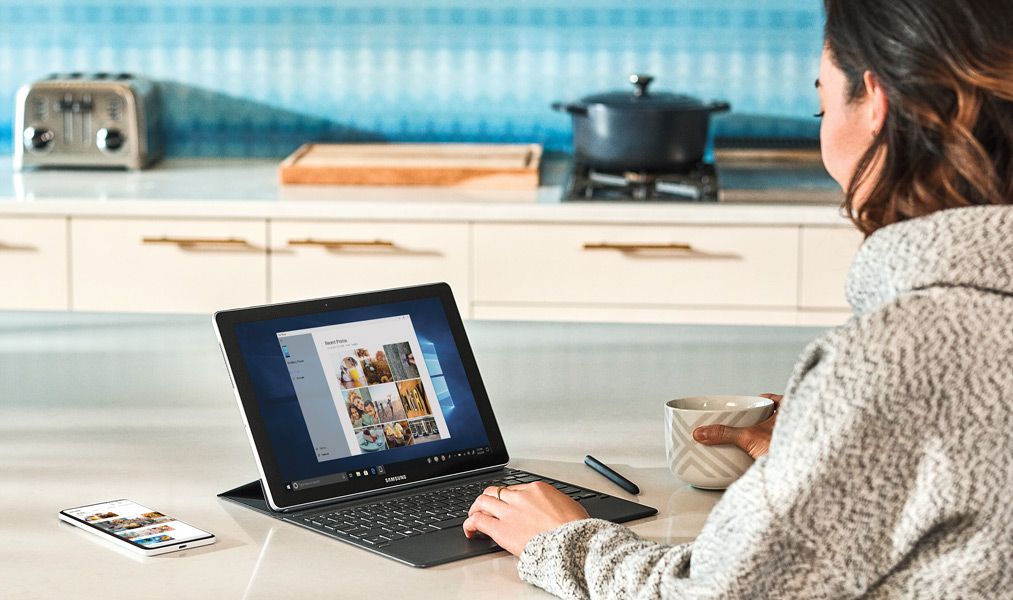
hi ich möchte gern mein Handy mit meinen verbinden um alle spiele schon intralirt sind und start berreit sind ok danke.
Was meinst du genau? Möchtest du deine Smartphone-Spiele unter Windows spielen? Oder anders herum?