Gaming auf dem Chromebook? Das war lange nur eine Randerscheinung. Mit der Einführung der von Google zertifizierten Gaming-Geräte kommen nun aber auch Windows-Spiele aufs Chromebook. Ohne große Verrenkungen, obskure Befehlseingaben oder Cloud-Gaming – dafür mit einer nativen Steam-Installation. Dazu brauchst du aber etwas Geduld – und unsere praktisch-orientierte Installationsanleitung in sechs Schritten.
Inhalt:
- Voraussetzungen fürs „echte“ Chromebook-Gaming
- Beta-Kanal von ChromeOS aktivieren
- Steam-Freigabe aktivieren
- Steam installieren und einrichten
- Windows-Spiele auf Steam unter ChromeOS installieren
- Steam-Spiele installieren
- Spielstart erzwingen
Voraussetzungen fürs „echte“ Chromebook-Gaming
Willst du Steam auf deinem Chromebook installieren, muss es ein paar Voraussetzungen erfüllen:
- Moderner Intel Core i5 oder höher bzw. aktueller AMD-Prozessor
- Mindestens 8 GB RAM
- 128 GB freier Festplattenspeicher
Das sind die Anforderungen, die Google ganz generell stellt, um zumindest Steam zum Laufen zu bringen. Aber: Nicht jedes Chromebook, das diese Anforderungen auf dem Papier erfüllt, ist auch damit kompatibel. So verweigert das ältere, aber gut ausgestattete Acer CB314 den Dienst, während das Asus Flip CX5 mit Intel Core-i3-Prozessor bei uns ohne Zicken Steam installiert und Games abspielt.
Eine komplette Liste aller derzeit kompatiblen Chromebooks aktualisiert Google nicht – die Webseite mit der Steam-Beta-Ankündigung ist die einzige valide Quelle. Ansonsten hilft nur, den Fachhändler deines Vertrauens zu fragen.
Die folgenden Schritte beschreiben also den Einrichtungsvorgang auf einem Gaming-Chromebook.
Schritt 1: Beta-Kanal von ChromeOS aktivieren
Noch ist Steam nur in einer (durchaus stabilen) Vorabversion verfügbar. Um die App zu nutzen, musst du den Beta-Kanal deines Chromebooks aktivieren. Das gibt dir bereits vor der offiziellen Veröffentlichung neuer Funktionen die Möglichkeit, eben diese zu testen.
Auf eigenes Risiko, natürlich. Ein Datenverlust ist zwar unwahrscheinlich, aber nie gänzlich auszuschließen. Für das Trendblog nutzen wir die bisher vorgestellten Chromebooks häufig über längere Zeiträume im Beta-Kanal. Ohne Einschränkungen und Probleme.
So viel der Vorworte – aktivieren wir den Beta-Kanal:
- Klicke oder tippe unten in der App-Leiste deines Chromebooks auf das Segment mit Uhrzeit und WLAN-Status und hiernach auf das Zahnrad.
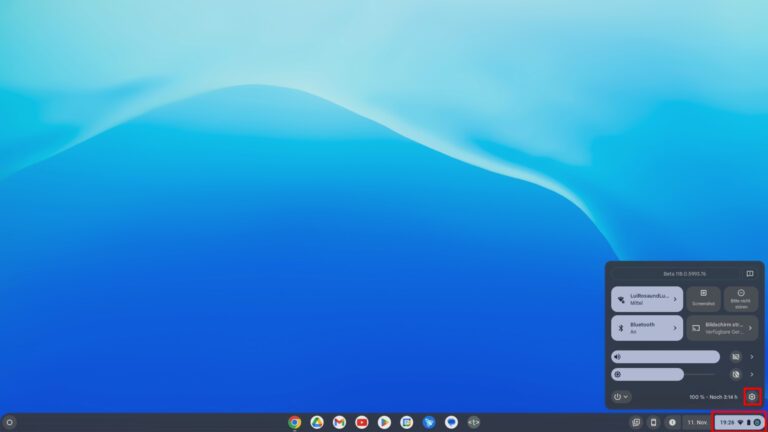
- Im nun geöffneten Fenster klickst du ganz unten auf Über ChromeOS.
- Hier klickst du auf Zusätzliche Informationen.
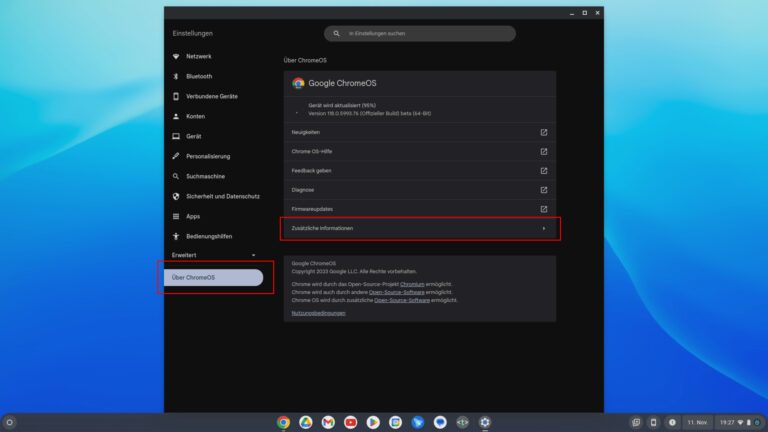
- Tippe/Klicke nun auf die Schaltfläche Kanal ändern im Reiter Kanal und ändere diesen auf Beta. Bestätige die Änderung.
- Klicke nun auf den Zurück-Pfeil.
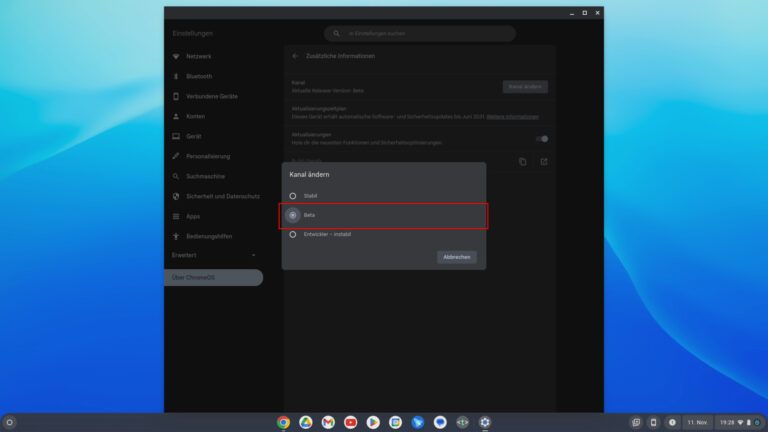
Warte nun, bis dein Chromebook das Beta-Update heruntergeladen hat und starte das Gerät neu.
Schritt 2: Steam-Freigabe aktivieren
Nun, da wir den Beta-Kanal aktiviert haben, müssen wir noch ein, zwei Schalter in ChromeOS aktivieren, um Steam überhaupt installieren zu können.
Öffne dazu den Chrome-Browser:
- Gib nun in der Adressleiste chrome://flags ein und drücke Enter.
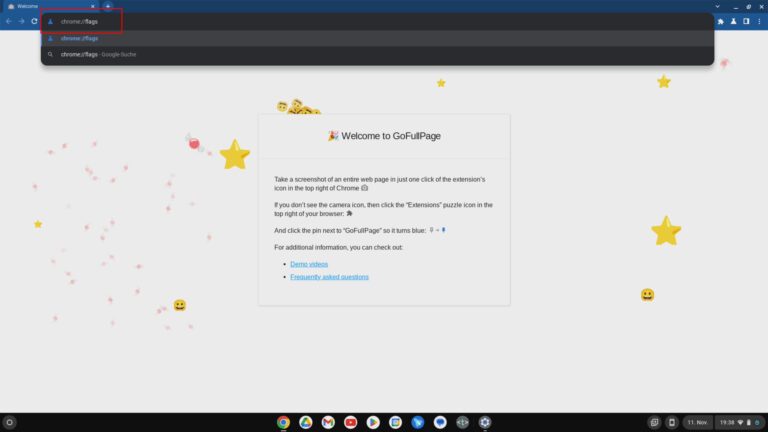
- Nun befindest du dich in der Flag-Übersicht. Flags sind experimentelle Funktionen für Chrome und ChromeOS. Suche nach borealis und aktiviere alle borealis-Features, die dir dein Chromebook bietet:
- Borealis Enabled: Dieses Flag erlaubt überhaupt erst, Steam auszuführen. Hierzu musst du aber als Administrator angemeldet sein.
- Borealis Linux Mode: Dies deaktiviert den Client-spezifischen Code von ChromeOS und nutzt stattdessen Linux, wenn möglich.
- Borealis dGPU: Verbessert die Performance deiner Grafik-Karte
- Borealis Big GL: Aktiviert eine OpenGL-Variante zur Grafikberechnung, welche die Performance und Kompatibilität steigert.
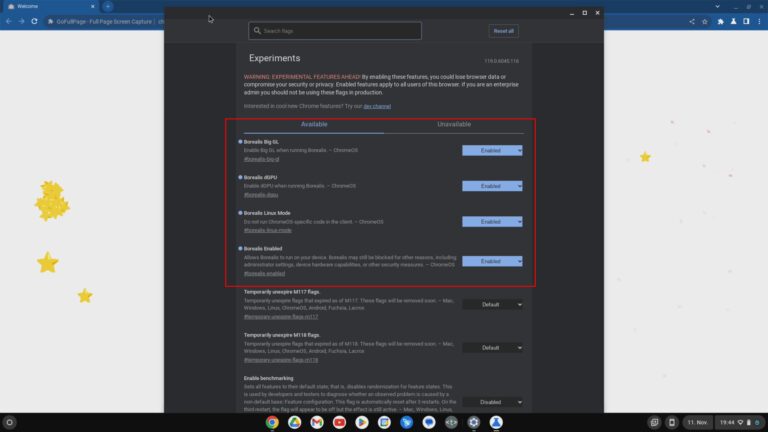
Nachdem du alle Flags aktiviert hast, startest du dein Chromebook neu.
Schritt 3: Steam installieren und einrichten
Nun ist alles vorbereitet, um Steam auf dem Chromebook zu installieren. Nach dem Neustart klickst du in der App-Leiste von ChromeOS ganz links auf den Kreis und tippst Steam ein. Wähle hier Steam-Installationsprogramm aus und befolge die kurze Installationsanweisung.
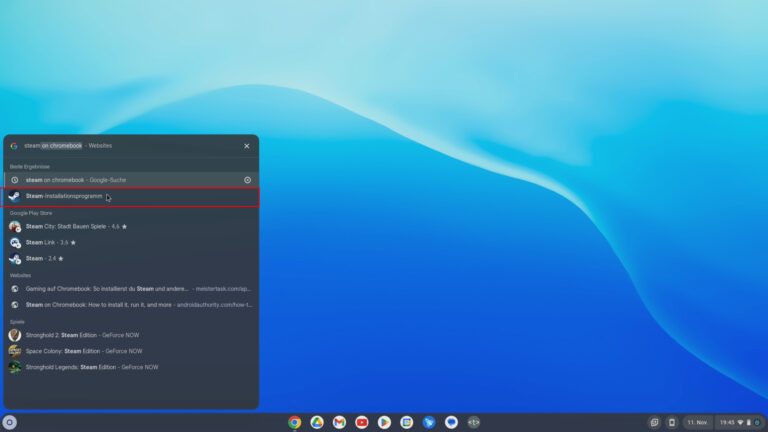
Nach der Installation startest du die App wie jede andere ChromeOS-Anwendung auch – oder eben gleich zum Installationsende über die Schaltfläche Steam öffnen.
Warte nun gegebenenfalls, ob Steam ein Update zieht und installiert. Das sollte zumindest beim ersten Start der Fall sein.
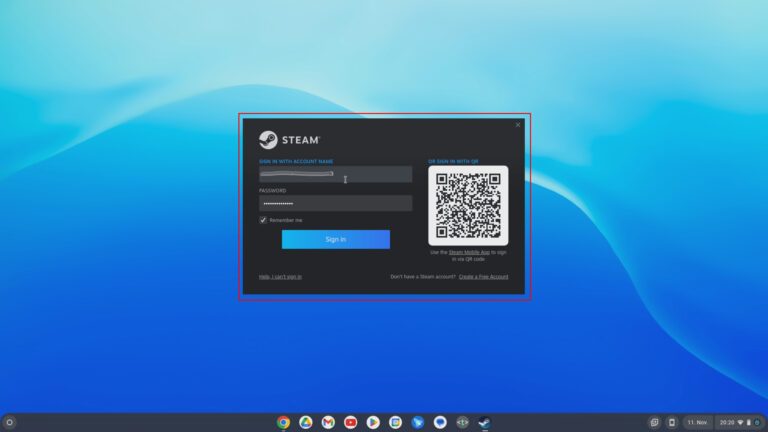
Nach dem erfolgreichen Steam-Programmstart meldest du dich mit deinem Steam-Account und der Zweifaktor-Authentifizierung an. Letztere empfehlen wir ausdrücklich. Denn so beugst du vor, dass jemand dein Konto stehlen kann.
Schritt 4: Windows-Spiele auf Steam unter ChromeOS installieren
Standardmäßig sind für Steam unter ChromeOS nur die Spiele freigeschaltet, die auch unter Linux laufen. Es gibt aber einen weiteren Weg, der sich Proton nennt und die Installation nahezu aller Windows-Spiele ermöglicht.
Besagtes Proton ist eine Software, die ursprünglich für die Windows-Standards DirectX 11 und Direct X 12 entwickelte Anwendungen für die Schnittstelle Vulkan übersetzt. Oder auf Deutsch: Das Programm sorgt im Hintergrund dafür, dass Windows-exklusive Titel auch auf deinem Chromebook laufen.
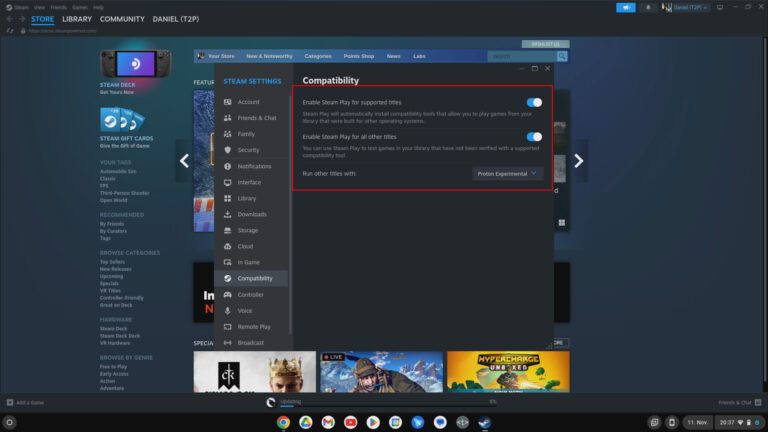
Das erweitert den Katalog potenziell spielbarer Games schlagartig um ein Vielfaches:
- Dazu klickst du im Steam-Client oben links auf Steam und dann auf Settings.
- Klicke nun auf den Reiter Compatibility und aktiviere die Schalter Enable Steam Play for supported titles und Enable Steam Play for all other titles. Starte die Anwendung neu.
Nun solltest du die Titel spielen können. Die Faustregel lautet: Alles, was auf dem Handheld Valve Steam Deck läuft, ist theoretisch kompatibel zu Steam auf deinem Chromebook. Zu den Ausnahmen – und wie du sie zum Laufen zwingen kannst – kommen wir in Schritt 6.
Schritt 5: Steam-Spiele installieren
Steam-Spiele zu installieren ist ab hier ein Kinderspiel. Klicke in deiner Bibliothek auf den gewünschten Titel, klicke dann auf die Schaltfläche Install, prüfe dein Installationspfad und erneut auf Install. Nun schaufelt Steam die Anwendung vom Server in deinen Chromebook-Speicher.
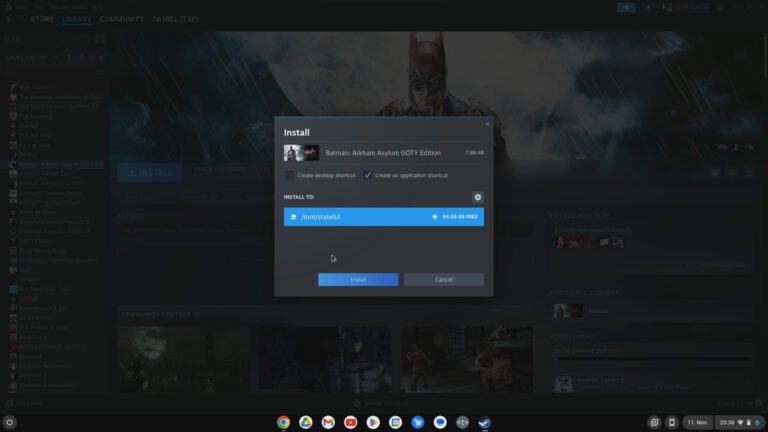
Nach erfolgreichem Download kannst du die Anwendung starten. Beachte, dass Proton für den ersten Start womöglich die Shader neu kompiliert. Das kann auch gut und gerne mal 45 Minuten dauern. Positiv: Das macht Steam nur beim ersten Start.
Über Settings -> Downloads -> [Reiter] Shader Pre-Caching kannst du vorab erstellte, aber auf dein System zugeschnittene Shader-Konfigurationen downloaden. Dazu musst du nur beide Schalter neben Enable Shader Pre-Caching und Allow background processing of Vulkan Shaders aktivieren.
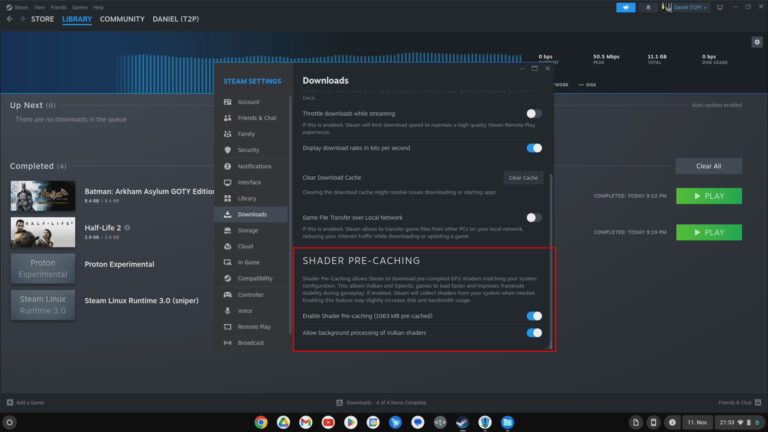
Schritt 6: Spielstart erzwingen
Nicht immer startet eines der installierten Spiele sofort. Aber du kannst mit wenigen Klicks dem Spiel auf die Sprünge helfen. Rechtsklicke mit der Maus oder mit zwei Fingern auf dem Trackpad den entsprechenden Spieleintrag und gehe auf Properties. Im Reiter Compatibility findest du die leere Box Force the use of a specific Steam Play compatibility tool.
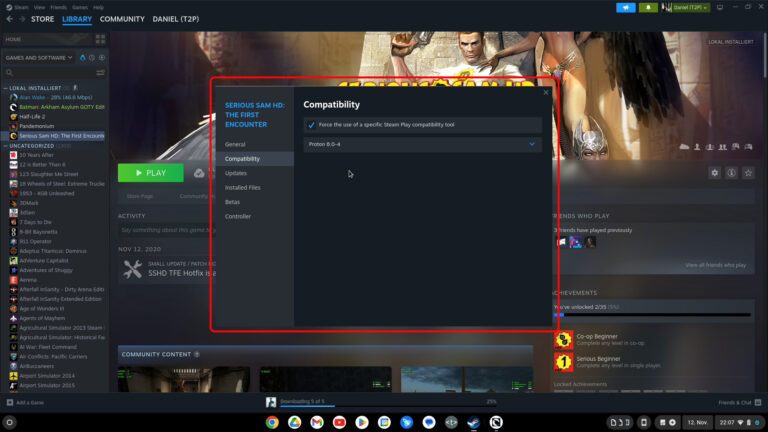
Darunter kannst du nun eines der Proton-Tools auswählen, die die DirectX-Spiele zu ChromeOS kompatibel machen. Unserer Erfahrung nach ist Proton Experimental oder der jeweils nächste Eintrag gut genug, um die Spiele sauber auf dem Chromebook abzuspielen.
Klappt es einmal nicht, wählst du die Proton-Version zuvor aus oder orientierst dich an den Nutzererfahrungen auf ProtonDB, wo passionierte Gamer ihre Proton-Konfigurationen und -Erlebnisse für nahezu alle auf Steam erhältlichen Spiele teilen.
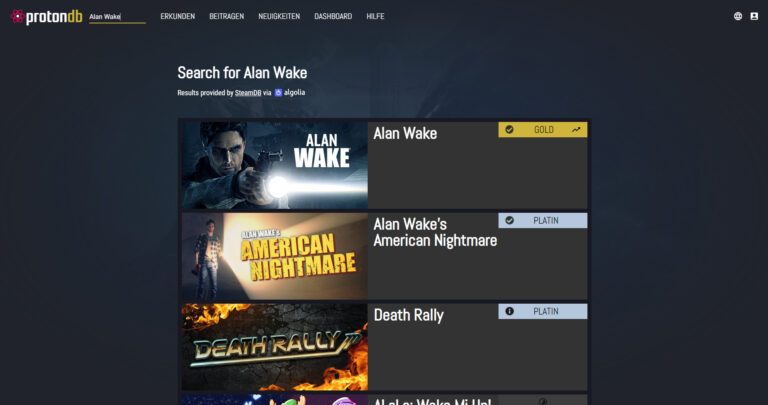
Dazu suchst du einfach das installierte Spiel in ProtonDB und klickst dich durch die Erfahrungen. Das hilft, die Spiele vernünftig einzustellen. Bevor jetzt aber die Euphorie Überhand nimmt: Ressourcenhungrige Titel wie Cyberpunk 2077 laufen auf aktuellen Chromebooks noch nicht. Dazu müsste das Rechenwerk schon erheblich mehr Dampf unter der Haube erzeugen.
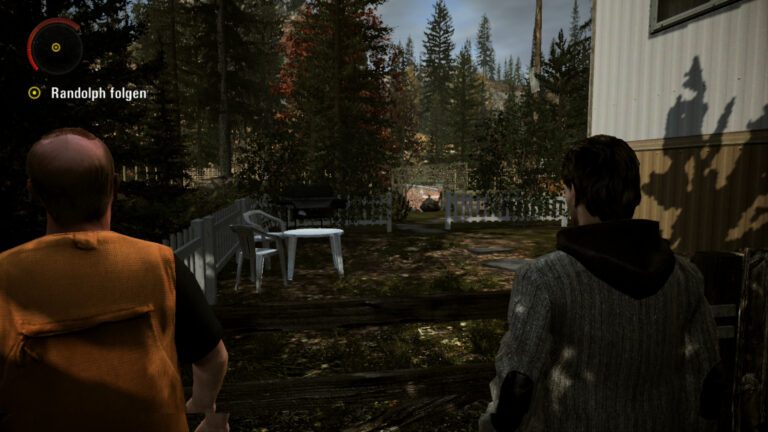
Aber: Mit wenig Aufwand kannst du also in Sachen Chromebook-Gaming aus dem Vollen schöpfen und zahlreiche Klassiker und genügsame aktuelle Titel nachholen. Nicht alles läuft „out of the box“, doch mittlerweile kosten die Anpassungen nur noch einige Klicks.
Jetzt kommentieren!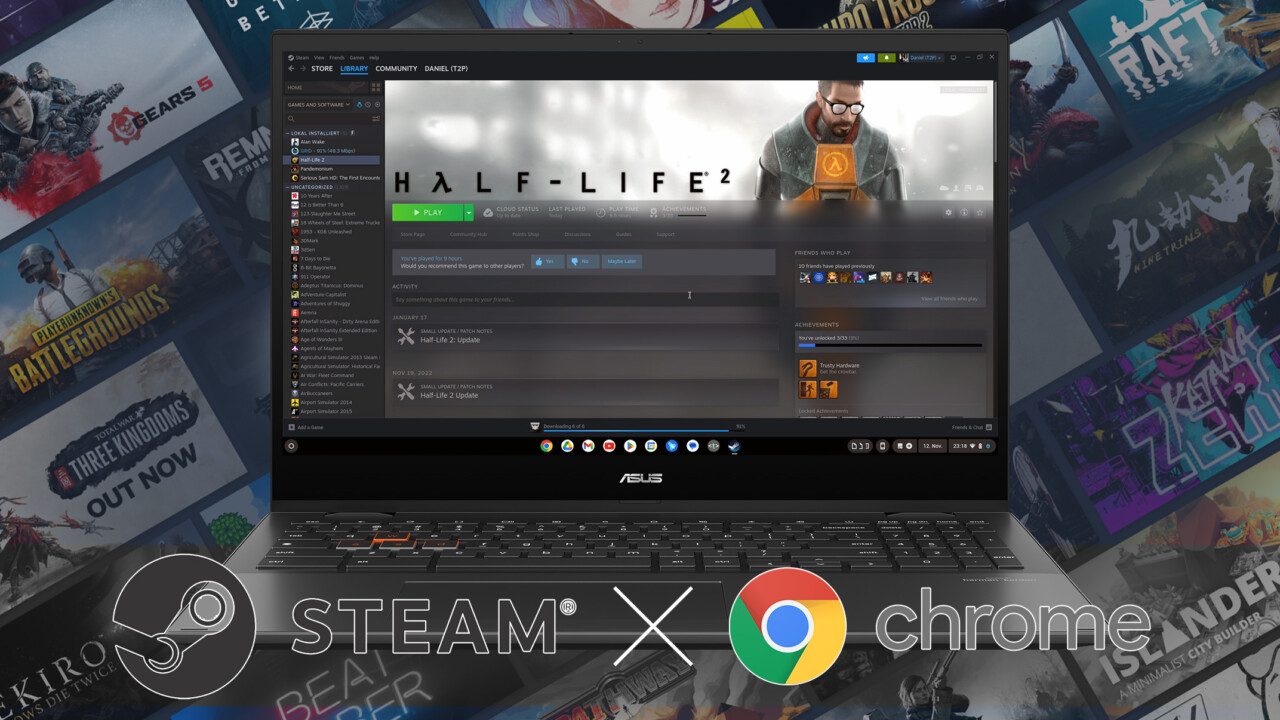
Diese Anleitung ist wirklich sehr gut gemacht und hat mir mega geholfen.
Vielen dank dafür
wenn ich ca bei 80% steht da Steam für Chromebook (Beta) kann nicht eingerichtet werden