An sich liebe ich AirDrop, wären da nur nicht die ständigen Aussetzer. Zwei Übertragungen von iPhone zum Mac gehen problemlos. Bei der dritten, plötzlich, hakt AirDrop, Sendungen schlagen fehl oder das System findet plötzlich das Empfangsgerät nicht mehr. Das Wichtigste: nicht aufgeben. Dass AirDrop nicht funktioniert, kann viele Ursachen haben. Wir zeigen dir die häufigsten Fehler und geben dir unsere eigenen Erfahrungen als Tipps.
Abbrechen, App schließen, erneut versuchen
Du willst mir AirDrop Fotos vom iPhone an den Mac schicken. Das iPhone erkennt zwar deinen Mac, aber die Verbindung schlägt andauernd fehl, egal, wie oft du es versuchst? Dann probiere zunächst folgendes:
- Brich die Übertragung ab.
- Starte die App, aus der heraus du versenden möchtest, neu
- Starte die AirDrop-Übertragung erneut und achte darauf, dass das Empfangsgerät entsperrt ist.
- Solltest du eine größere Datenmenge übertragen wollen, probiere es, wenn möglich, mit weniger Daten auf einmal.
- Auf älteren Macs als Empfangsgerät kann es auch hilfreich sein, im Finder in der Seitenleiste AirDrop aufzurufen.
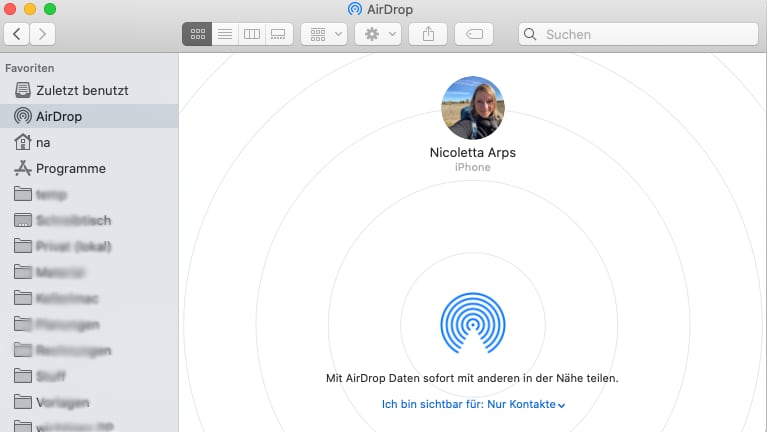
AirDrop streikt immer noch noch? Dann schaue dir folgende Fragen und ihre Antworten an:
Ist AirDrop für Kontakte oder für alle aktiv?
Das Empfangsgerät ist gar nicht erst zu sehen? Dann könnte es an den neuen Einstellungen liegen.
Seit iOS 16.2 gibt es in den Einstellungen nicht mehr die Option „immer sichtbar“, sondern nur noch „10 Minuten für alle“. Diese Änderung führte Apple zunächst in China ein und später weltweit, um versehentlichen Datenempfang von Fremden zu begrenzen (und einen zügellosen Dateiversand ohne Kontrolle des Anbieters, Providers oder Staats einzuschränken).
Bei einem iOS-Systemupdate ändert Apple zu Weilen die Standardeinstellungen, deswegen kann der Fehler auch dich betreffen, wenn du vorher etwas ganz anderes eingestellt hattest.
Um zu überprüfen welche Einstellungen du hast, gehe zu „Einstellungen“ > „Allgemein“ > „AirDrop“ (iOS-Geräte) oder „Menü“ > „AirDrop“ (Mac).
Wenn „Nur für Kontakte“ ausgewählt ist, sollte dein sendendes Gerät in deinen Kontakten aufgeführt sein oder alternativ die gleiche Apple-ID nutzen.
Wähle hier „10 Minuten für alle“ aus und probiere erneut die Daten zu senden.
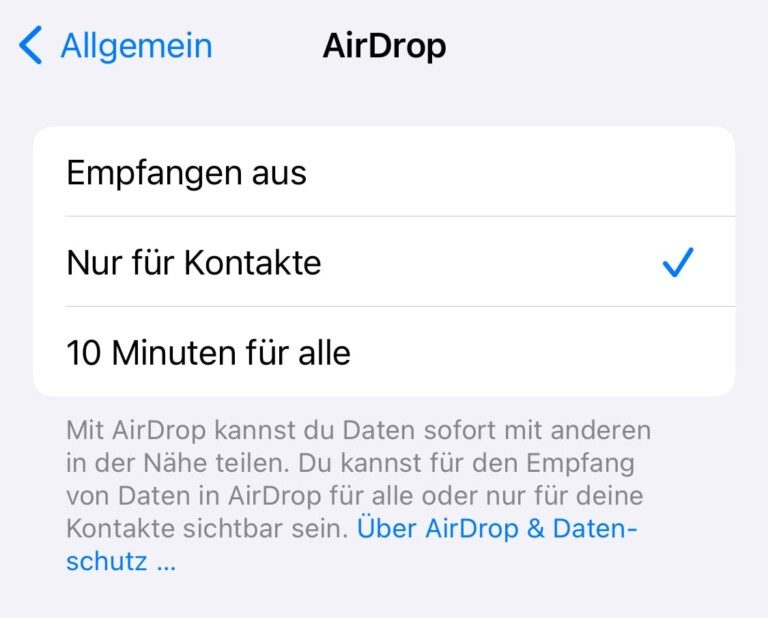
Kann ich AirDrop ohne WLAN nutzen?
Überprüfe, ob auf beiden Geräten Bluetooth und WLAN eingeschaltet sind, da du beides benötigst, um AirDrop zu verwenden.
AirDrop erfordert jedoch keine Internetverbindung über WLAN und kann daher sogar innerhalb des Flugzeugs Daten übertragen! Die verwendete Technik ist WiFi Direct. Du kannst dir also auf einem Rückflug aus dem Urlaub die Zeit vertreiben, indem du im Flugzeug bereits Urlaubsfotos mit deinen Reisebegleitern austauschst – zumindest, wenn auch sie Apple-Geräte nutzen.
Wie groß ist die Reichweite von AirDrop?
Da AirDrop Bluetooth verwendet, ist die offizielle Reichweite 9m, jedoch stören nicht nur Wände den Empfang, auch Regale und Gegenstände können im Weg sein. Versuche die Geräte daher näher aneinander zu bringen.
Wenn du von iPhone zu iPhone überträgst, kannst du die Geräte Kopf an Kopf legen und dein Glück dann erneut versuchen.

Kann ich AirDrop zeigen, dass der Empfänger existiert?
Dieser Tipp stammt aus persönlicher Erfahrung. Zeigt mir AirDrop ein Gerät nicht als Empfänger an, obwohl AirDrop aktiviert ist und nichts Technisches dagegen spricht, hat es mir schon das ein oder andere Mal geholfen, Dateien in die andere Richtung zu schicken.
Dafür sendest du einfach vom ursprünglichen Empfängergerät etwas an den geplanten Sender. Danach taucht das andere Gerät manchmal in der Liste auf und du kannst eine Datei via AirDrop wie geplant in die Ursprungsrichtung schicken.
Hilft ein Neustart bei AirDrop-Problemen?
Aus- und-wieder-Anschalten hat schon so einige technische Probleme behoben und funktioniert auch bei Schwierigkeiten mit AirDrop oft.
- Probiere zunächst, die Übertragungsgeräte für etwa 30 Sekunden in den Flugmodus (Offline-Modus) zu versetzen oder unterbrich die WLAN- und Bluetooth-Verbindung.
- Wenn das nicht reicht, schalte dein iPhone/iPad ganz aus und anschließend wieder an und mache beim Mac einen Neustart
- Starte auch zur Sicherheit einmal deinen Router neu, falls alles nichts nützt.
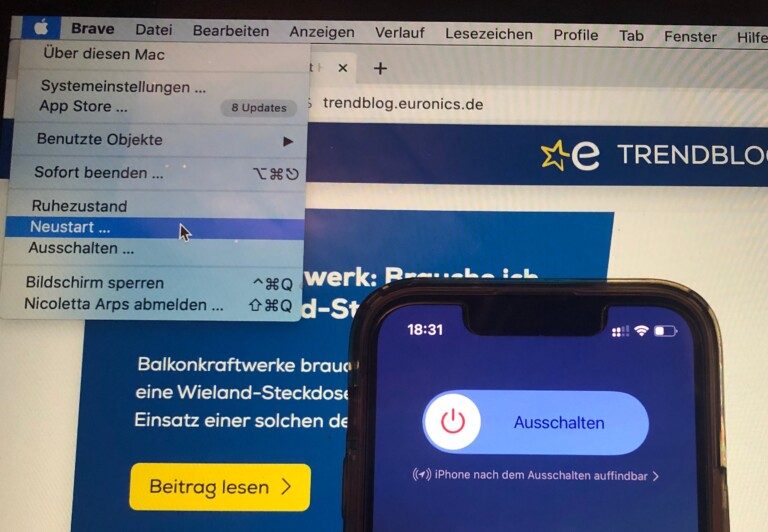
Stören Proxy, VPN oder Firewall die AirDrop-Übertragung?
Hast du einen VPN oder einen Proxy im Hintergrund laufen oder eine Firewall aktiviert? Dies kann die AirDrop-Übertragung stören, denn es leitet sämtlichen Netzwerkverkehr um.
Habe ich einen Proxyserver aktiviert?
Ein Proxyserver kann AirDrop unter Umständen stören oder die Funktionalität beeinträchtigen, insbesondere wenn er nicht ordnungsgemäß konfiguriert ist. AirDrop verwendet eine direkte Peer-to-Peer-Verbindung zwischen Geräten, um Dateien drahtlos auszutauschen. Wenn ein Proxyserver in der Netzwerkkonfiguration aktiv ist, kann dies dazu führen, dass die direkte Verbindung zwischen den Geräten unterbricht.
Um herauszufinden, ob du auf deinem Mac einen Proxy verwendest, kannst du folgende Schritte befolgen, die sich je nach MacOS-Version unterscheiden können:
- Klicke auf das Apple-Menü oben links auf deinem Bildschirm.
- Wähle „Systemeinstellungen“ im Dropdown-Menü aus.
- Klicke auf „Netzwerk“ im Systemeinstellungen-Fenster.
- Suche nach der aktiven Netzwerkverbindung, die ein grünes Symbol daneben haben wird.
- Klicke auf die Schaltfläche „Erweitert“ unten rechts im Fenster.
- Klicke auf den Tab „Proxy“ oben im Erweitert-Fenster.
- Überprüfe, ob eine der Proxy-Optionen ausgewählt ist. Wenn ja, verwendest du einen Proxy.
- Wenn du ein VPN verwendest, solltest du ein VPN-Symbol in der Menüleiste oben auf deinem Bildschirm sehen.
Um nachzuschauen ob du einen Proxyserver auf dem iPhone verwendest, folgst du diesen Schritten:
- Öffne die Einstellungen-App auf deinem iPhone.
- Tippe auf „WLAN“ oder „Mobile Daten“, abhängig von dem Netzwerk, das du gerade verwendest.
- Suche nach dem Namen des Netzwerks, mit dem du verbunden bist, und tippe auf das „i“-Symbol daneben.
- Scrolle nach unten zum Abschnitt „HTTP-Proxy“. Wenn dort eine Adresse aufgeführt ist, verwendest du einen Proxy.
- Um festzustellen, ob du ein VPN verwendest, suche nach einem VPN-Symbol in der Statusleiste oben auf dem Bildschirm. Wenn du ein VPN-Symbol siehst, verwendest du ein VPN.
Ist mein iPhone oder Mac mit einem VPN-Server verbunden?
Wenn du über einen VPN-Server verbunden bist, wird dies sowohl unter Mac, als auch auf dem iPhone oder iPad mit einem Symbol in der Symbolleiste angezeigt. Je nach VPN-Anbieter befindet sich dort stattdessen das Logo der VPN-Software.
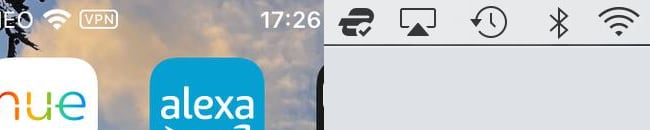
Ist mein Mac oder iPhone hinter einer Firewall?
Beim Mac findest du diese Information hier: Einstellungen -> Sicherheit -> Firewall.
Das iPhone/iPad hat keine integrierte Firewall, solltest du also keine App dafür nutzen, kannst du davon ausgehen dass keine aktiv ist.
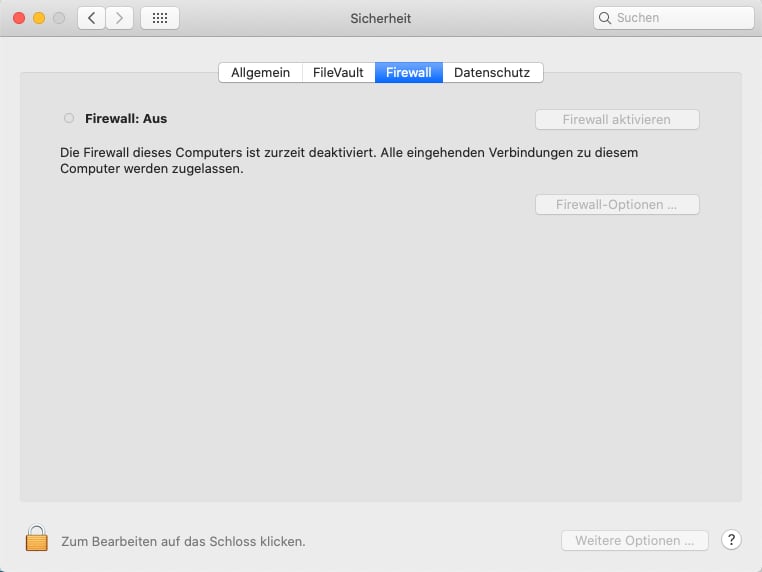
Was hilft noch, wenn AirDrop nicht funktioniert?
AirDrop funktioniert immer noch nicht? Folgendes kannst du noch ausprobieren:
- Sende- und Empfangsgerät befinden sich im gleichen WLAN? Das ist für AirDrop zwar nicht zwingend notwendig, kann die Übertragung aber erleichtern.
- Ist die Datenmenge zu groß? Theoretisch gibt es keine Begrenzung für die Anzahl an Fotos, die du gleichzeitig übertragen kannst, praktisch kann eine zu große Datenmenge aber die Systeme überfordern.
- Überprüfe in den Einstellungen, ob Sende- und Empfangsgerät jeweils die neuesten iOS- bzw. macOS-Versionen installiert haben. Installiere noch ausstehende Updates, falls nicht.
- Ist ein Gerät im Nicht-Stören-Modus? Auch das kann in einigen Fällen den Empfang verhindern.
- Logge dich aus iCloud aus und wieder ein.
- Setze auf dem iPhone die Netzwerkeinstellungen zurück. Anschließend musst du jedoch für alle bisher bekannten Netzwerke das Passwort neu angeben. Auch VPN-Einstellungen werden gelöscht, und Bluetooth-Geräte musst du neu koppeln.
Solltest du dennoch dein Glück versuchen wollen, gehst du auf dem iPhone/iPad zu Einstellungen -> Allgemein -> iPhone übertragen/zurücksetzen -> Zurücksetzen. Dort kannst du „Netzwerkeinstellungen“ auswählen. - Das klingt trivial, aber manchmal braucht die Technik einfach nur eine Pause, wenn AirDrop nicht funktioniert. Schlägt deine Verbindung fehl, warte ein paar Minuten und versuche es dann erneut.
Die Alternativen zu Airdrop wenn gar nichts hilft
Befinden sich deine Geräte im Internet, lassen sich Daten bis oft am einfachsten über Messenger wie WhatsApp, Signal, Instagram oder auch via E-Mail übertragen. Hier sind die Datenmengen allerdings begrenzt und die Bildgröße wird häufig beim Versand verkleinert, so dass nicht das Original beim Empfänger ankommt. Große Datenmengen kannst du mit Webservices wie Dropbox oder Wetransfer über das Internet übertragen.
Es gibt jedoch auch noch alternative Dienste, die dem Konzept von AirDrop recht nahe kommen:
- Über Syncthing haben wir bereits vor einem Jahr berichtet: diese Software ist neben NearDrop auch eine der besten Lösungen, wenn es darum geht, Daten zwischen Apple und Android auszutauschen.
- KDE Connect ist eine weitere, interessante Alternative
- LocalSend versendet Daten innerhalb des gleichen WLANs und ist daher besonders interessant für dich, wenn du vor allem an dich selbst oder Haushaltsangehörige verschickst.
Fazit
Wenn AirDrop gewöhnlich funktioniert, aber in einem konkreten Fall nicht, hilft – wie bei vielen technischen Problemen – häufig am besten die Software und die Geräte neu zu starten. Funktioniert AirDrop grundsätzlich zwischen den Geräten nicht, überprüfe die Einstellungen. Irgendwie wirst du den Fehler mit unseren Tipps lösen, da sind wir sicher.
Jetzt kommentieren!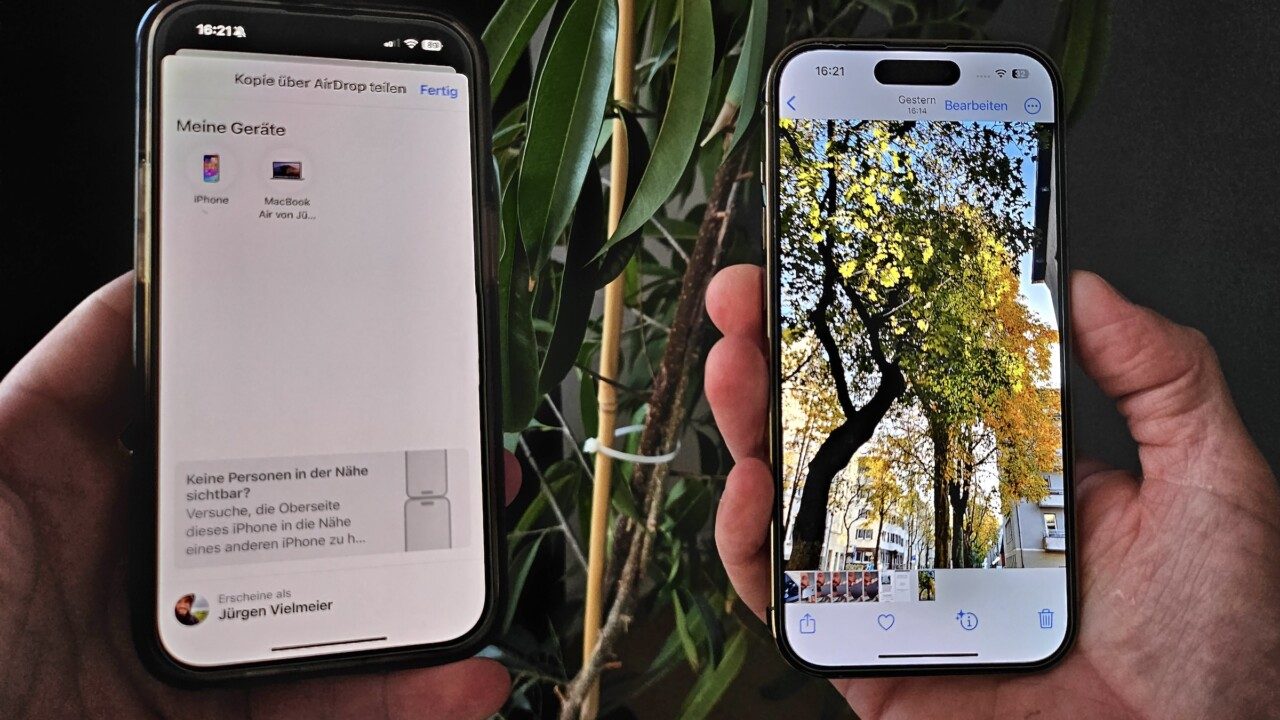
Guter Beitrag. Ich habe die Erfahrung gemacht, dass die Übertragung vieler, hochauflösender Bilder von iPhone zu iPhone Probleme macht. 20 Bilder gehen noch gut durch, darüber wird’s hakelig. Aber ich denke, dafür ist das Feature auch nicht gemacht. Für das Teilen großer Mengen von Bildern empfiehlt sich eher ein geteiltes Album.