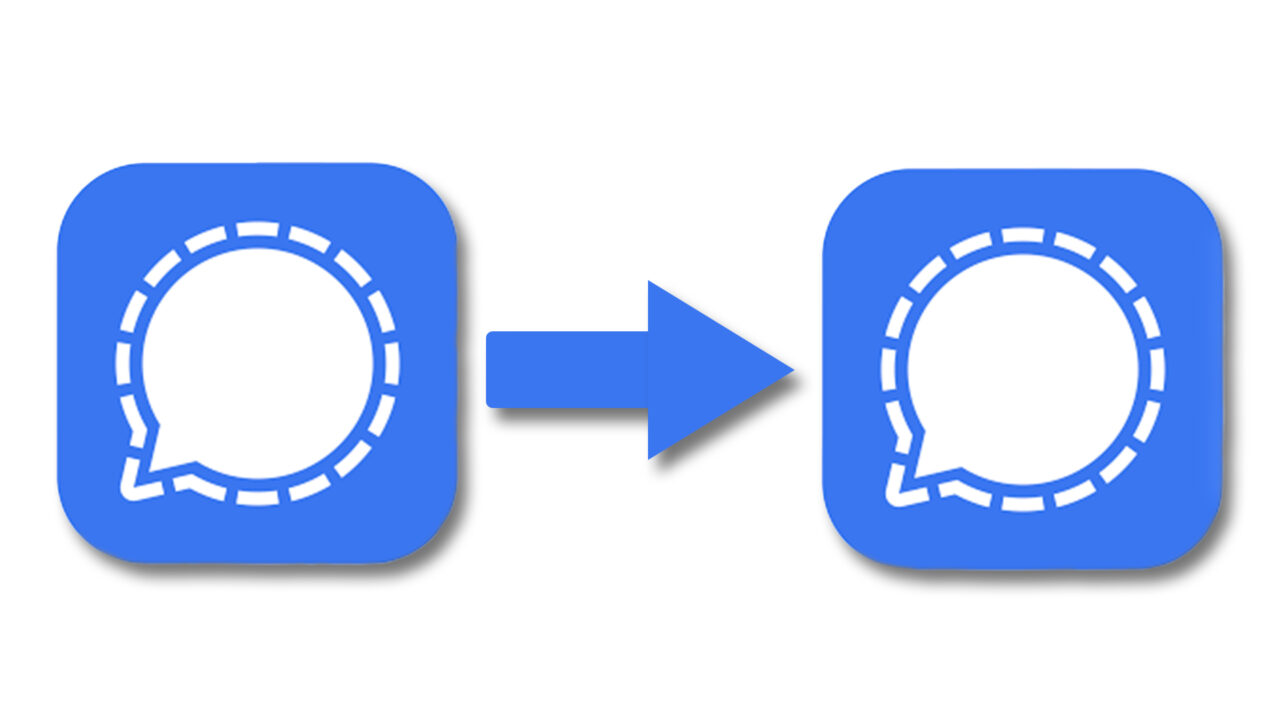Signal bewirbt sich selbst als Alternative für WhatsApp mit mehr Privatsphäre. Genau wie bei Whatsapp kannst du damit auch Fotos, Nachrichten und Videos an dich selbst senden. So bekommst du eine Kopie davon und kannst Daten zwischen Smartphone und Desktop austauschen.
Wir zeigen dir, wie du Notizen an dich selbst mit der Smartphone-App und der Desktop-App sendest und auf diese zugreifst.
Inhalt:
Signal: Bilder mit dem Smartphone an dich selbst schicken
Öffnest du die Signal-App zum ersten Mal oder hast noch nie eine Nachricht an dich selbst gesendet, musst du erst einmal einen Chat mit dir erstellen. Dabei kannst du dir schon direkt ein Foto zusenden. Dafür tust du Folgendes:
- Klicke auf die kleine Kamera im “Unterhaltungen”-Tab
- Mache ein Bild oder füge es aus der Galerie hinzu
- Klicke in der unteren rechten Ecke auf den Pfeil nach rechts
- Wähle nun “Notiz an mich” aus
- Abschließend klickst du den Pfeil unten rechts
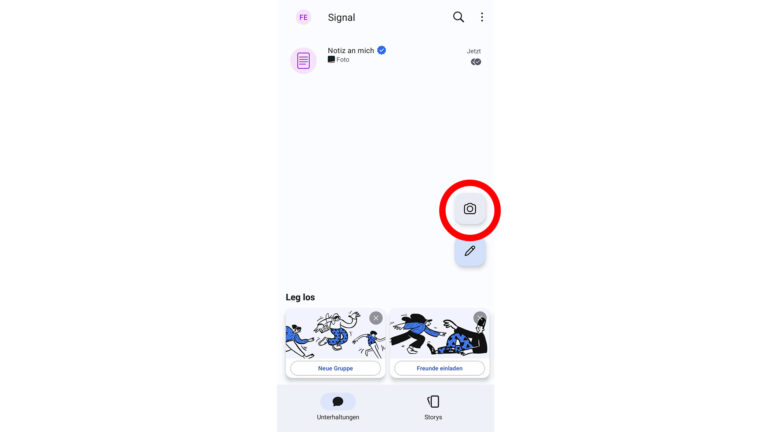
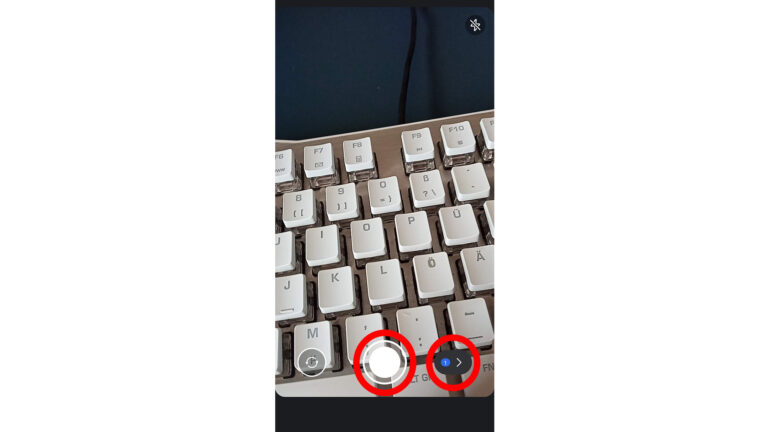
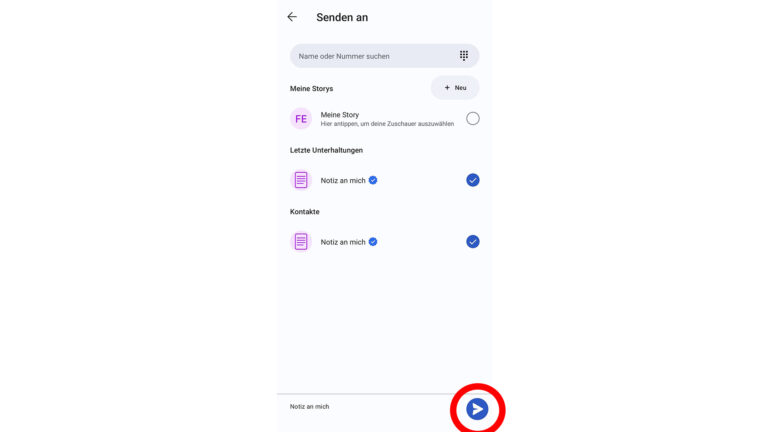
Schon hast du einen Chat mit dir erstellt und dir direkt ein Bild geschickt. In diesem kannst du nun Nachrichten, weitere Bilder und Videos an dich selbst senden. Dafür öffnest du einfach den Chat und tippst eine Nachricht ein oder klickst auf das blaue Plus, um eine Datei auszuwählen und zu verschicken.
Signal: Bilder mit hoher Qualität verschicken
Bei Signal kannst du auch auswählen, in welcher Qualität die Bilder verschickt werden. Standardmäßig werden diese nämlich komprimiert, um Datenvolumen zu sparen. Möchtest du das nicht, tust du dies:
- Hast du ein Bild zum Verschicken ausgewählt, klicke unten auf das dritte Symbol von links
- Hier wählst du nun, ob du es in der Qualität “Standard” oder “Hoch” verschicken willst
- Wähle “Hoch”
- Klicke nun wie gewohnt auf den “Senden”-Button
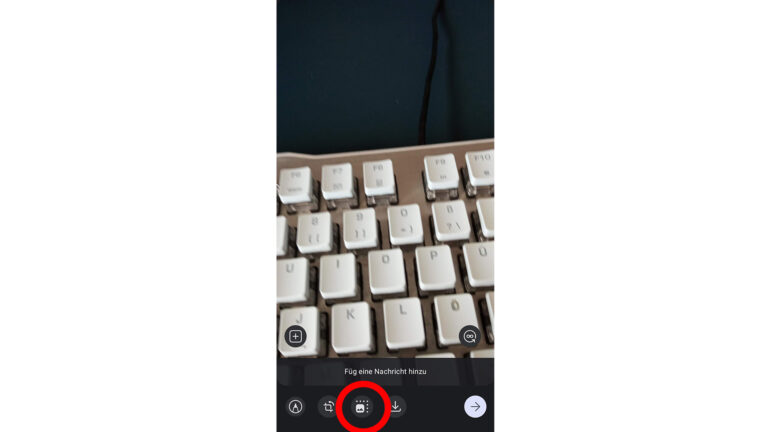
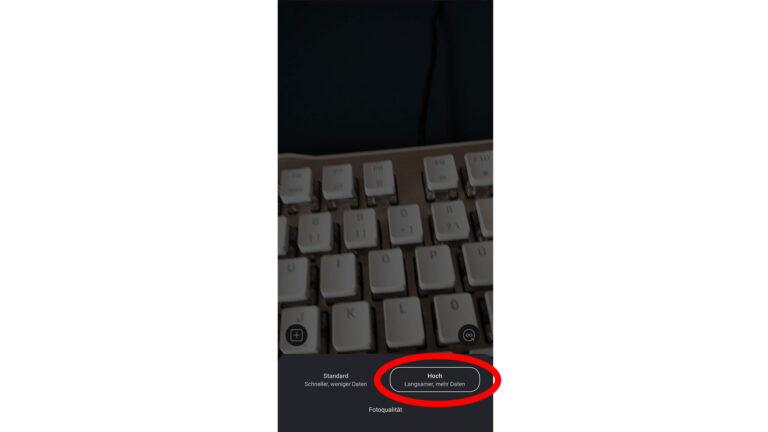
Bilder mit Signal auf dem Desktop empfangen
Um die Bilder, Videos und Notizen dann auf deinem Desktop-PC empfangen zu können, brauchst du die entsprechende App. Die kannst du direkt auf der Webseite von Signal herunterladen.
Um die Desktop-Version nutzen zu können, brauchst du allerdings zuerst einen Account in der mobilen App. Der Vorgang ist aber ganz einfach:
- Lade die Desktop-App auf deinen PC und installiere sie
- Beim ersten Start wird dir ein QR-Code angezeigt
- Öffne die Mobile-App
- Klicke auf die drei Punkte oben rechts
- Wähle “Einstellungen” aus
- Jetzt “gekoppelte Geräte”
- Klicke auf das Plus unten rechts
- Scanne den QR-Code auf deinem PC
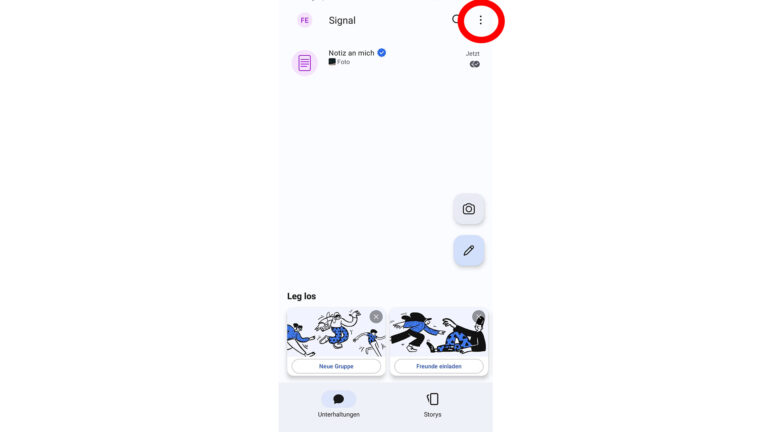
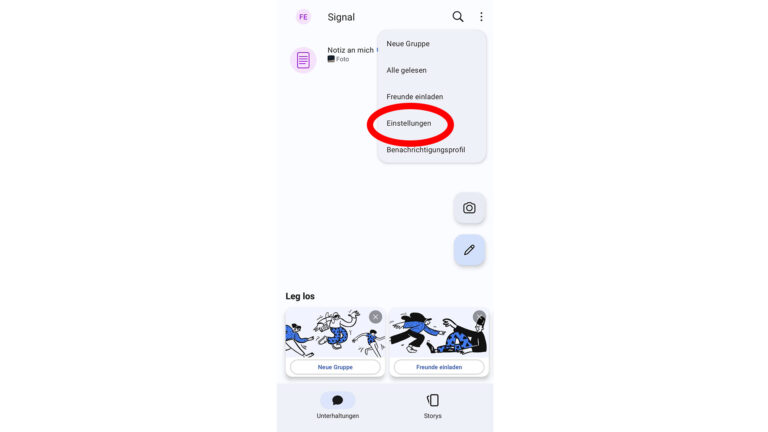
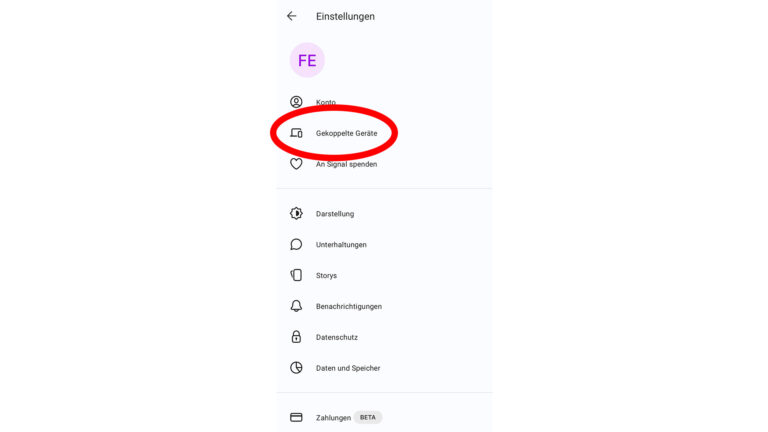
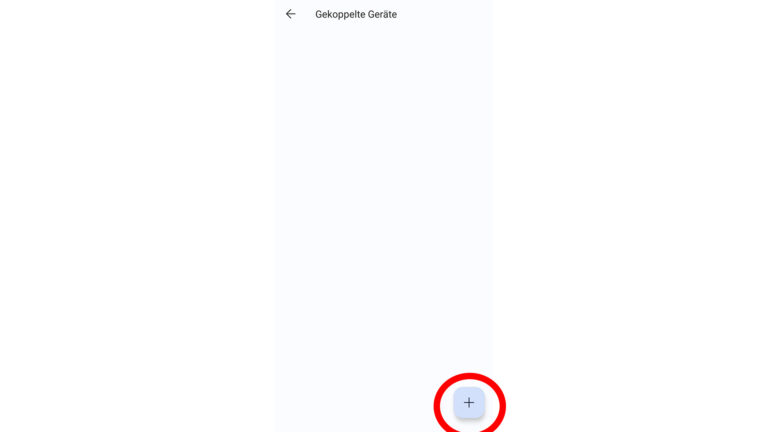
Jetzt loggt Signal dich in der Desktop-App ein. Vorherige Chats nimmt die Desktop-App allerdings nicht mit. Schickst du dir neue Nachrichten und Dateien, werden sie ab sofort auch auf dem PC angezeigt.
Hier kannst du sie herunterladen oder Dateien von deinem PC hochladen, die dann auf deinem Smartphone ankommen. Dafür klickst du einfach das Plus in deinem eigenen Chat und wählst die entsprechende Datei auf deiner Festplatte aus.

Mit Signal kannst du außerdem Telefonieren und Videoanrufe tätigen:
Nutzt du Signal? Chattest du hier mit dir selbst oder schickst du dir Dateien? Bevorzugst du andere Apps dafür? Lass es uns gerne in den Kommentaren wissen.