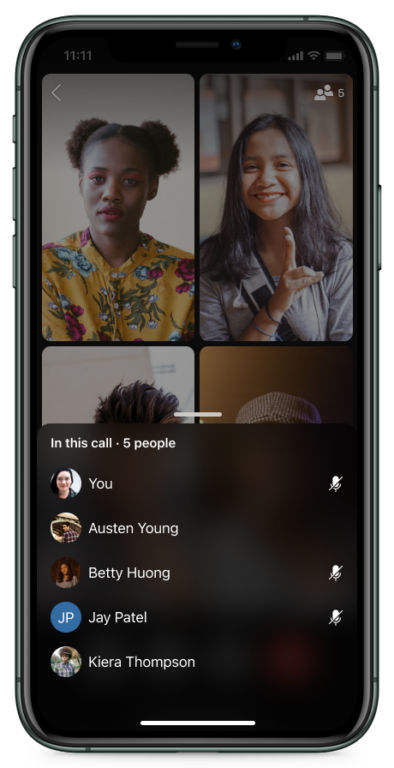Die meisten Signal-User nutzen die App für Sprachnachrichten, Chats und den Austausch von Bildern. Dabei sind in der Anwendung auch Telefonate und Videoanrufe komfortabel und kostenfrei nutzbar.
Natürlich brauchst du dafür ein eingerichtetes Signal-Konto auf deinem Smartphone oder Tablet. Wahlweise kannst du auch den Signal-Client für Windows-PCs, Macs und Debian-basierte Linux-Systeme nutzen.
- Telefonate über Signal tätigen
- Anrufe über Signal für Desktop
- Videoanrufe über Signal-App: Das solltest du beachten
- Signal-Videoanrufe über Desktop-Anwendung führen
- Wechseln zwischen Sprach- und Videoanrufen
- Gruppenanrufe über Signal tätigen
- Einem Anruf beitreten
- Die Vorzüge von Signal-Telefonaten
- Das solltest du noch über Signal-Telefonate wissen
Telefonate über Signal tätigen
Auf deinem Smartphone oder Tablet ist es besonders einfach, einen Anruf zu tätigen:
- Tippe auf die Person oder Gruppe (mit bis zu 8 Teilnehmern), die du anrufen willst.
- Wähle dann in der oberen Leiste das Telefonhörer-Icon.
- Bestätige, extra, dass du den Anruf tätigen willst und gib deinem Smartphone gegebenenfalls die Erlaubnis, aufs Mikro zuzugreifen.
- Nun wartest du, bis die Person oder Gruppe den Anruf annimmt.
Praktisch: Während des Telefonats kannst du dein Mikrofon stummschalten, die Freisprecheinrichtung aktivieren oder per Tipp auf das Kamera-Symbol das Videosignal übertragen. Drückst du auf den roten Knopf beendest du das Telefonat.
Anrufe über Signal für Desktop
Die Desktop-App von Signal für Windows, macOS und Linux unterstützt ebenfalls klassische Sprachanrufe. Vorausgesetzt sind eine aktive und stabile Internetverbindung, die Koppelung der Desktop-App mit deinem Smartphone und ein internes bzw. externes Mikrofon.
- Öffne die Signal-App für Desktop.
- Klicke auf eine Person oder Gruppe, die du anrufen willst.
- Wähle dann mit einem Mausklick das Telefonhörer-Symbol in der Leiste oben rechts.
- Genehmige gegebenenfalls den Zugriff aufs Mikro.
- Klicke nun auf die grüne Schaltfläche „Anruf starten“
- Warte nun, bis die angerufene Person oder Gruppe annimmt.
Wir empfehlen übrigens den Einsatz eines Headsets am Rechner. Das verhindert unangenehme Rückkopplungen und erhöht die Audioqualität hörbar.
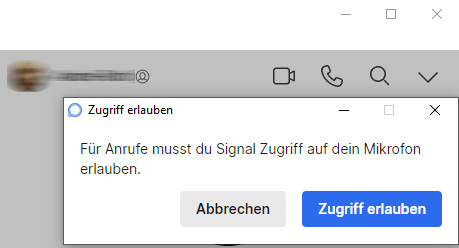
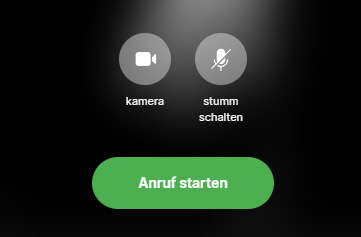
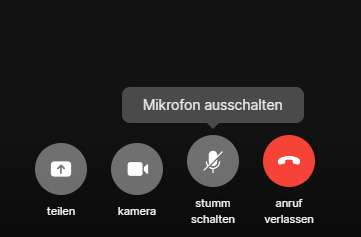
Während des Anrufs kannst du mit einem Klick auf die jeweilige Schaltfläche deinen Bildschirm teilen, deine Webcam im PC einschalten oder das Mikro stummschalten. Ein Klick auf das rote Telefonhörer-Symbol beendet den Anruf.
Videoanrufe über Signal-App: Das solltest du beachten
Videotelefonate startest und beendest du ähnlich wie normale Anrufe. Da du jederzeit die Möglichkeit hast, die Kamera auch in normalen Telefonaten zu- und wegzuschalten, ist dieser Weg hier nur eine Abkürzung.
- Tippe nach dem Start der App auf die Person oder Gruppe (mit bis zu 8 Teilnehmern), mit der oder denen du einen Videoanruf führen willst.
- Wähle dann in der oberen Leiste das Kamera-Icon.
- Bestätige, dass du den Anruf tätigen willst und gib deinem Smartphone gegebenenfalls die Erlaubnis, auf die Kamera zuzugreifen.
- Tippe dann nochmals auf die grün hinterlegte Schaltfläche „Anruf starten“.
- Warte, bis die Person oder Gruppe den Anruf annimmt.
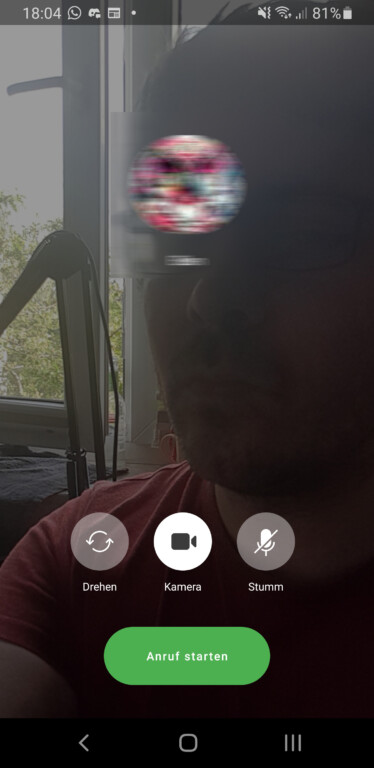

Mit einem Tipp auf das rot hinterlegte Hörer-Symbol beendest du den Anruf.
Signal-Videoanrufe über Desktop-Anwendung führen
In Desktop-Version kannst du Videoanrufe starten – aber ausschließlich mit einer weiteren Person.
- Starte die Signal-Anwendung auf deinem Rechner.
- Öffne den Chat mit der Person, die du anrufen willst.
- Klicke in der Leiste oben rechts auf das Videoanruf-Symbol in Form einer Kamera.
- Gib gegebenenfalls Zugriff auf eines der angeschlossenen Mikrofone und eine Kamera.
- Bestätige nochmals den Anruf mit einem Klick auf die grüne Schaltfläche „Anruf starten“.
- Warte, bis die Person annimmt.
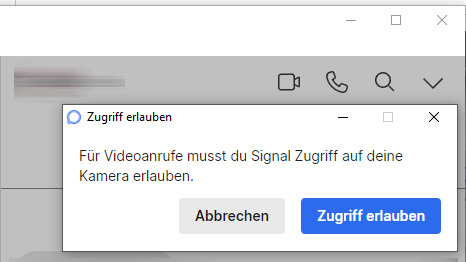
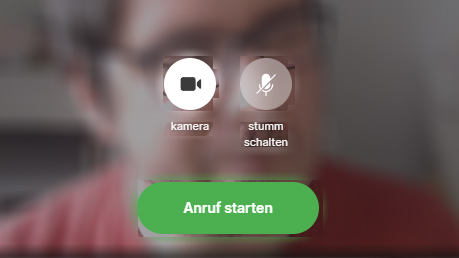
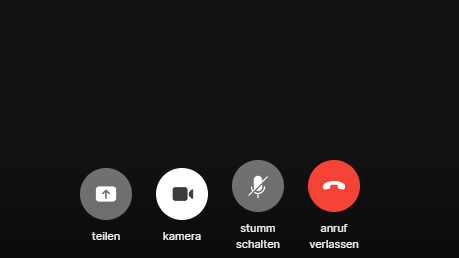
Für Videoanrufe musst du zwingend ein Mikrofon und eine Kamera aktivieren. Signal greift dabei zunächst auf die als Systemstandard hinterlegte Hardware zurück. Mit einem Klick auf das Zahnradsymbol oben rechts kommst du aber zu einer Auswahlmaske. In dieser kannst du auch andere Audio- und Videoquellen wählen und so beispielsweise eine falsche Mikrofonwahl korrigieren.
Wechseln zwischen Sprach- und Videoanrufen
Signal erlaubt dir jederzeit zwischen reinen Sprachanrufen und Videocalls zu wechseln. Dazu klickst du während des Telefonats einfach auf das Kamera-Symbol unten in der App für Smartphone und Tablet bzw. in der Desktop-Anwendung für PC, macOS und Linux.
Gruppenanrufe über Signal tätigen
Um weitere Teilnehmer einem Call hinzuzufügen, erstellst du vorab eine Gruppe. Nur mit allen den beigetretenen Kontakten kannst du einen Gruppenanruf tätigen. Auf dem Smartphone und Tablet gehst du wie folgt vor:
- Tippe in der Chat-Übersicht oben rechts auf die drei Punkte.
- Wähle hier „Neue Gruppe“ aus und wähle alle Mitglieder aus, die du ihr zufügen willst.
- Gib einen Gruppennamen ein und klicke auf die Schaltfläche „Erstellen“.
- Hiernach zeigt dir die Signal-App bereits, wo du Gruppenanrufe starten kannst. (Siehe Bild unten)
- Klicke auf das Kamera-Symbol in der oberen Leiste, um in die Vorauswahl zu kommen.
- Wähle hier, ob du das Telefonat über den Lautsprecher hören willst oder nicht, (de-)aktiviere die Kamera und schalte des Mikrofon auf oder stumm. Hast du den Call konfiguriert, tippst du auf die grün hinterlegte Schaltfläche „Anruf starten“.
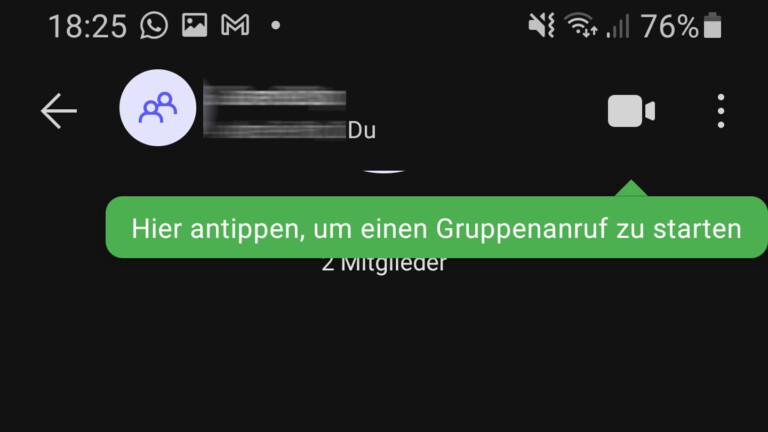
Auf dem Desktop läuft es ähnlich ab:
- Tippe in der Chat-Übersicht ganz oben auf das quadratische Icon mit Stift und wähle dann den Eintrag „Neue Gruppe“.
- Gib deiner Gruppe einen Namen und füge die gewünschten Konten hinzu. Klicke auf die blaue Schaltfläche „Weiter“.
- Um einen Anruf zu starten, klickst du innerhalb der geöffneten Gruppe auf das Kamera-Icon.
- Wähle hier, ob die Kamera aktiv sein soll und (de-)aktiviere zudem das Mikrofon. Klicke dann auf die grün hinterlegte Schaltfläche „Anruf starten“.
Einem Anruf beitreten
Du hast den Start eines Gruppenanrufs verpasst? Kein Problem! Signal zeigt dir in der Chat-Übersicht an, ob gerade ein Gruppentelefonat in Gang ist. Um diesem beizutreten, gehe wie folgt vor – auf Desktop, Smartphone oder Tablet:
- Öffne den Chat, der mit einer grünen Schaltfläche für den Gruppenanruf versehen ist.
- In der Übersicht tippst/klickst du auf die grüne Schaltfläche „Beitreten“ oben rechts.
- Wähle nun, ob du Kamera und Mikrofon aktivieren willst oder nicht.
- Tippe/Klicke dann auf die grün hinterlegte Schaltfläche „Beitreten“.
Die Vorzüge von Signal-Telefonaten
Es ist äußerst praktisch, über Signal zu telefonieren. Denn entgegen klassischer Festnetztelefonie kannst du sehr einfach verschiedene Gruppen eröffnen, um dich mit diesen auszutauschen.
Signal funktioniert zudem plattformübergreifend, sodass du unterwegs bei einem Videoanruf die Powerpoint-Präsentation deines Kollegen auf seinem PC bewundern kannst. Du brauchst nur eine aktive WLAN-Verbindung und nicht einmal eine aktive SIM-Karte. Die Signal-Telefonate sind auch international kostenfrei – abgesehen von möglichen Kosten für das Datenvolumen für Unterwegs-Telefonate.
Das solltest du noch über Signal-Telefonate wissen
Ein bisschen Hintergrundwissen haben wir noch:
- Signal verschlüsselt sämtliche Kommunikation mit dem MTProto-Verfahren – deine Gespräche sind also immer geschützt.
- Koppelst du dein Smartphone mit der Desktop-App, überträgt diese den bisherigen Chatverlauf nicht – du siehst nur Nachrichten, die seit der Koppelung dazu kamen.
- In der Desktop-Anwendung kannst du bequem eigene Emojis hochladen. Die Option findest du unter Datei -> Sticker-Set hochladen/erstellen. Diese Grafiken stehen dir nach dem Upload auch auf dem Smartphone zur Verfügung.
- Ebenfalls in der Desktop-App kannst du künftige Funktionen und Verbesserungen von Signal noch vor deren Freigabe testen, indem du dem Beta-Kanal beitrittst. Das geschieht über Hilfe -> Beta beitreten.
- Du willst dein mobiles Datenvolumen schonen? Dann stell