Mein Google Nest Audio reagiert zu Weilen erschreckend langsam. Wenn ich ihn etwa auffordere, die Nachrichten vorzulesen oder Spotify abzuspielen, passiert manchmal sekundenlang nichts. Gleiche Probleme hatte ich bereits mit dem Google Home Mini, der baugleich mit dem Nachfolger Nest Mini ist. Nachdem ich eine Vielzahl möglicher Lösungen selbst ausprobiert, im Netz recherchiert und auch beim Google Support erfragt habe, halfen folgende Mittel alle ein bisschen – zumindest kurzzeitig:
- Google Nest neu starten, entfernen und neu einrichten
- WLAN-Einstellungen optimieren
- Auf Werkseinstellungen zurücksetzen
- Voice Match ausschalten
- Nur 1 Sprache verwenden
- Nicht verwendete Geräte entfernen
- Fazit
Google Nest neu starten, entfernen und neu einrichten
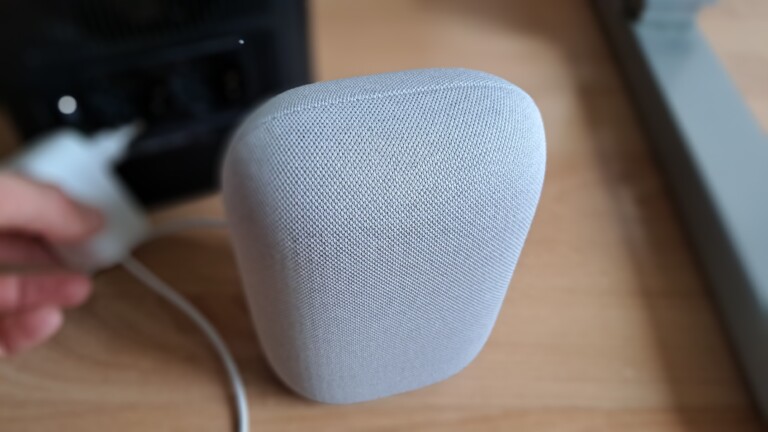
Diese Tipps würde ich als „Haushaltsmittel“ bezeichnen. Bevor du irgendwas Anderes machst, solltest du diese ausprobiert haben:
- Der klassische Neustart. Der ist auch über die Google Home-App möglich.
Der Google-Support rät aber dazu, den Nest Audio oder Nest Mini von Hand neu zu starten: Stecker ziehen > 1 Minute warten > wieder einstecken > warten bis das Gerät bereit ist. - Das Gerät entfernen und neu einrichten. Gehe dazu in die Google-Home-App > Geräte > Tippe das Gerät an, das du auswählen möchtest > Einstellungen > Gerät entfernen. Danach fügst du es in der App auf der Startseite mit einem Tipp auf das „+“ wieder hinzu. Gehe dann auf „Gerät einrichten“ und folge den Anweisungen.
Ein Neustart hilft fast immer kurzfristig. Allerdings ist das Gerät dann halt schon „wach“ und reagiert schneller. Benutzt du es eine halbe Stunde später noch einmal, kann die Reaktion schon wieder viel länger auf sich warten lassen.
Nest Audio: WLAN-Einstellungen optimieren
Reagieren dein Nest Audio oder Nest Mini langsam, rät der Google-Support dazu, sie zunächst einmal an einem völlig anderen Standort in deinem Zuhause aufzustellen. Das Gerät sollte sich laut Google sogar nicht weiter als 4 bis 5 Meter vom Router entfernt befinden – was natürlich in der Praxis ganz schön wenig ist. Immerhin: Ist die Reichweite das Problem, kannst du das so überprüfen.
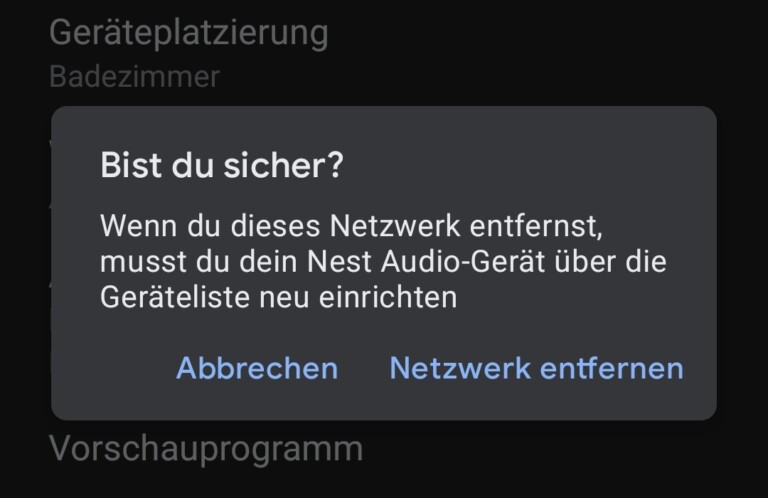
Auch rät der Google-Support dazu, testweise ein anderes WLAN auszuprobieren, um zu überprüfen, ob es damit schneller geht. Hast du gerade kein anderes WLAN zur Hand, kannst du dein Smartphone testweise zum mobilen Hotspot machen. (Achtung, das kostet ein wenig mobiles Datenvolumen.) Gehe hierzu in die Einstellungen deines Smartphones > Verbindungen/Mobile Netzwerke, suche nach einer Einstellung, die „Mobile Hotspot“, „Tethering“ oder ähnlich heißt und richte hier einen mobilen Hotspot ein.
Tippe anschließend in der Google Home-App auf dein Nest-Gerät > Einstellungen > Geräteinformationen > WLAN > Netzwerk entfernen. Und tippe dann erneut auf WLAN, um deinen gerade eingerichteten mobilen Hotspot vorübergehend als WLAN zu verwenden. Teste die Reaktion deines mit deinem mobilen Hotspot verbundenen Nest mehrfach über einen Zeitraum einer Stunde mit verschiedenen Sprachbefehlen.

Eine etwas aufwändigere Lösung ist der Wechsel vom 2,4-GHz- aufs 5-GHz-Band deines Routers (wenn dieser ein Dualband-Router ist). Der Google Nest Audio funktioniert auf beiden Frequenzen. Das 2,4-GHz-Band hat eine etwas höhere Reichweite, ist dabei etwas langsamer und muss zumeist gegen viele WLANs in der Nachbarschaft ankämpfen, die im gleichen Band funken. Das ist im etwas neueren und schnelleren 5-GHz-Netz noch nicht so der Fall. Dafür ist seine Reichweite etwas geringer. Die Einstellungen dazu veränderst du im Menü deines Routers. Hierauf gehen wir an dieser Stelle nicht näher ein, weil es zahlreiche verschiedene Router-Hersteller gibt, die alle gänzlich andere Nutzeroberflächen haben.
Nest Audio auf Werkseinstellungen zurücksetzen
Manchmal hilft es, mit einem Factory Reset alles zu löschen, sprich: ein technisches Gerät auf die Werkseinstellungen zurückzusetzen. Beim Google Nest Audio…
- Schaltest du hierfür das Mikrofon über den Mikrofonschieber auf der Rückseite aus. Das Gerät bestätigt das mit einer Sprachmeldung.
- Danach hältst du die Ein-Aus-Taste auf der Vorderseite für 5 Sekunden gedrückt. Das Gerät meldet sich dann mit einer Warnung, dass du im Begriff bist, es auf die Werkseinstellungen zurückzusetzen.
- Das wollen wir ja, also halte weitere 10 Sekunden gedrückt, bis ein Signalton erscheint. Lasse dann los und das Zurücksetzen beginnt.
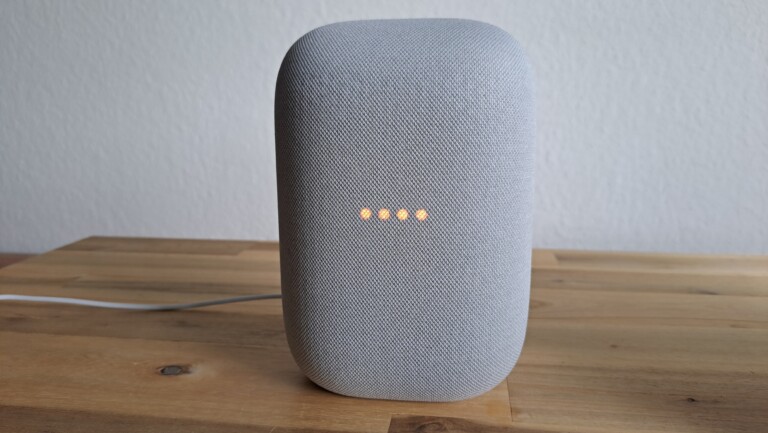
Danach ist dein Nest Audio auf die Werkseinstellungen zurückgesetzt und hat unnötigen „Ballast“ abgeworfen. Danach musst du ihn in der Google Home-App noch einmal neu einrichten, indem du auf den bereits bekannten Raum tippst und den Einrichtungsschritten folgst. Eine erneute Suche des Geräts oder Eingabe des WLAN-Passworts ist zumindest normalerweise nicht nötig.
Danach kannst direkt testen, ob der Nest Audio nun schneller reagiert. Ist das der Fall, kannst du verhindern, dass er mit folgenden Updates wieder langsamer wird. Und zwar, indem du automatische Updates deaktivierst:
- Gehe in die Google Home App
- Wählen dein Gerät aus
- Gehe auf Einstellungen > Geräteinformationen
- Schalte „Automatische Firmwareupdates“ aus
Hast du das getan, bleibt dein Nest Audio hoffentlich schnell. Allerdings erhältst du dann auch keine Updates mehr, die eventuell weitere Stabilitätsverbesserungen und neue Funktionen enthalten.
Nest Audio: Voice Match ausschalten
Voice Match soll dazu dienen, dass dein Nest Audio dich erkennt. Hilfreich ist das dann, wenn mehrere Nutzer:innen den gleichen Nest Audio verwenden. Das Gerät kann dann persönliche Informationen wie aus deinem Kalender oder für dich gewählte Nachrichten vorlesen. Allerdings kann gerade das ein wenig Zeit in Anspruch nehmen. Der Nest Audio muss erst einmal deine Stimme erkennen, bevor er den von dir gewünschten Befehl ausführt.
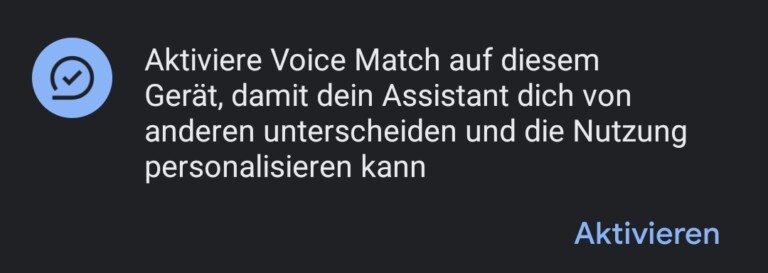
Als ich Voice Match über die Home-App vorübergehend ausgeschaltet hatte, wurde der Nest Audio zumindest vorübergehend ein bisschen schneller. Es kann sich auch bei dir lohnen, das auszuprobieren:
- Gehe in die Google-Home-App
- Tippe auf dein Gerät > Einstellungen > Erkennung und Teilen > Voice Match
- Schalte Voice Match aus.
Bringt das nicht die gewünschte Beschleunigung, kannst du Voice Match an gleicher Stelle wieder einschalten. Eventuell musst du dann noch einmal eine Sprachprobe hinterlegen und dem Assistenten einige Dinge vorlesen.
Nest Audio schneller mit nur 1 Sprache
Neben Deutsch hatte ich auf meinem Nest Audio auch Englisch als Sprache aktiviert. Zum einen hatte ich einmal Besuch aus einem englischsprachigen Land, den ich meinen Nest Audio mitbenutzen lassen wollte. Zum Anderen versteht der Google Assistant den Wunsch, einen englischsprachigen Song auf Spotify abzuspielen, hin und wieder besser, wenn ich ihn auf Englisch formuliere: „Hey Google: Play ‚Die Alright‘ by The Hives“.
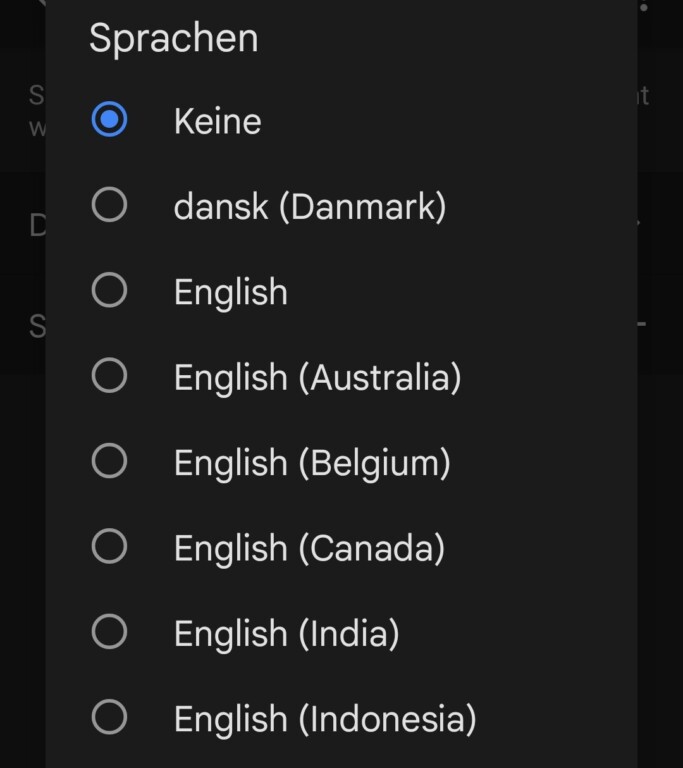
Ähnlich wie Voice Match kann allerdings genau das für die Verzögerung verantwortlich sein. Wenn der Google Assistant im Nest Audio erst einmal analysieren muss, in welcher Sprache der Befehl formuliert ist, dauert das natürlich einen Moment.
Als ich Englisch aus den unterstützten Sprachen entfernt hatte, wurde der Nest Audio tatsächlich vorübergehend schneller. Um eine Sprache zu deaktivieren…
- Tippe in der Google Home-App oben rechts auf dein Profilbild
- Tippe auf Assistant-Einstellungen > Sprachen
- Tippe auf die Sprache, die du deaktivieren möchtest, und wähle sie damit aus.
- Tippe ganz oben in der folgenden Liste auf „Keine“.
Deaktiviere so viele Sprachen wie möglich (mindestens eine musst du natürlich behalten). Schon hat dein Assistant im Nest Audio deutlich weniger zu tun und könnte damit schneller werden.
Google Assistant: Nicht verwendet Geräte entfernen
Der Google Assistant, der in deinem Nest Audio oder Nest Mini arbeitet, muss zunächst einmal wissen, von welchem Gerät deine Sprachbefehle stammen. Hast du mehrere Geräte, auf dem der Assistant eingerichtet ist, muss der Assistant die Liste immer erst durchgehen. Das kann wertvolle Augenblicke kosten.
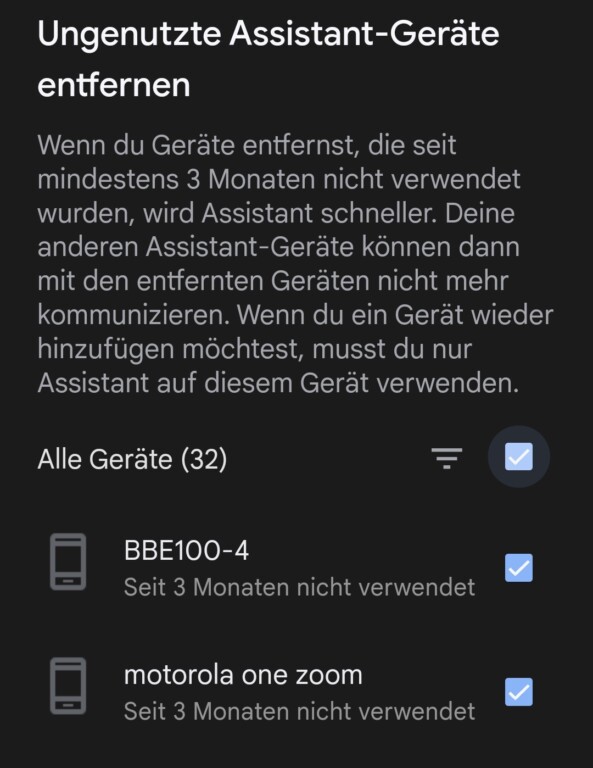
Wenn du jetzt sagst: „Ich hab aber gar kein anderes Nest-Gerät in meinem Zuhause“, dann tut das im Grunde nichts zur Sache. Denn auch frühere Geräte, auf denen du den Assistant benutzt hast, tauchen in der Liste auf. Die kannst du übrigens so abrufen:
- Tippe in der Google Home-App auf dein Profilbild oben rechts
- Gehe auf Assistant-Einstellungen > Geräte (Mit Assistant verknüpfte Geräte) > Nicht verwendete Geräte entfernen
- Hier erscheint eine Liste aller Geräte, auf denen du den Assistant seit mindestens 3 Monaten nicht verwendet hast. Setze ein Häkchen in das Kästchen neben „Alle Geräte“, tippe auf „Entfernen“ und bestätige.
- Sollte das Löschen aller Geräte auf einmal nicht funktionieren, lösche sie einzeln.
Für mich tauchten hier 32 (!) Uralt-Geräte auf. Also beinahe jedes Android-Smartphone, das ich einmal besessen oder fürs Trendblog getestet habe. Das Löschen dieser seit langem nicht mehr benutzten Geräte aus der Liste hat die Chance, den Assistant ein wenig schneller zu machen.
Bei EURONICS kaufen
Fazit: Google, hörst du zu?
Ich sage es so, wie ich es erlebt habe: Einzelne dieser Tipps haben meinen Nest Audio vorübergehend etwas schneller gemacht, andere nicht. Manche funktionierten kurzzeitig oder manchmal – dann aber war der Nest Audio zwischendurch wieder so langsam wie vorher. Es kann bei dir besser funktionieren, deswegen habe ich diese Tipps auch vollständig für dich zusammengefasst.
Nach einem Neustart ist der Nest Audio kurzfristig schneller bereit. Wenn du einem ersten Befehl noch einen zweiten hinterherschickst, setzt das Gerät diesen schneller um. Wartest du danach bis zum nächsten Sprachbefehl eine Viertel- oder halbe Stunde, dauert es oft wieder so lange wie vorher, weil der Nest dann erst wieder aufwachen muss.
Am Ende beschleicht mich ein „schrecklicher“ Verdacht: Es könnte an Google selbst liegen. Eventuell hat der Datenriese die notwendigen Server-Kapazitäten für Nest-Geräte oder Assistant-Abfragen temporär oder dauerhaft reduziert. Ich würde sogar so weit gehen und die Vermutung aufstellen, dass die Liebe für Nest-Geräte bei Google erkaltet sein könnte. Stand Juli 2022 gab es seit anderthalb Jahren keine neuen Nest-Audio-Geräte mehr zu sehen; auch Smart Displays wie der Nest Hub sind vielleicht nicht die Verkaufsschlager, die Google sich erhofft hatte. Könnte Google am Ende bei Nest-Audio-Geräten gar den Stecker ziehen?
Das ist wie gesagt nur eine Vermutung von mir. Hoffen wir’s mal nicht und warten wir ab.
Jetzt kommentieren!

Mich nervt es mittlerweile nur noch, dass die Google Nest Minis, von denen wir zwölf Stück im Einsatz haben, sukzessive immer langsamer und vor allem „dümmer“ werden. Aktuell lassen sich keine Durchsagen mehr wiederholen. Er will bei „Wiederhole die Durchsage“ irgendwelche Telefonnummern nennen, die ich aber erst hinzufügen soll.
Wiederhole ich die Aufforderung, setzt er eine irgendwann zuvor abgebrochene Musikwiedergabe fort. Man wird wirklich wahnsinnig.
Auch toll: als Stereo gekoppelte Geräte spielen Durchsagen nur als unverständlichen Canon ab. Musik funktioniert synchron. Generell ist die Spracherkennung von „Hey Google“ beim Stereo-Paar unterirdisch. Manchmal bleibt er tot, manchmal leuchten die LEDs und gehen dann kommentarlos wieder aus.
Gerade eben frage ich: „Wie ist die Temperatur im Lagerraum?“, eine meiner üblichen Nachfragen. Nur antwortete er damit, dass er mir irgendeine Website vorlesen will, die die ideale Temperatur für einen Lagerraum aufführt. Ich wiederholte die Frage noch einmal und er nannte mir korrekt die Temperatur. Das macht mich am frühen Morgen wirklich aggressiv.
Wenn ich gerade dabei bin: GA ist so schlicht gestrickt, dass er mir auf die Frage nach Idealgewürzen beim Kochen immer irgendwelche Rezepte vorlesen will. Die Frage ist jetzt nicht überkomplex, sollte man meinen.
Natürlich sind auch meine Erwartungen durch ChatGPT gestiegen, das möchte ich nicht abstreiten. Mich störte schon immer, dass die Assistants keinen Kontext kennen, man als jede Frage wieder neu formulieren muss.
Vor ca. 1,5 Jahren funktionierten die Dinger noch richtig gut, wurden dann aber in allen Belangen immer schlechter und schlechter. Dies geschieht immer in Wellen. Derzeit scheint seit ca. zwei Wochen wieder so eine Welle der Verschlechterung über die Assistants zu rollen.
Danke jedenfalls für den Artikel. Mittlerweile habe ich aber alle Tipps durch und bin am Überlegen, ob ich den Kram einfach wieder verkaufe.
Meinen Nerven zuliebe.
Ich weiß, was du meinst. Google ändert da immer mal wieder was und das anscheinend selten zum Guten hin. Seit einiger Zeit versteht Google mich außerdem schlechter. Ich höre normal morgens und abends beim Zähneputzen die Nachrichten über Nest Audio im Bad und sage dann: „Google, was sind die Nachrichten?“. Google: „Laut Wikipedia: Eine Nachricht bezeichnet den Inhalt einer Information“. 🙄 „Nein Google, spiel die Nachrichten!“ – „Okay, ich spiele ‚Die Nachricht‘ von Gerhard Schöne auf Spotify“. Oder auch, nachdem ich einen Song auf Spotify gestartet habe, in die Dusche gehe und der Speaker mal wieder viel zu laut eingestellt ist. „Okay Google, leiser!“ – „Okay! Hier ist ‚Leiser‘ von LEA auf Spotify. Bitte sehr!“ 🙄🙄 Dazu die langen Wartezeiten. Ich hoffe, das bessert sich bald mal wieder, ich habe aber wenig Hoffnung.
Ja, das mit dem „Leiser!“ hatte ich gestern ebenfalls. 😀 Man denkt, das macht das Ding mit Absicht.