Ob Fernseher oder Beamer: Leuchtstarke, authentische Farben erhältst du nur, wenn du sie auf das Umgebungslicht und eigene Sehgewohnheiten einstellst. Die gute Nachricht ist, dass das auf allen Android-TV-Geräten mit wenigen Klicks geht.
Wir konzentrieren uns in diesem Tutorial vor allem auf Beamer, da sie anders als Fernseher stark abhängig vom Umgebungslicht und der Leinwand sind, auf die sie projizieren.
Alle hier dargestellten Schritte haben wir mit den Mini-Projektoren Xgimi Halo+ und Xgimi Elfin getestet.
Inhalt:
Zugriff auf die Bildeinstellungen
Am einfachsten ist die Android-TV-Bildkorrektur über die Schnelleinstellungen zu erreichen. Dazu hältst du die Einstellungstaste (Zahnrad) für einige Sekunden gedrückt, bis das System auf der rechten Seite ein Menü einblendet. In diesem wählst du den Menüeintrag Bildmodus.
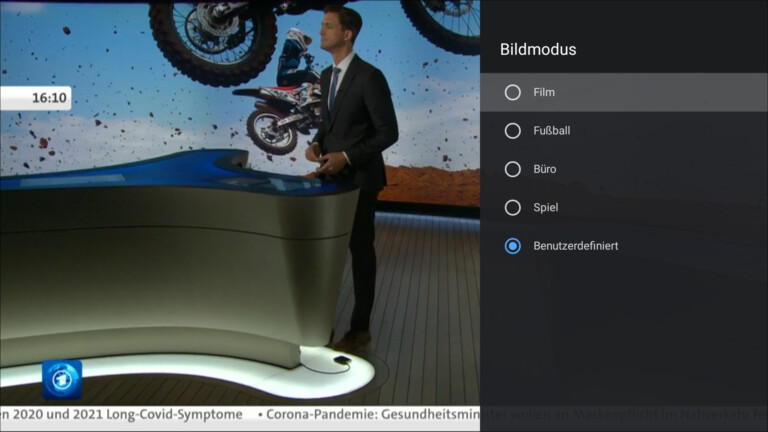
Android-TV-Bildmodi erklärt
Android TV besitzt vier Voreinstellungen, die du in der Schnellauswahl wählen kannst:
- Film: Justiert Farbe, Helligkeit und Kontraste so, dass das projizierte Bild dem eines Kinoprojektors nahe kommt.
- Fußball: Dieser Modus bietet satte Farben fürs Grün und fügt automatisch berechnete Zwischenbilder ein, um Fußballspiele optimal darzustellen. Eignet sich auch für Motorsport oder andere Sportarten wie American Football.
- Büro: Ein Modus, der vor allem für Präsentationen gedacht ist. Flackerfreies Bild, hohe Kontraste und gedämpfte Farben sind ideal für lange Powerpoint-Sitzungen.
- Spiel: Minimiert die Verzögerung zwischen Controller-Eingaben und Bildausgabe, wenn du an der Konsole oder dem PC zockst. Die geringe Latenz erzielt der Beamer jedoch nur, weil andere Funktionen wie die automatische Trapezkorrektur deaktiviert sind.
Diese vier Bildmodi geben dir die Möglichkeit, mit wenigen Klicks ein gutes Resultat für Filme, Spiele, Präsentationen oder Sportübertragungen zu erzielen. Wenn du aber die Zeit hast, solltest du den fünften Menüeintrag, Benutzerdefiniert, wählen.
Benutzerdefinierte Einstellungen im Detail
Der Bildmodus Benutzerdefiniert gibt dir viele Einstellungen an die Hand, die je einen Aspekt des Bildes steuern:
- Helligkeit: Justiert die Bildhelligkeit dezent nach – die tatsächliche Projektionshelligkeit stellst du unter Einstellungen → Projektoreinstellungen -> Helligkeit ein.
- Kontrast: Regelt das Verhältnis zwischen hellen und dunklen Bildbereichen.
- Sättigung: Legt fest, wie „knallig“ der Beamer oder Fernseher Farben darstellt.
- Schärfe: Zeichnet Kanten besser nach. Von dieser Einstellung profitiert insbesondere altes Filmmaterial, das nur in Standard-Auflösung (also unter 1080p) vorliegt. Doch Obacht: Ist der Wert zu hoch, gibt es hässliche Artefakte, die das Gesamtbild stören.
- Farbtemperatur: Regelt, wie warm oder kalt das projizierte Bild ist. Die Standard-Einstellungen heißen klarerweise „warm“ und „kalt“. Der dritte Modus erlaubt dir, die drei Farbkanäle Rot, Grün und Blau unabhängig voneinander einzustellen und viel genauer aufs Umgebungslicht einzustellen.
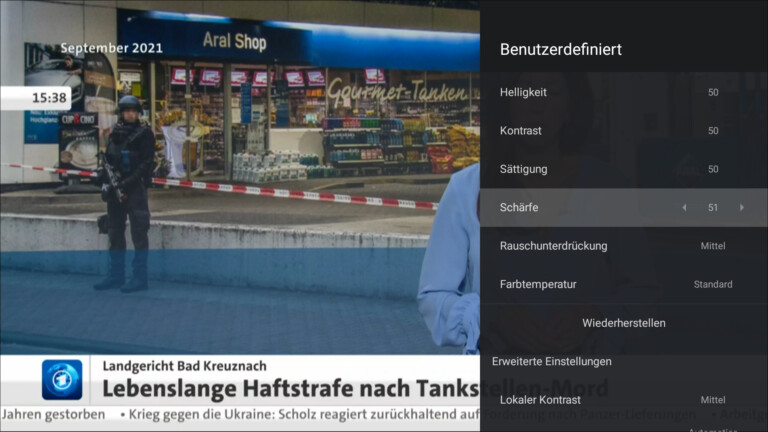
Zudem bietet Android TV je nach Modell zusätzliche Optionen in den Erweiterten Einstellungen, unterhalb der Farbtemperatur:
- Lokaler Kontrast erhöht nochmals den Kontrast, hierbei aber innerhalb der Objekte.
- HDR erweitert auf Wunsch den Farbraum, so dass ein höherer Dynamikumfang möglich ist. Dafür müssen aber das Filmmaterial und Zuspielgerät (zum Beispiel BluRay-Player oder Spielekonsole) kompatibel sein.
- Bewegungskompensation steuert die Berechnung von Zwischenbildern, um ein „flüssigeres“ Seherlebnis zu gewährleisten. Das kann gut aussehen, ist für manche Zuschauer aber störend. In den drei Abstufungen Schwach, Mittel und Stark kannst du den Effekt steuern oder mit Aus deaktivieren.
Testbild und Tagesschau als Hilfsmittel
Da du die Regler nun kennst, stellt sich die Frage, wie du das Bild einstellst, damit es möglichst „authentisch“ erscheint. Ziel ist eine Einstellung unter der Hauttöne natürlich wirken, satte Farben nicht überstrahlen und weder Licht, noch Schatten zu stark dominieren?
Es gibt zwei Möglichkeiten, ans Ziel zu kommen. Die erste Option ist, dir über Google Drive oder ein Speichermedium ein klassisches Testbild anzeigen zu lassen. So wie das hier:
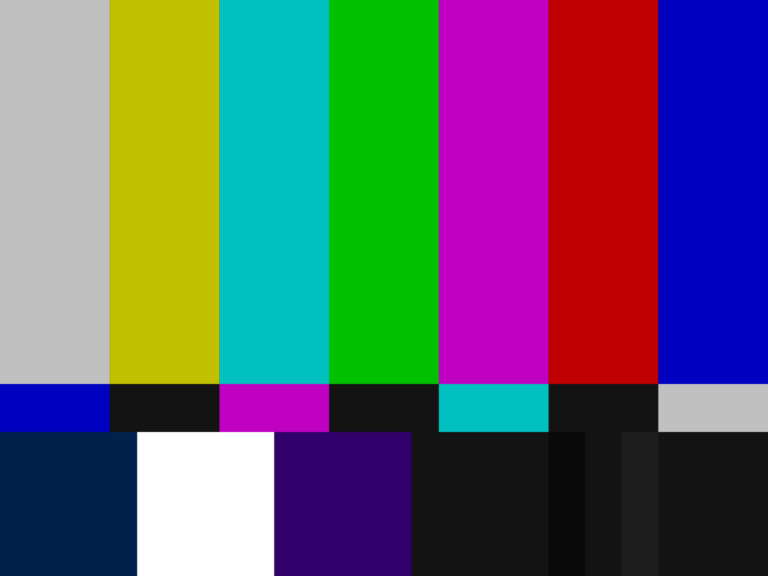
Anhand dieses Testbilds kannst du Farben, Helligkeit und Kontraste einstellen, um Standbilder optimal anzuzeigen.
Repräsentativ fürs Bewegtbild ist diese Grafik jedoch nicht. Glücklicherweise gibt es eine frei zugängliche Referenz: die Tagesschau. Richtig gelesen, das ARD-Nachrichtenformat vom NDR dient nicht nur der Information, sondern auch der Fernsehbild-Kalibrierung. Farben, Kontraste und Helligkeit sind im Studio derart exakt genormt, dass es für die Grob- und Feineinstellungen daheim taugt.

Was du brauchst, sind entweder Zugang zu einem Fernsehkanal, auf dem die Tagesschau läuft. Oder aber du lädst dir die ARD-App und streamst darin die Tagesschau 24, das Rund-um-die-uhr-Nachrichtenformat. Sind das Studio und die Sprecher zu sehen, stellst du das Beamerbild ein.
Als Faustregeln gelten: Das Bild muss einen harmonischen Gesamteindruck machen. Die Haut sollte nicht zu blass oder zu knallig sein, das Blau leuchten, aber nicht in den Augen schmerzen.
Natürlich gäbe es auch Geräte, mit denen eine Optimierung technisch einwandfrei umzusetzen ist. Aber sie sind teuer und – nun ja – nicht auf das individuelle Farbempfinden eingestellt.
Mit ein bisschen Zeit und den genannten Hilfsmitteln geht es auch ohne.
Jetzt kommentieren!