- Controller und NAND entscheiden über die Haltbarkeit
- SSD-Garantie: TBW statt Jahre
- Wie lange hält eure SSD? So findet ihr es heraus!
- So verlängert ihr die Lebenszeit eurer SSD
Dabei gehört die Gruselmär vom rapiden Speicherschwund nach kurzer Lebensdauer zu den Mythen der frühesten Flashspeicher-Generationen. Mittlerweile erweisen sich die Flashspeicher als den klassischen Festplatten ebenbürtig. Die Unterschiede zwischen HDD und SSD liegen in der Geschwindigkeit und Nutzungsdauer über viele Jahre hinweg.
Meist entscheidet der Controller über die Haltbarkeit
Die Speichergröße eines Solid State Drives ist nur ein Parameter im Datenblatt. Entscheidend für Geschwindigkeit beim Lesen und Schreiben oder der Datenverwaltung sind die Controller. Die kommen selten von den großen Herstellern, stattdessen aus den Produktionsstätten von Zulieferern wie LSI mit deren Marke SandForce, Marvell, Silicon Motion oder Phison. Ausnahme ist etwa Samsung. Das südkoreanische Unternehmen fertigt eigene Speicher-Controller.

Taucht einer dieser namhaften Hersteller im Datenblatt auf, ist es fast schon sicher, dass eure Daten dauerhaft gespeichert und plötzliche Defekte ausgeschlossen sind.
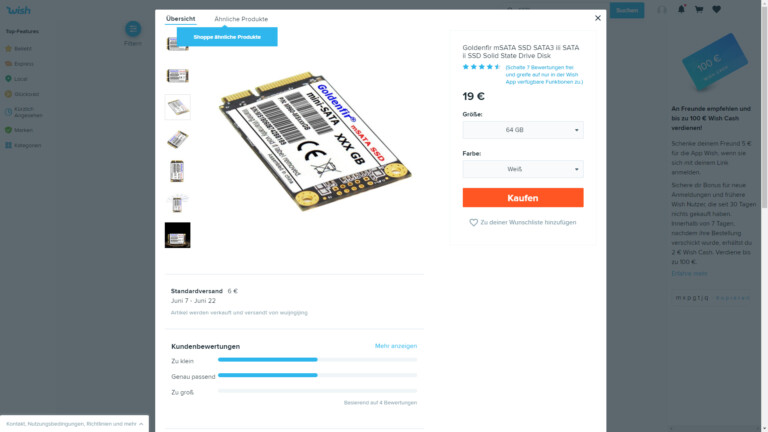
Wir raten dringend von dem Wunsch ab, im Internet ein all zu großes Schnäppchen zu machen. Einschlägige Portale reizen mit Terabyte-großen SSDs zum Spottpreis. Statt günstiger Ware gibt es billigen Elektroschrott, der Daten »vergisst« und schlimmstenfalls eure Hardware beschädigt.
SSD-Garantie: TBW statt Jahre
SSDs schreiben viele Daten, das liegt in der Natur des schnellen Flashspeichers. Hersteller geben die Garantie nicht in Jahren, sondern »Total Bytes Written« (TBW) an. Für meine Samsung Evo Plus 970 mit 500 GB beträgt dieser TBW-Wert immerhin 300 Terabyte. Nach knapp 24 Monaten im Dauerbetrieb hat sie 18,5 Terabyte geschrieben, also gut 6,1 % der garantierten TBW. Dieser Garantiewert findet sich in jedem Datenblatt seriöser Produzenten oder in Analyse-Werkzeugen.
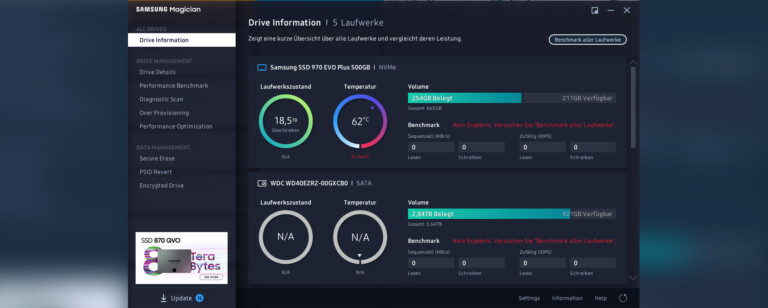
Wie lange hält eure SSD? So findet ihr es heraus!
Den Screenshot oben haben wir in Samsungs Magician angefertigt, einem Diagnose-Tool für SSDs des südkoreanischen Herstellers. Fast jeder Hersteller bietet solche Programme an, die ein exaktes Bild über Zustand und Leistung eures Flashspeichers zeichnen.
- Kingston SSD Manager – Link
- Samsung Magician – Link
- SanDisk / Western Digital Dashboard – Link
- Crucial Storage Executive – Link
- OCZ SSD Utility – Link
Mancher Hersteller fehlt. Intenso zählt als prominentester Anbieter dazu. Hierfür gibt es Abhilfe mit SSD-Z, dem Speicherbruder des geschätzten CPU-Z. Downloaden könnt ihr es hier und ohne Installation den Zustand und die Performance im Reiter S.M.A.R.T. auslesen.
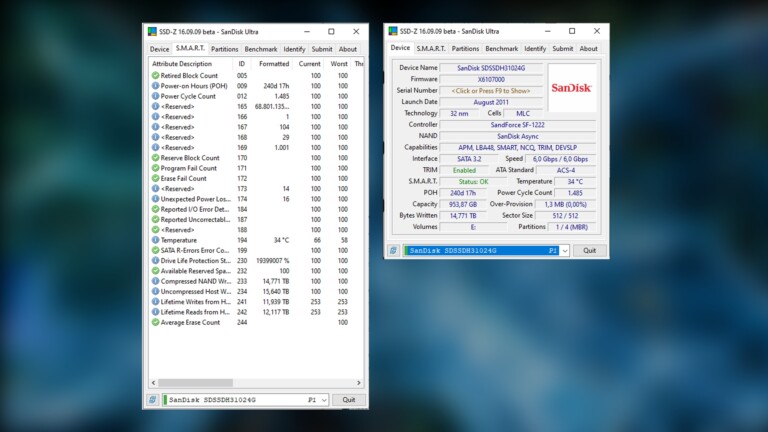
Die Hersteller-Tools bieten ihren Mehrwert in Laufwerksoptimierungen und der Speicherblock-Analyse, die euch verrät, ob die flotte Flashspeicher-Festplatte langsam ihrem Ende entgegendämmert.
So verlängert ihr die Lebenszeit eurer SSD
Mit ein paar kleinen Eingriffen dehnt ihr die Nutzungsdauer aus. Je nach Betriebssystem ist der Weg dahin etwas anders. Windows 10 bietet von Werk ab ein optimiertes Speichermanagement für weniger Schreibzugriffe, was den TBW-Wert niedrig hält.
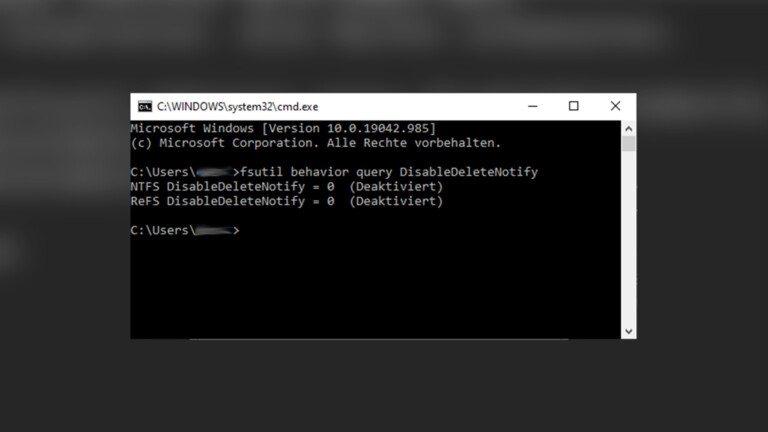
Läuft das Betriebssystem auf dem Solid State Drive, sollte TRIM bereits aktiviert sein. Überprüfen solltet ihr es dennoch. Ruft zunächst mit der Tastenkombination Win + R den Ausführen-Dialog auf. Gebt hier cmd ein – im Eingabefenster tippt ihr ein:
fsutil behavior query DisableDeleteNotify
Drückt Enter. Der Dialog informiert, ob TRIM angeschaltet ist. Ist der Wert auf 1 gesetzt, ist das optimierte Speichermanagement deaktiviert. Steht dort eine 0, aktiviert ihr TRIM mit diesem Befehl:
fsutil behavior set DisableDeleteNotify 0
Eine weitere Optimierung läuft ausschließlich über Hersteller-Software: Over-Provisioning. Dabei zweigt ihr etwas vom SSD-Speicher für das Speichermanagement ab, verliert also Speicherplatz für eure Dateien. Daraus resultieren weniger Schreibzugriffe und eine höhere Lebensdauer.
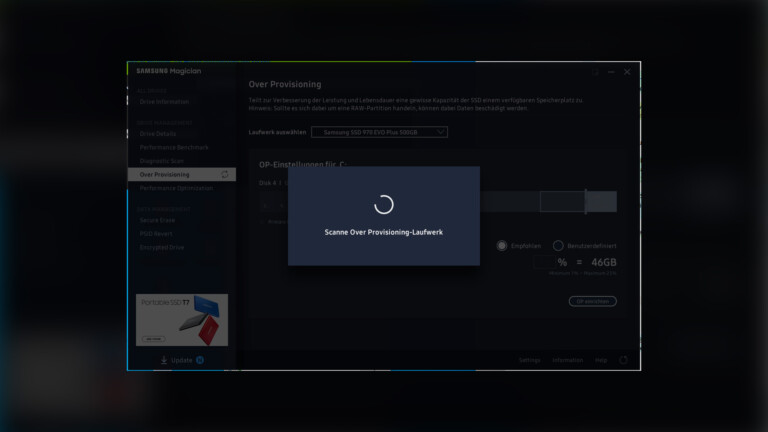
Es gibt noch weitere Möglichkeiten, die SSD zu entlasten. Mit TRIM und dem Over Provisioning der Hersteller habt ihr aber bereits die wesentlichen Optimierungen vorgenommen.
Jetzt kommentieren!