Windows 11 ist kein Jahr alt, steht aber bereits im Verruf, ein echter Energiefresser zu sein. Insbesondere Beschwerden von Nutzern eines Notebooks mit AMD-Prozessor häufen sich. Auch aus dem Intel-Lager gibt es Klagen, das Microsoft-Betriebssystem würde unnötig am Akku saugen.
Windows 11 gibt euch als Nutzer aber mächtige Bordwerkzeuge an die Hand, mit denen ihr den Stromverbrauch analysieren und die Akkuleistung gezielt verbessern könnt.
- Energieverbrauch in den Einstellungen analysieren
- App-Hintergrund-Verhalten anpassen
- Hardwareleistung und Akku-Leistung ausbalancieren
- Was bringt’s?
Windows-Einstellungen aufrufen und Energieverbrauch analysieren
Erster Anlaufpunkt sind die System-Einstellungen, die ihr aufruft, indem ihr auf Windows-Symbol oder -Taste drückt und „Einstellungen“ eingebt. Alternativ nutzt ihr ihr die Tastenkombination Win+I.
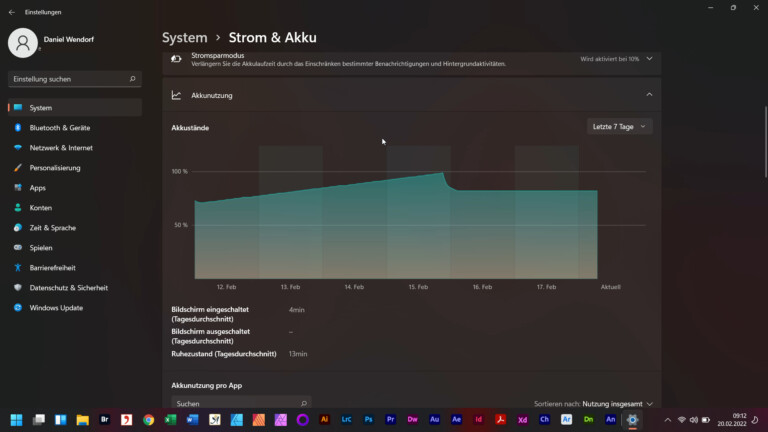
In den Systemeinstellungen navigiert ihr zum Reiter Strom & Akku → Akkunutzung und wählt entweder „24 Stunden“ oder „Letzte 7 Tage“ als Analyse-Zeitraum aus.
Ähnlich wie beim Mobiltelefon seht ihr etwas weiter unten, welche Apps den Akku besonders beanspruchten. Gegebenenfalls sucht ihr gezielt nach einer Anwendung, um herauszufinden, ob diese ein Stromfresser ist. Theoretisch könnt ihr hier auch die Hintergrundaktivitäten konfigurieren – in unserem Fall ließ Windows 11 das auf direktem Wege nicht zu.
App-Hintergrund-Verhalten anpassen
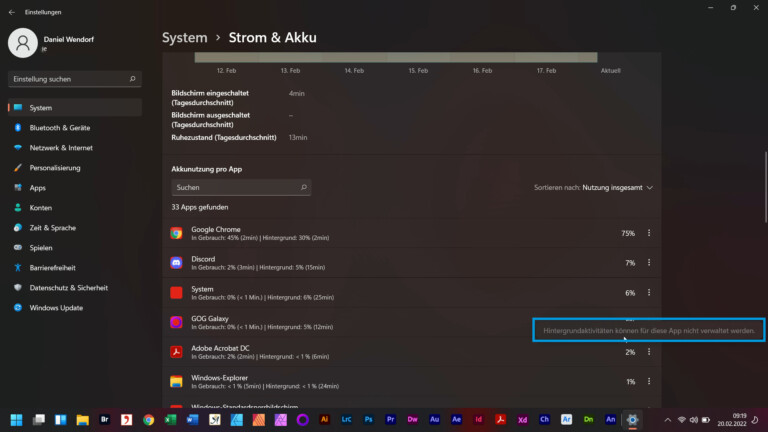
Der Schlenker führt über Einstellungen → Apps → Apps & Features direkt in eine weitere Übersicht mit allen installierten Programmen. Klickt auf die drei Punkte rechts neben dem App-Namen. Zeigt euch Windows die Auswahlmöglichkeit „Erweiterte Optionen“ an? Dann klickt darauf!
Im Optionsabschnitt Hintergrund-App-Berechtigungen könnt ihr Anwendungen immer im Hintergrund oder energieoptimiert laufen lassen oder ganz abschalten. Auch die Option, ein Programm beim Start nicht auszuführen, schont die Ressourcen eures Laptops.
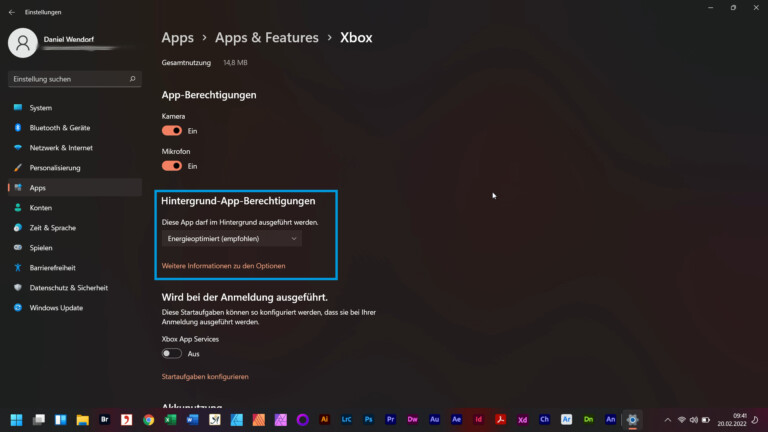
Hardwareleistung und Akku-Leistung ausbalancieren
App-seitig habt ihr einen Überblick, für die Hardware fehlt dieser aber. Leider lässt euch Windows 11 im Unklaren, wie viel Strom der Bildschirm und Prozessor oder die Funkverbindungen ziehen. Die schlechte Nachricht: Herausfinden könnt ihr das nur durch regelmäßige Nutzung oder im Vertrauen auf die Herstellerangaben.
Generell gilt, dass Bildschirm und Prozessor die meiste Energie verbrauchen. Die Helligkeit zu reduzieren ist ein guter Weg, um die Akku-Laufzeit zu verlängern. Das funktioniert über die Funktionstasten eures Notebooks oder im Schnellauswahl-Panel, das rechts in der Startleiste mit einem Klick aufzurufen ist.
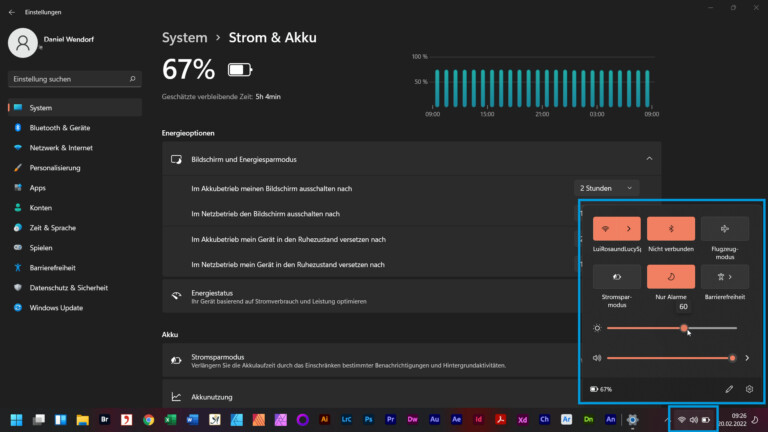
Unter System → Strom & Akku bietet euch Windows 11 umfangreiche Energieoptionen, um den Bildschirm im Mobil- und Netzbetrieb auszuschalten und den Rechner bei Inaktivität in den Ruhemodus zu versetzen. In den Energieoptionen findet ihr außerdem noch die drei Energiestatus-Optionen. Mit zwei Klicks legt ihr fest, ob der Laptop lange durchhalten oder die beste, sprich: maximale Leistung abrufen soll. Standardmäßig aktiv ist der Modus „Ausbalanciert“, der versucht eine gute Leistung bei hoher Akkulaufzeit abzurufen.
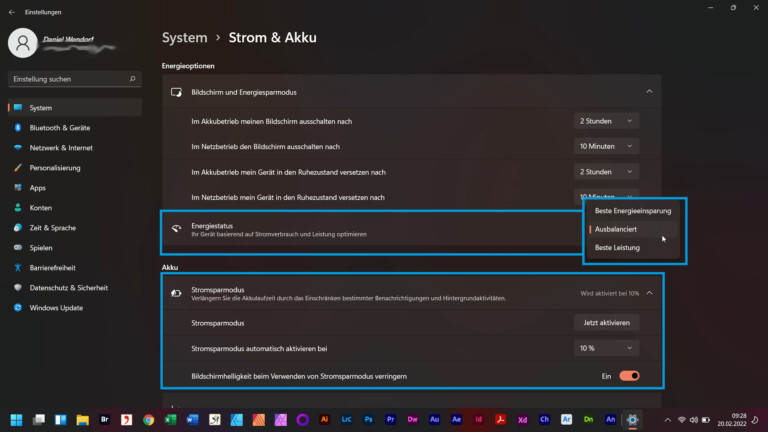
Direkt darunter findet ihr die Akku-Optionen. Diese dienen vor allem dazu, den Stromsparmodus einzurichten. Ist dieser aktiv, fährt Windows 11 die Prozessorleistung so weit runter, dass der Akku möglichst lange durchhält. Wann der Stromsparmodus sich einklinkt, legt ihr selbst fest. Akkustände in 5 Schritten von 10 % bis 50 % oder die Auswahl, den Stromsparmodus nie oder immer zu aktivieren, stehen zur Wahl.
Was bringt’s?
Damit sind im Großen und Ganzen alle Windows-11-Bordmittel beschrieben, mit denen ihr die Akkulaufzeit verlängert. Im Test mit dem Lenovo IdeaPad 5 (Intel) und dem Lenovo Yoga 7 Pro (AMD) konnten wir beide Mobilrechner länger betreiben, ehe wir sie ans Ladekabel hängen mussten.
Der Zugewinn lässt sich jedoch nicht präzise in Prozenten oder Stunden angeben – bei Spiele-Sessions sank die Akku-Anzeige schnell gen null. Bei den Multimedia-Anwendungen von Sarif und Adobe beobachteten wir, wie Windows 11 versuchte, nur die Leistung freizugeben, die die App gerade benötigt. Beim Browsen, Filmeschauen und Schreiben in Word und Papyrus Autor hielten die Geräte dafür länger durch und erreichten nahezu die vom Hersteller angegeben Laufzeit.
Jetzt seid ihr dran: Welche Erfahrungen habt ihr mit Windows 11 auf eurem Notebook gemacht? Und welche Tipps habt ihr, um den Akku zu schonen? Schreibt sie uns in die Kommentare!
Jetzt kommentieren!